دليل المبتدئين لتسميات Gmail والفلاتر واستخدامها معًا
منوعات / / February 10, 2022

كلنا نصنف الأشياء في حياتنا اليومية لتسهيل مهامنا. يتضمن أشياء غير متصلة بالإنترنت وعبر الإنترنت. إذا كان لديك خزانة ملابس مكدسة بشكل أنيق ، مع رفوف مختلفة تحتوي على مجموعات مختلفة من الملابس فلن تضيع الوقت أبدًا في البحث عن تلك الجوارب في الصباح قبل التوجه إلى العمل أنت؟ نفس الشيء ينطبق على صندوق البريد الإلكتروني الخاص بك.
رسائل البريد الإلكتروني هي أحد الأشياء التي يستخدمها معظمنا على نطاق واسع كل يوم. في الماضي كانت سعة صندوق البريد محدودة مع عدد قليل من رسائل البريد للتعامل معها ، على عكس اليوم ، عندما يكون مصطلح البريد الإلكتروني مرادفًا لمصطلح "ألم في الرقبة" بالنسبة للكثيرين. المنظمة هي المفتاح هنا وهذا هو المكان تصنيفات وفلاتر Gmail تعال إلى اللعب. إذا كنت تعرف كيفية استخدامها بشكل منتج ، ستقل مشاكل بريدك الإلكتروني بشكل كبير.
سنرى اليوم كيف يمكنك استخدام فلاتر Gmail جنبًا إلى جنب مع التصنيفات لملف منظمة بريد إلكتروني خالية من الإجهاد في Gmail. هذا دليل للمبتدئين ، لذا فإن قدامى المحاربين في Gmail من بينكم أحرار في تخطي ذلك.
ما هي تسميات Gmail وكيفية إنشائها
لفهم أفضل ، يمكنك المقارنة
ملصقات في Gmail إلى الدلائل في نظام التشغيل الخاص بك. على سبيل المثال ، نقوم بإنشاء أدلة مثل الموسيقى والصور والبرامج وما إلى ذلك. لتصنيف عدة أنواع من الملفات. وبالمثل ، يمكن استخدام التصنيفات في Gmail لتصنيف رسائل البريد الإلكتروني من مصادر مختلفة أو بناءً على محتواها.لإنشاء تصنيف جديد ، قم بتوسيع الشريط الجانبي للتنقل في صندوق البريد وانقر على الرابط إنشاء تسمية جديدة.
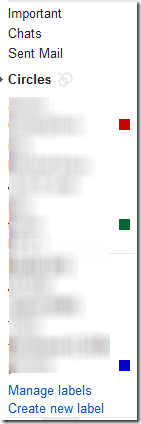
أدخل اسمًا للتسمية وانقر على زر إنشاء. يمكنك أيضًا إنشاء ملفات تسميات متداخلة تمامًا كما تقوم بإنشاء مجلدات فرعية في نظام التشغيل الخاص بك لتنظيم أفضل.
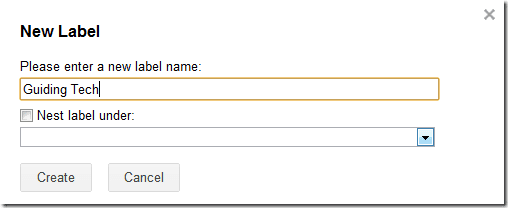
الآن عندما تريد نقل بريد إلى أحد الملصقات يدويًا ، انقر فوق التسمية أو زر المجلد في الأعلى وحدد التسمية من القائمة.
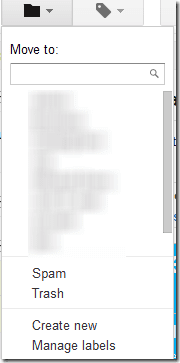
حسنًا ، هذه هي الطريقة التي يمكنك بها القيام بالأشياء يدويًا ، والآن يتيح لنا معرفة كيفية إنشاء عامل تصفية لنقل رسائل البريد الإلكتروني إلى التصنيفات تلقائيًا.
إنشاء فلاتر في Gmail
يعد إنشاء عامل تصفية في Gmail أمرًا سهلاً للغاية. ما عليك سوى التوجه إلى إعدادات Gmail في الجزء العلوي الأيمن ، والنقر فوق علامة تبويب التصفية. في علامة التبويب عامل التصفية انقر على الرابط قم بإنشاء مرشح جديد لتبدأ.
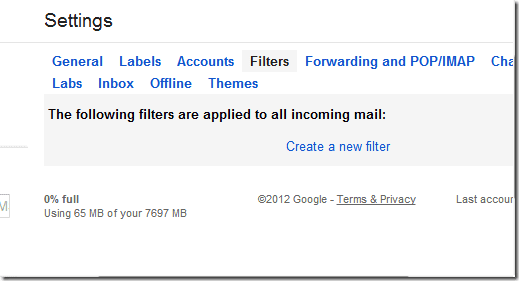
أثناء إنشاء عامل تصفية ، سيسألك Gmail عن نوع رسائل البريد التي تريد تصفيتها ، مثل الواردة من أو عنوانين ، والبريد الذي يحتوي على كلمات محددة ، وما إلى ذلك. على سبيل المثال ، إذا كنت ترغب في تصفية جميع رسائل البريد الإلكتروني الخاصة بإشعارات Facebook ، فأضف ملف facebookmail.com المجال في مجال من.
للتأكد من أن الفلتر الذي قمت بإنشائه يستهدف مجموعات البريد الصحيحة ، انقر فوق بحث تجريبي زر. يمكنك الآن إما إجراء بعض التغييرات على الفلتر بناءً على نتائج الاختبار أو تأكيد عامل التصفية.
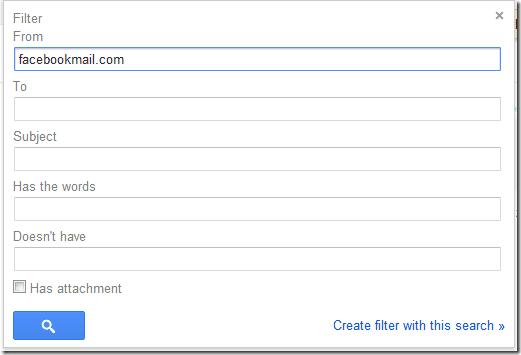
بعد ذلك ، سيطلب منك Gmail ما تريد القيام به مع رسائل البريد التي تمت تصفيتها. هناك خيارات مثل تخطي البريد الوارد ، ووضع علامة كمقروءة ، وبدء تشغيلها ، وما إلى ذلك. لنقل بريد معين إلى أحد التصنيفات مباشرةً ، تحقق من تطبيق التسمية وحدد التصنيف من القائمة المنسدلة. يمكنك أيضًا إنشاء ملصق جديد وتداخله مع التسميات الحالية لإنشاء هيكل يشبه الشجرة.
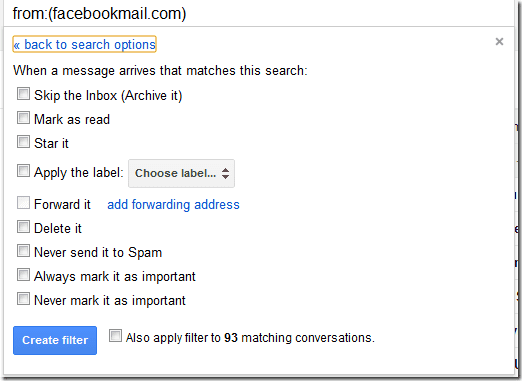
هذا كل شيء ، بدءًا من هذا اليوم فصاعدًا ، ستتم تصفية رسائل البريد الإلكتروني المعينة تلقائيًا وسيتم نقلها إلى التصنيف المطلوب وبالتالي تجنب البريد الوارد الخاص بك.
الآن ها هي فكرة مثيرة للاهتمام! ماذا عن الاشتراك في تحديثات البريد الإلكتروني اليومية (ستجد الرابط في الشريط الجانبي على يمينك) ثم قم بإنشاء عامل تصفية باسم Guiding Tech. لن يساعدك هذا التمرين في التدرب على كيفية إنشاء المرشحات فحسب ، بل سيبقيك أيضًا على اطلاع بأحدث النصائح والحيل لدينا.
آخر تحديث في 03 فبراير 2022
قد تحتوي المقالة أعلاه على روابط تابعة تساعد في دعم Guiding Tech. ومع ذلك ، فإنه لا يؤثر على نزاهة التحرير لدينا. يظل المحتوى غير متحيز وأصيل.



