قم بإزالة Cast to Device Option من قائمة السياق في Windows 10
منوعات / / November 28, 2021
ربما تكون قد شاهدت خيار Cast to Device في قائمة السياق عندما تنقر بزر الماوس الأيمن فوق ملف أو مجلد في Windows 10 ، في وقت سابق. كان يطلق عليه "Play To" ولكن معظم المستخدمين لا يطلبون هذا الخيار واليوم سنتحدث عن كيفية إزالة هذا الخيار بالضبط. أولاً ، دعنا نرى ماهية هذا الخيار ، Cast to Device هي ميزة تسمح لك ببث محتوى مثل كفيديو أو موسيقى باستخدام Windows Media Player على جهاز آخر يدعم Miracast أو تقنية DLNS يكون.

الآن ، لا يمتلك معظم الأشخاص أجهزة Miracast أو DLNS المدعومة ، لذا فإن هذه الميزة غير مجدية تمامًا بالنسبة لهم ، وبالتالي يريدون إزالة خيار Cast to Device تمامًا. يتم تنفيذ ميزة Cast to Device باستخدام امتداد shell محدد يمكنك حظره عن طريق تعديل السجل والذي سيؤدي في النهاية إلى إزالة الخيار من قائمة السياق. لذلك دون إضاعة أي وقت ، دعنا نرى كيفية إزالة خيار Cast to Device من قائمة السياق في Windows 10 من خلال الخطوات المذكورة أدناه.
محتويات
- قم بإزالة Cast to Device Option من قائمة السياق في Windows 10
- الطريقة الأولى: إزالة Cast to Device Option باستخدام محرر التسجيل
- الطريقة 2: إزالة Cast to Device من قائمة السياق باستخدام ShellExView
قم بإزالة Cast to Device Option من قائمة السياق في Windows 10
تاكد من إنشاء نقطة استعادةفقط في حالة حدوث خطأ ما.
الطريقة الأولى: إزالة Cast to Device Option باستخدام محرر التسجيل
تاكد من سجل النسخ الاحتياطي فقط في حالة حدوث خطأ ما.
1. اضغط على مفتاح Windows + R ثم اكتب رجديت واضغط على Enter لفتح محرر التسجيل.

2. انتقل إلى مفتاح التسجيل التالي:
HKEY_LOCAL_MACHINE \ SOFTWARE \ Microsoft \ Windows \ CurrentVersion \ Shell Extensions \
3- من نافذة النافذة اليسرى ، انقر بزر الماوس الأيمن فوق ملحقات شل ثم حدد جديد ثم انقر فوق مفتاح.

4. قم بتسمية هذا المفتاح الذي تم إنشاؤه حديثًا باسم ممنوع واضغط على Enter.
5. مرة أخرى ، من النافذة اليسرى ، انقر بزر الماوس الأيمن على المفتاح المحظور ، وحدد جديد ثم انقر فوق قيمة السلسلة.

6. اسم هذه السلسلة باسم {7AD84985-87B4-4a16-BE58-8B72A5B390F7} واضغط على Enter.

7. أعد تشغيل الكمبيوتر لحفظ التغييرات.
بمجرد إعادة تشغيل جهاز الكمبيوتر ، ستلاحظ أن خيار الإرسال إلى الجهاز سيختفي من قائمة السياق. للعودة ، إذا كنت بحاجة إلى ميزة Cast to Device ، فارجع إلى مسار التسجيل أعلاه واحذف المفتاح المحظور الذي أنشأته للتو.
الطريقة 2: إزالة Cast to Device من قائمة السياق باستخدام ShellExView
عند تثبيت برنامج أو تطبيق في Windows ، فإنه يضيف عنصرًا في قائمة سياق النقر بزر الماوس الأيمن. تسمى العناصر ملحقات shell ؛ الآن إذا كنت تريد إزالة امتداد shell معين ، فأنت بحاجة إلى استخدام برنامج جهة خارجية يسمى شيلإكسفيو.
1. أولاً ، قم بتنزيل واستخراج البرنامج المسمى شيلإكسفيو.
ملحوظة: تأكد من تنزيل إصدار 64 بت أو 32 بت وفقًا لهندسة جهاز الكمبيوتر الخاص بك.
2. انقر نقرًا مزدوجًا فوق التطبيق ShellExView.exe في ملف مضغوط لتشغيله. يرجى الانتظار لبضع ثوان حيث يستغرق الأمر بعض الوقت عند بدء التشغيل لأول مرة لجمع معلومات حول امتدادات shell.
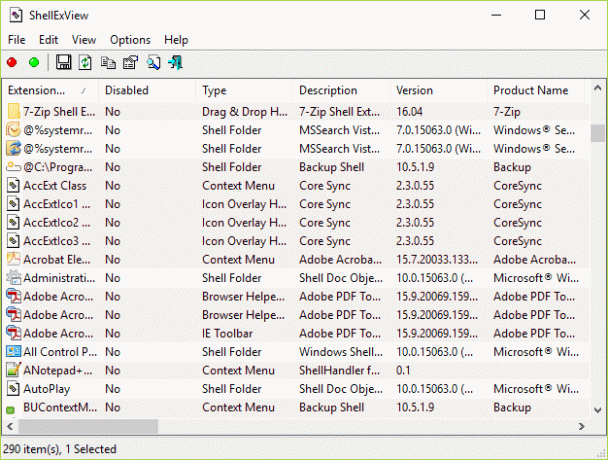
3. بمجرد تحميل جميع ملحقات Shell ، ابحث عن "قائمة التشغيل"ضمن اسم الامتداد ثم انقر بزر الماوس الأيمن فوقه وحدد تعطيل العناصر المحددة.
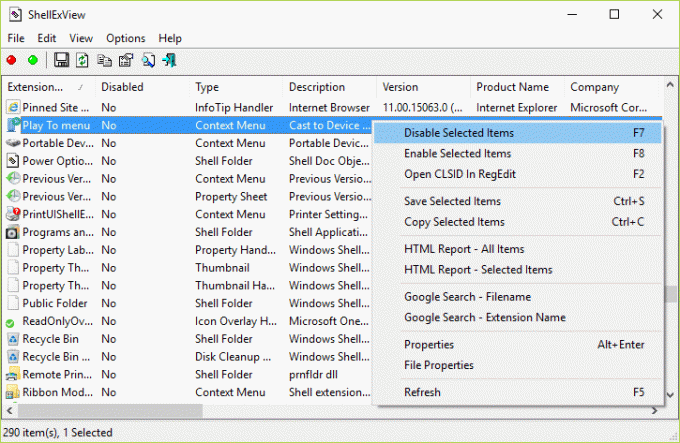
4. إذا طلبت التأكيد ، فحدد نعم.
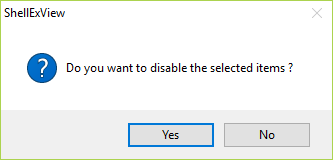
5. مخرج شيلإكسفيو وأعد تشغيل الكمبيوتر لحفظ التغييرات.
موصى به:
- إصلاح رموز سطح المكتب ، استمر في إعادة الترتيب في نظام التشغيل Windows 10
- كيفية إصلاح مشاكل الصوت Windows 10 Creators Update
- إصلاح رموز سطح المكتب يتم إعادة ترتيبها باستمرار بعد تحديث Windows 10 Creators
- كيفية استخدام Malwarebytes Anti-Malware لإزالة البرامج الضارة
بمجرد إعادة تشغيل الكمبيوتر ، لن ترى خيار Cast to devise في قائمة السياق. هذا كل ما لديك بنجاح قم بإزالة Cast to Device Option من قائمة السياق في Windows 10 ولكن إذا كان لا يزال لديك أي أسئلة بخصوص هذه المقالة ، فلا تتردد في طرحها في قسم التعليقات.



