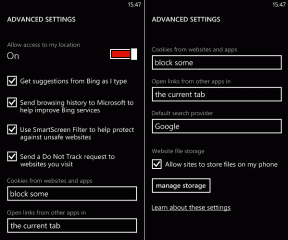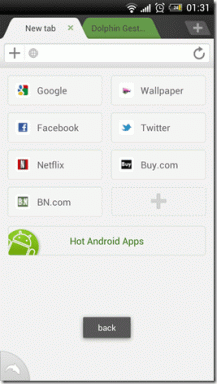تعلم أساسيات Mac's Automator باستخدام سير عمل إعادة تسمية الملفات هذا
منوعات / / February 10, 2022
 بالنسبة لمستخدمي Mac الذين قد لا يعرفون ، فإن Automator هي أداة التشغيل الآلي من Apple المضمنة في كل جهاز Mac يعمل بنظام التشغيل OS X. تمكّن هذه الأداة مستخدمي Mac من أتمتة المهام بسهولة دون الحاجة إلى امتلاك أي مهارات برمجية.
بالنسبة لمستخدمي Mac الذين قد لا يعرفون ، فإن Automator هي أداة التشغيل الآلي من Apple المضمنة في كل جهاز Mac يعمل بنظام التشغيل OS X. تمكّن هذه الأداة مستخدمي Mac من أتمتة المهام بسهولة دون الحاجة إلى امتلاك أي مهارات برمجية.في الواقع ، إذا تعلمت كيفية استخدام Automator ، فقد ينتهي بك الأمر إلى توفير قدر لا يُصدق من الوقت ، خاصة إذا كنت تعمل بمهام تتطلب الكثير من التكرار.
لذا ، إذا كنت تريد معرفة المزيد عن Automator ، فاقرأ لتتعلم أساسياته.
بمجرد فتح Automator على جهاز Mac الخاص بك ، سيُطلب منك تحديد نوع سير العمل الذي تريد إنشاءه. نظرًا لأن الهدف من هذا الإدخال هو معرفة الأساسيات ، انقر فوق ملف طلب يجب أن يكون الخيار أكثر من كافٍ للحصول على فكرة جيدة عن كيفية إنشاء سير عمل في هذا التطبيق.
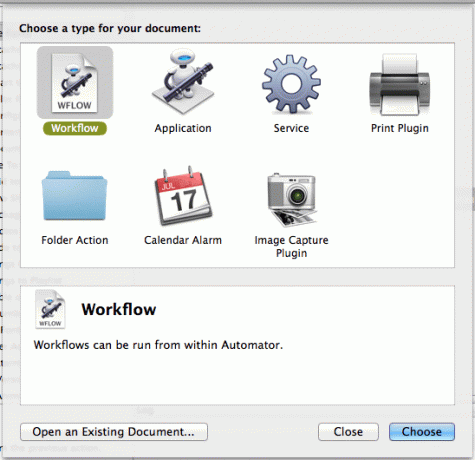
بعد القيام بذلك ، سترى أن اللوحة اليسرى لـ Automator تسرد جميع التطبيقات التي تدعمها. قد لا تكون القائمة واسعة النطاق ، ولكن التطبيقات الموجودة هناك تغطي أكثر من وظائف كافية لإنجاز معظم المهام الأساسية.

بمجرد تحديد التطبيق الذي تريد العمل معه ، فإن اللوحة الموجودة على يمينها (ملف أجراءات لوحة) يعرض الإجراءات المتاحة للتطبيق المحدد. بالإضافة إلى ذلك ، يمكنك استخدام حقل البحث في الجزء العلوي من التطبيق للبحث عن أي إجراء محدد ، والذي سيتم وصفه بدوره في اللوحة الأفقية أدناه.
في هذا المثال ، سننشئ إجراء Automator بسيطًا لإعادة تسمية بعض العناصر على الباحث.

فقط النقر المزدوج على الإجراء سيضعه على اللوحة الموجودة في أقصى اليمين ، حيث يمكنك البناء كل ما تبذلونه من سير العمل.

الآن ، اعلم أن جميع إجراءات Automator ستتطلب منك تنفيذ شكل معين من الإدخال. في هذه الحالة ، نظرًا لأننا نخطط لإنشاء إجراء لإعادة تسمية بعض عناصر Finder ، يطلب منك Automator تزويده بهذه الملفات. لذلك ، كما هو الحال الآن ، يكون سير العمل غير مكتمل حتى تقوم بتوفير هذه العناصر.
للقيام بذلك ، ما عليك سوى سحبها فوق الأقسام الموجودة في سير العمل. في هذه الحالة ، سنستخدم بعض الصور التي نريد إعادة تسميتها.


بعد ذلك ، سيتعين عليك التحقق من كل خطوة من الخطوات / الإجراءات المختلفة في سير عملك عن طريق تعديل خياراتها حتى تكون على ما يرام مع المعلمات المختارة. في مثالنا ، سنقوم بتعديل الخطوتين الثانية والثالثة (نسخ عناصر الباحث و إعادة تسمية عناصر الباحث).
في الخطوة الثانية ، سنقوم بإلغاء تحديد استبدال الملفات الموجودة مربع اختيار حتى نتمكن من الاحتفاظ بنسخة من الصور الأصلية نريد إعادة تسمية.
بعد ذلك ، في الخطوة الثالثة ، نختار ملف جعل متسلسلة إعادة تسمية المعلمة وتعديل خياراتها من أجل الحصول على جميع صورنا بنفس الاسم ومرقمة بالتسلسل كما ترى في الصورة أدناه.

بمجرد أن تصبح جاهزًا ، انقر فوق يركض زر في الجزء العلوي الأيمن من Automator لتشغيل سير العمل الخاص بك.

بمجرد الانتهاء من التشغيل ، سيخبرك Automator بما إذا كان سير العمل قد تم بسلاسة وسترى أيضًا صورك أعيدت تسميتها بالفعل.


نصيحة رائعة: هل تريد تكرار سير العمل هذا؟ ما عليك سوى حفظه على هذا النحو وفي كل مرة تفتحه ، سيكون عليك فقط تعديل خيارين لجعله جاهزًا للعمل.
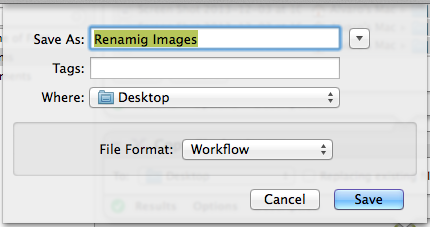
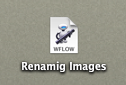
ها أنت ذا. Automator هي بالتأكيد واحدة من أكثر المرافق المريحة كل مالك لجهاز Mac لديه ، ونأمل ، باستخدام هذا البرنامج التعليمي البسيط ، ستتمكن الآن من توفير الكثير من الوقت عن طريق السماح لـ Automator بالاعتناء بهذه المهام المملة والمتكررة.
آخر تحديث في 03 فبراير 2022
قد تحتوي المقالة أعلاه على روابط تابعة تساعد في دعم Guiding Tech. ومع ذلك ، فإنه لا يؤثر على نزاهة التحرير لدينا. يظل المحتوى غير متحيز وأصيل.