كيفية إنشاء واستخدام توقيع البريد الإلكتروني في Outlook 2013
منوعات / / February 10, 2022

إذا كنت تستخدم Outlook 2013 كثيرًا (أو أي برنامج بريد إلكتروني آخر ، لهذا الأمر) ، توقيع أمر لا بد منه ، لأنه يعطي رسائلك لمسة شخصية.
يسهل على مستلم الرسالة معرفة هوية مرسل الرسالة بالضبط ، حتى لو لم تتواصل مع بعضكما البعض كثيرًا.
بينما يجب أن يكون التوقيع قصيرًا (لا أعتقد أن أي شخص سيقدر الكثير من النصوص في توقيع البريد الإلكتروني) ، إلا أنه يجب أن تتضمن أهم البيانات المتعلقة بك - اسمك والمسمى الوظيفي ، بالإضافة إلى بيانات الاتصال التي تريدها تستخدم. لا تضع معرف Skype الخاص بك فيه إذا كنت لا تريد أن يتمكن الأشخاص الذين ترسل إليهم رسائل البريد الإلكتروني من الاتصال بك بهذه الطريقة ؛ الشيء نفسه ينطبق على رقم هاتفك أو عنوانك.
صفحاتك على مواقع التواصل الاجتماعي المفضلة لا بأس بها تمامًا ، طالما أنها تناسب نوع عنوان البريد الإلكتروني الذي تنشئ التوقيع له - من أجل على سبيل المثال ، إذا نشرت صورًا من الحفلات التي تحضرها مع الأصدقاء إليها ، فيجب ألا يكون رابط ملفك الشخصي على Facebook في بريدك الإلكتروني للعمل توقيع. يمكنك إنشاء أكثر من توقيع ، لاستخدامها في مواقف مختلفة.
يعد إنشاء توقيع في Outlook 2013 عملية مختلفة عما كانت عليه في السابق
توقيع Outlook 2010، لكن هذا لا يعني أنه صعب. طالما اتبعت الخطوات أدناه ، فسوف تستخدم واحدة في لمح البصر.إنشاء توقيع في Outlook 2013
فيما يلي خطوات إنشاء توقيع بريد إلكتروني في Outlook 2013.
الخطوة 1: انقر ملف في القائمة العلوية.
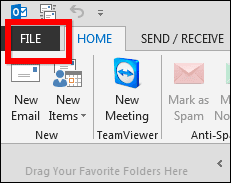
الخطوة 2: في القائمة التي تظهر على الجانب الأيسر من شاشة Outlook 2013 ، انقر فوق خيارات.
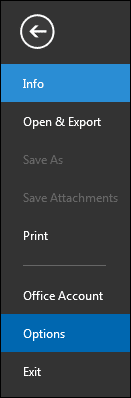
الخطوه 3: نافذة ستفتح. في القائمة اليمنى ، انقر فوق بريد.
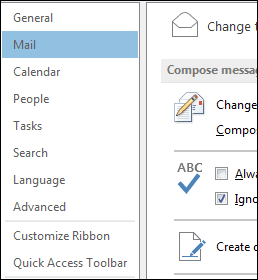
الخطوة الرابعة: قم بالتمرير حتى تجد القسم الموضح أدناه وانقر فوق تواقيع ... زر.

الخطوة الخامسة: في النافذة المنبثقة ، انقر فوق جديد ضمن علامة التبويب توقيع البريد الإلكتروني.
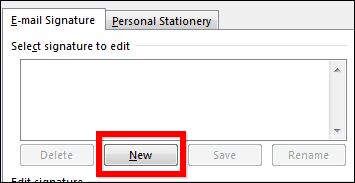
الخطوة السادسة: الآن ستنشئ توقيعك بالفعل ، وهو ما كنت تعمل من أجله. ستبدأ بإعطاء توقيعك اسمًا - لن يظهر هذا الاسم في رسائل البريد الإلكتروني الخاصة بك ، إنه مستخدم فقط حتى تتمكن من التمييز بين توقيعاتك.
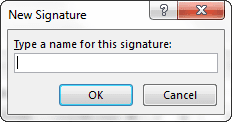
الخطوة السابعة: الآن بعد أن أصبح لتوقيعك اسمًا ، يمكنك المضي قدمًا وإضافة ما تريد إليه. ولكن قبل القيام بذلك ، تأكد من تحديد الاسم الذي كتبته للتو في القائمة الموجودة على الجانب الأيسر من النافذة. يُطلق على توقيعي الجديد "التوقيع الرئيسي" ، وهذا ما حددته.
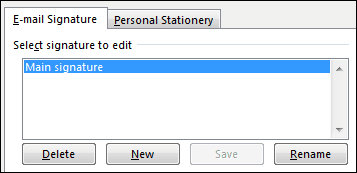
الخطوة 8: الآن ، على الجانب الأيمن من النافذة ، حدد ما سيتم استخدام التوقيع من أجله. ربما تريد ظهوره في الرسائل الجديدة ، ولكن إذا كنت لا تريد إضافته عند الرد على رسالة أو إعادة توجيهها ، فلا داعي لذلك. هذا هو المكان الذي تتخذ فيه تلك القرارات الأساسية.
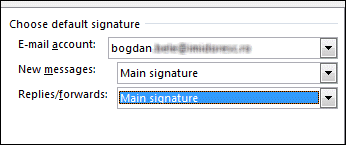
الخطوة 9: دعونا ننشئ التوقيع نفسه. اكتب ما تريد في المربع الموجود أسفل النافذة. أنت تستطيع استخدم الخطوط التي تريدها، لذلك لا تتردد في أن تكون مبدعًا بشأن الأشياء!
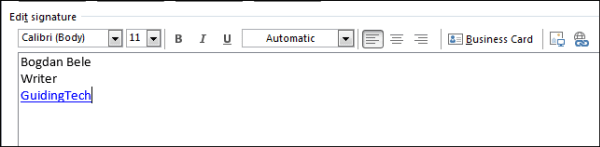
نصيحة رائعة: يمكنك إضافة رابط إلى توقيعك عن طريق تحديد النص الذي تريد ربطه به ، ثم استخدام الزر المخصص (وهو الأخير على اليمين في شريط الأدوات الموضح أعلاه) لإدخال العنوان.

هذا هو! بعد النقر فوق يحفظ وثم موافق، سيظهر توقيعك الآن تلقائيًا في جميع المواقف التي حددتها. إذا كنت ترغب في إدراجه بنفسك ، فيمكنك القيام بذلك بسهولة عن طريق النقر فوق إمضاء زر تحت رسالة علامة التبويب ، عندما تكون في نافذة تعديل البريد الإلكتروني كما هو موضح في لقطة الشاشة أعلاه.
أتمنى أن تكون الخطوات مباشرة وسهلة الفهم. فضلا اخبرنا إن كان لديك أية أسئلة.
آخر تحديث في 02 فبراير 2022
قد تحتوي المقالة أعلاه على روابط تابعة تساعد في دعم Guiding Tech. ومع ذلك ، فإنه لا يؤثر على نزاهة التحرير لدينا. يظل المحتوى غير متحيز وأصيل.



