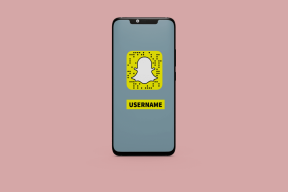إصلاح شاشة سوداء باستخدام المؤشر عند بدء التشغيل
منوعات / / November 28, 2021
إصلاح شاشة سوداء باستخدام المؤشر عند بدء التشغيل: يبلغ المستخدمون عن مشكلة جديدة في نظامهم حيث عند بدء تشغيل جهاز الكمبيوتر الخاص بهم ، يتم تشغيله بشكل طبيعي ، ويصل إلى BIOS ثم تظهر شاشة شعار Windows ولكن بعد ذلك تظهر شاشة سوداء بمؤشر الماوس في المنتصف. لا يمكنهم تسجيل الدخول إلى الشاشة لأنهم عالقون على الشاشة السوداء باستخدام مؤشر الماوس. يمكن للمستخدمين تحريك الماوس ولكن النقر بزر الماوس الأيسر أو النقر بزر الماوس الأيمن لا يستجيب ، كما أن لوحة المفاتيح لا تعمل. والضغط على Ctrl + Alt + Del أو Ctrl + Shift + Esc لا يفعل أي شيء ، في الأساس ، لا شيء يعمل وأنت عالق على الشاشة السوداء. في هذه المرحلة ، يكون الخيار الوحيد للمستخدم هو فرض إيقاف تشغيل جهاز الكمبيوتر وإيقاف تشغيله.
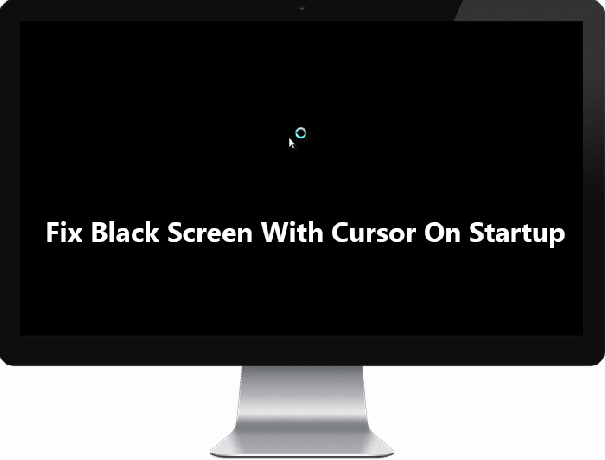
يبدو أن السبب الرئيسي لهذا الخطأ هو برامج تشغيل العرض ولكنه لا يقتصر على ذلك فقط. نظرًا لأن ملفات Windows التالفة أو بقايا البطارية تتسبب في بعض الأحيان في حدوث هذه المشكلة. أيضًا ، إذا كنت ستحاول التمهيد في الوضع الآمن ، فمن المحتمل أن تتعثر مرة أخرى عند تحميل الملفات وستواجه مرة أخرى الشاشة السوداء باستخدام مؤشر الماوس. لذلك دون إضاعة أي وقت ، دعنا نرى كيفية إصلاح الشاشة السوداء باستخدام المؤشر عند بدء التشغيل باستخدام دليل استكشاف الأخطاء وإصلاحها المدرج أدناه.
ملحوظة: تأكد من فصل جميع الأجهزة الخارجية أو المرفقات المتصلة بجهاز الكمبيوتر وجرب هذه الخطوات قبل المتابعة.
1- قم بتشغيل Windows كالمعتاد وعلى الشاشة السوداء حيث ترى ضغط المؤشر Ctrl + Shift + Esc معًا لفتح Windows Task Manager.
2. الآن في علامة تبويب العمليات انقر بزر الماوس الأيمن فوق مستكشف Windows أو Explorer.exe واختر إنهاء المهمة.

3. بعد ذلك ، من قائمة إدارة المهام ، انقر فوق ملف> تشغيل مهمة جديدة.

4-النوع Explorer.exe وانقر فوق "موافق". سترى مرة أخرى سطح مكتب Windows الخاص بك دون أي مشكلة.

5. الآن أعد تشغيل جهاز الكمبيوتر الخاص بك لحفظ التغييرات وقد تكون الشاشة السوداء مع المؤشر لن تظهر بعد الآن.
محتويات
- إصلاح شاشة سوداء باستخدام المؤشر عند بدء التشغيل
- الطريقة الأولى: أخرج البطارية وأدخلها مرة أخرى
- الطريقة 2: تشغيل بدء التشغيل / الإصلاح التلقائي
- الطريقة الثالثة: تشغيل استعادة النظام
- الطريقة الرابعة: تشغيل SFC و CHKDSK
- الطريقة الخامسة: تشغيل DISM
- الطريقة 6: تمكين الفيديو منخفض الدقة
- الطريقة السابعة: جرب الوضع الآمن لإلغاء تثبيت برنامج تشغيل العرض
- الطريقة 8: إصلاح مشكلات الأذونات
إصلاح شاشة سوداء باستخدام المؤشر عند بدء التشغيل
الطريقة الأولى: أخرج البطارية وأدخلها مرة أخرى
أول شيء يجب أن تجربه هو إزالة البطارية من الكمبيوتر المحمول ثم فصل جميع مرفقات USB الأخرى وسلك الطاقة وما إلى ذلك. بمجرد القيام بذلك ، اضغط مع الاستمرار على زر الطاقة لمدة 10 ثوانٍ ، ثم أدخل البطارية مرة أخرى وحاول شحن البطارية مرة أخرى ، وتحقق مما إذا كنت قادرًا على ذلك إصلاح شاشة سوداء باستخدام المؤشر عند بدء التشغيل في نظام التشغيل Windows 10.

الطريقة 2: تشغيل بدء التشغيل / الإصلاح التلقائي
1. أدخل ملف قرص DVD أو قرص استرداد لنظام التشغيل Windows 10 وأعد تشغيل جهاز الكمبيوتر الخاص بك.
2- عندما يُطلب منك الضغط على أي مفتاح للتمهيد من القرص المضغوط أو قرص DVD ، اضغط أي زر لاستكمال.

3. حدد تفضيلات اللغة الخاصة بك ، وانقر فوق التالي. انقر فوق إصلاح جهاز الكمبيوتر الخاص بك في أسفل اليسار.

4. في شاشة تحديد خيار ، انقر فوق استكشاف الاخطاء.

5. في شاشة استكشاف الأخطاء وإصلاحها ، انقر فوق خيار متقدم.

6. في شاشة خيارات متقدمة ، انقر فوق الإصلاح التلقائي أو إصلاح بدء التشغيل.

7. انتظر حتى تكتمل إصلاحات Windows Automatic / Startup.
8. أعد التشغيل وقد نجحت في ذلك إصلاح شاشة سوداء باستخدام المؤشر عند بدء التشغيل.
اقرأ أيضًا كيفية إصلاح تعذر الإصلاح التلقائي إصلاح جهاز الكمبيوتر الخاص بك.
الطريقة الثالثة: تشغيل استعادة النظام
1.ضع في وسائط تثبيت Windows أو Recovery Drive / System Repair Disc وحدد الخاص بكتفضيلات anguage، وانقر فوق التالي
2. انقر فوق بصلح جهاز الكمبيوتر الخاص بك في الأسفل.

3. اختر الآن استكشاف الاخطاء وثم خيارات متقدمة.
4.. أخيرًا ، انقر فوق "استعادة النظام"واتبع التعليمات التي تظهر على الشاشة لإكمال الاستعادة.

5. أعد تشغيل الكمبيوتر لحفظ التغييرات.
الطريقة الرابعة: تشغيل SFC و CHKDSK
1.انتقل مرة أخرى إلى موجه الأوامر باستخدام الطريقة الأولى ، فقط انقر فوق موجه الأوامر في شاشة الخيارات المتقدمة.

2- اكتب الأمر التالي في cmd واضغط على Enter بعد كل واحد:
sfc / scannow / offbootdir = c: \ / offwindir = c: \ windows. chkdsk ج: / f / r / x
ملاحظة: تأكد من استخدام حرف محرك الأقراص حيث تم تثبيت Windows حاليًا. أيضًا في الأمر C أعلاه: هو محرك الأقراص الذي نريد تشغيل فحص القرص عليه ، يشير / f إلى علامة chkdsk الإذن لإصلاح أي أخطاء مرتبطة باستخدام محرك الأقراص ، / r دع chkdsk يبحث عن القطاعات التالفة وأداء الاسترداد و / x يوجه قرص الفحص لفك تحميل محرك الأقراص قبل بدء معالجة.

3- اخرج من موجه الأوامر وأعد تشغيل الكمبيوتر.
الطريقة الخامسة: تشغيل DISM
1- افتح موجه الأوامر مرة أخرى من الطريقة المحددة أعلاه.
2- اكتب الأمر التالي في cmd واضغط على Enter بعد كل واحد:
أ) استبعاد / عبر الإنترنت / تنظيف الصورة / CheckHealth. ب) استبعاد / عبر الإنترنت / تنظيف الصورة / ScanHealth. ج) استبعاد / عبر الإنترنت / تنظيف الصورة / استعادة الصحة

3. دع الأمر DISM يعمل وانتظر حتى ينتهي.
4. إذا لم يعمل الأمر أعلاه ، فجرّب ما يلي:
Dism / Image: C: \ offline / Cleanup-Image / RestoreHealth / المصدر: c: \ test \ mount \ windows. التخلص / عبر الإنترنت / تنظيف الصورة / RestoreHealth / المصدر: c: \ test \ mount \ windows / LimitAccess
ملحوظة: استبدل C: \ RepairSource \ Windows بموقع مصدر الإصلاح (تثبيت Windows أو قرص الاسترداد).
5. أعد تشغيل جهاز الكمبيوتر الخاص بك لحفظ التغييرات وهذا ينبغي إصلاح مشكلة الشاشة السوداء باستخدام المؤشر عند بدء التشغيل.
الطريقة 6: تمكين الفيديو منخفض الدقة
1. أولاً وقبل كل شيء ، تأكد من إزالة جميع المرفقات الخارجية ثم أزل أي أقراص مضغوطة أو أقراص DVD من جهاز الكمبيوتر ثم أعد التشغيل.
2 اضغط مع الاستمرار على مفتاح F8 لإحضار ملف شاشة خيارات التمهيد المتقدمة. بالنسبة لنظام التشغيل Windows 10 ، يجب اتباع الدليل أدناه.
3- أعد تشغيل Windows 10 الخاص بك.
4.عند إعادة تشغيل النظام ، أدخل في إعداد BIOS وقم بتكوين جهاز الكمبيوتر الخاص بك للتمهيد من القرص المضغوط / قرص DVD.
5. أدخل قرص DVD الخاص بالتثبيت القابل للتمهيد لنظام التشغيل Windows 10 وأعد تشغيل الكمبيوتر.
6. عند مطالبتك بالضغط على أي مفتاح للتمهيد من القرص المضغوط أو قرص DVD ، اضغط على أي مفتاح للمتابعة.
7- حدد ملف تفضيلات اللغة ، وانقر فوق التالي. انقر فوق إصلاح جهاز الكمبيوتر الخاص بك في أسفل اليسار.

8. عند اختيار شاشة الخيار ، انقر فوق استكشاف الاخطاء.

9. في شاشة استكشاف الأخطاء وإصلاحها ، انقر فوق خيار متقدم.

10- من شاشة Advanced options (الخيارات المتقدمة) ، انقر فوق موجه الأمر.

11.عند فتح موجه الأوامر (CMD) اكتب ج: وضرب دخول.
12- الآن اكتب الأمر التالي:
BCDEDIT / مجموعة {الافتراضي} إرث BOOTMENUPOLICY.
13. وضرب دخول إلى تمكين قائمة التمهيد المتقدمة القديمة.

14- قم بإغلاق موجه الأوامر والعودة مرة أخرى إلى شاشة حدد خيارًا ، انقر فوق متابعة لإعادة تشغيل Windows 10.
15.أخيرًا ، لا تنس إخراج قرص DVD الخاص بتثبيت Windows 10 ، من أجل الحصول على خيارات التمهيد.
16. في شاشة Advanced Boot Options (خيارات التمهيد المتقدمة) ، استخدم مفاتيح الأسهم للتمييز تفعيل جودة منخفضة للفيديو (640 × 480) ، ثم اضغط على Enter.

إذا لم تظهر المشكلات في وضع الدقة المنخفضة ، فإن المشكلة تتعلق ببرامج تشغيل الفيديو / العرض. يمكنك إصلاح مشكلة الشاشة السوداء باستخدام المؤشر عند بدء التشغيل بمجرد تنزيل برنامج تشغيل بطاقة العرض من موقع الشركة المصنعة وتثبيته عبر الوضع الآمن.
الطريقة السابعة: جرب الوضع الآمن لإلغاء تثبيت برنامج تشغيل العرض
أولاً باستخدام الدليل أعلاه من خيار التمهيد المتقدم ، حدد الوضع الآمن ، ثم اتبع الخطوات التالية:
1. في الوضع الآمن ، اضغط على مفتاح Windows + R ثم اكتب devmgmt.msc واضغط على Enter لفتح Device Manager.

2. قم بتوسيع محول العرض ثم انقر بزر الماوس الأيمن على ملف محول عرض متكامل واختر الغاء التثبيت.

3- الآن إذا كان لديك بطاقة رسومية مخصصة ، فانقر بزر الماوس الأيمن عليها وحدد إبطال.

4.الآن من قائمة إدارة الأجهزة ، انقر فوق الإجراء ثم انقر فوق تفحص تغييرات الأجهزة.

5. أعد تشغيل جهاز الكمبيوتر الخاص بك ومعرفة ما إذا كنت قادرًا على ذلك إصلاح مشكلة الشاشة السوداء باستخدام المؤشر عند بدء التشغيل.
الطريقة 8: إصلاح مشكلات الأذونات
1.افتح موجه الأوامر إما بالانتقال إلى الوضع الآمن أو عبر تثبيت Windows أو قرص الاسترداد.
2. اكتب الأمر التالي في cmd واضغط على Enter بعد كل واحد. تأكد أيضًا من استبدال C: بحرف محرك أقراص النظام.
المسار٪ المسار٪ C: \ Windows \ System32
cacls C: \ Windows \ System32 / E / T / C / G الجميع: F
ملاحظة: سيستغرق تشغيل الأوامر المذكورة أعلاه بعض الوقت ، لذا يرجى التحلي بالصبر.
3- قم بإعادة تشغيل جهاز الكمبيوتر الخاص بك وإذا كانت الشاشة السوداء مع مشكلة المؤشر ناتجة عن أذونات غير مناسبة ، فيجب أن يعمل Windows الآن بشكل طبيعي.
4- اضغط على Windows Key + X ثم حدد Command Prompt (Admin).
5- اكتب الأمر التالي في cmd واضغط على Enter:
cacls C: \ Windows \ System32 / E / T / C / G النظام: F المسؤولون: R
cacls C: \ Windows \ System32 / E / T / C / G الجميع: R
6- أعد تشغيل الكمبيوتر لحفظ التغييرات.
موصى به لك:
- إصلاح الاستخدام العالي لوحدة المعالجة المركزية بواسطة WmiPrvSE.exe
- إصلاح Windows اكتشف مشكلة في القرص الثابت
- 6 طرق لإصلاح عدم فتح متجر Windows
- إصلاح متجر Windows لا يعمل
هذا كل ما لديك بنجاح إصلاح شاشة سوداء بالمؤشر عند مشكلة بدء التشغيل ولكن إذا كان لا يزال لديك أي أسئلة بخصوص هذه المشاركة ، فلا تتردد في طرحها في قسم التعليقات.