إصلاح يوتيوب التشغيل التلقائي لا يعمل
منوعات / / February 10, 2022

إذا كانت لديك ملفات تثبيت تالفة في متصفحك أو تطبيق YouTube ، فقد لا تعمل ميزة واحدة أو أكثر من ميزات التطبيق بشكل صحيح. إحدى هذه الميزات هي التشغيل التلقائي. يمكنك الاستمتاع باستمرار بمشاهدة مقاطع الفيديو تلقائيًا باستخدام ميزة التشغيل التلقائي على YouTube ، وبالتالي يمكنك الاستمتاع بساعات طويلة. لكن قلة من المستخدمين واجهوا YouTube AutoPlay لا يعمل على Chrome. عند محاولة تشغيل قائمة تشغيل الفيديو ، قد تكون هناك حلقة من مقاطع الفيديو أو يتوقف تشغيل الفيديو. لذلك في هذه المقالة ، أظهرنا جميع الطرق الممكنة لإصلاح هذه المشكلة. فما تنتظرون؟ هيا نبدأ!
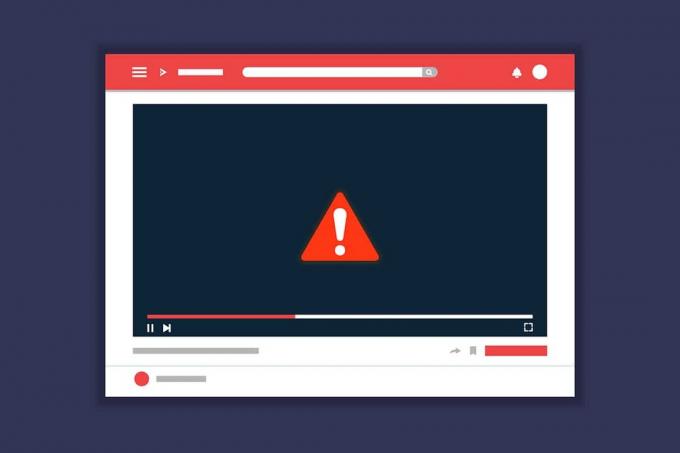
محتويات
- كيفية إصلاح عدم عمل التشغيل التلقائي على YouTube
- أسباب عدم عمل التشغيل التلقائي في YouTube
- الطريقة الأولى: استكشاف الأخطاء وإصلاحها الأساسية
- الطريقة 2: مسح ذاكرة التخزين المؤقت وملفات تعريف الارتباط للمتصفح
- الطريقة الثالثة: تعطيل الملحقات
- الطريقة الرابعة: تعديل إعدادات التشغيل التلقائي
- الطريقة الخامسة: قرص إعدادات DRM (لموزيلا فايرفوكس)
- الطريقة 6: إزالة مقاطع الفيديو من قائمة التشغيل
- الطريقة 7: تعديل عنوان URL للفيديو
- الطريقة الثامنة: السماح بإعدادات التشغيل التلقائي للصوت والفيديو (لموزيلا فايرفوكس)
- الطريقة التاسعة: تحديث المتصفح
- الطريقة العاشرة: إعادة تعيين المتصفح
- الطريقة 11: التبديل إلى متصفح آخر
كيفية إصلاح عدم عمل التشغيل التلقائي على YouTube
ميزة التشغيل التلقائي في YouTube هي تشغيل مقاطع الفيديو تلقائيًا. يتم مراقبة جميع أنشطتك مع التطبيق بواسطة YouTube بشكل مستمر. لذلك ، بناءً على أنشطة البحث الخاصة بك ، ستتم مطالبتك بمقاطع فيديو ذات محتوى مشابه أثناء تمكين ميزة التشغيل التلقائي. هذه المشكلة يواجهها المستخدمون في جميع أنظمة التشغيل والهواتف المحمولة. إذا كنت تواجه نفس المشكلة ، فأنت لست وحدك! سيساعدك هذا الدليل في حل هذه المشكلة في جهاز الكمبيوتر الذي يعمل بنظام Windows 10 وأيضًا في أجهزتك المحمولة.
أسباب عدم عمل التشغيل التلقائي في YouTube
فيما يلي بعض أسباب حدوث هذه المشكلة في المتصفح.
- مشكلة متعلقة بالخادم
- مشكلة اتصال الشبكة
- متصفح قديم
- ذاكرة التخزين المؤقت أو البيانات الفاسدة في المتصفح
- التكوين الخاطئ للمتصفح (إعدادات DRM)
- ملحق متصفح غير متوافق
- يوجد عدد كبير جدًا من مقاطع الفيديو في قائمة التشغيل
عندما تواجه أي مشكلة فنية مع YouTube ، فإن أول شيء يجب عليك التحقق منه والتأكد من وجود أي نشاط تعطل للخادم للصيانة. اذهب إلى Downdetector للتحقق من حالة خوادم YouTube.
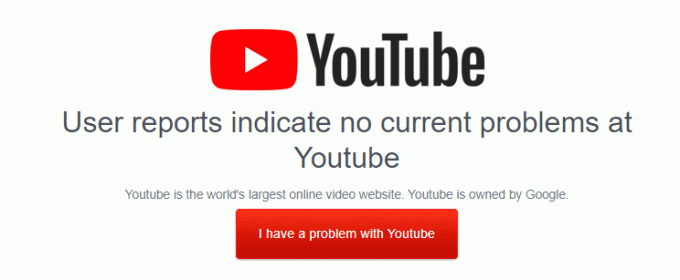
يمكنك أيضا إلقاء نظرة على صفحة Twitter الرسمية على YouTube للتحقق مما إذا كان هناك أي خلل في خوادم YouTube. تأكد مما إذا كان المستخدمون الآخرون قد أبلغوا عن نفس المشكلة في النظام الأساسي. إذا كان الأمر كذلك ، عليك الانتظار حتى يحل فريق YouTube المشكلة.
الطريقة الأولى: استكشاف الأخطاء وإصلاحها الأساسية
قبل تجربة باقي الطرق ، يُنصح بإجراء بعض الخطوات الأساسية لاستكشاف الأخطاء وإصلاحها الواردة أدناه.
الخطوة 1: أعد تشغيل الكمبيوتر
في معظم الحالات ، ستعمل إعادة التشغيل البسيطة على حل المشكلة دون أي تخطيطات صعبة. لذلك ، حاول إعادة تشغيل نظامك باتباع الخطوات المذكورة أدناه والتحقق مما إذا كنت تواجه المشكلة مرة أخرى. بدلا من ذلك ، يمكنك مغلق بالكامل النظام باستخدام خيارات الطاقة وتشغيله مرة أخرى.
1. انتقل إلى قائمة البدأ.
2. الآن ، حدد ملف رمز القوة.
ملحوظة: في نظام التشغيل Windows 10 ، توجد أيقونة الطاقة في الأسفل. بينما في Windows 8 ، توجد أيقونة Power في الأعلى.
3. عدة خيارات مثل نايم, اغلق، و إعادة تشغيل سيعرض. هنا ، انقر فوق إعادة تشغيل.

الخطوة الثانية: إعادة تشغيل المتصفح
في بعض الأحيان ، تؤدي إعادة تشغيل Chrome إلى إصلاح عدم عمل التشغيل التلقائي على YouTube في مشكلة Chrome. فيما يلي بعض الخطوات لتنفيذ نفس الشيء.
1. إطلاق مدير المهام عن طريق الضرب مفاتيح Ctrl + Shift + Esc الوقت ذاته.
2. في ال العمليات علامة التبويب ، وابحث وحدد عملية المتصفح (على سبيل المثال كروم)
3. ثم ، انقر فوق إنهاء المهمة زر كما هو مبين في الصورة أدناه.

4. الآن، أعد تشغيل Google Chrome وتحقق مما إذا كنت قد أصلحت المشكلة.
الخطوة الثالثة: إعادة تشغيل جهاز التوجيه
ستؤدي إعادة تشغيل جهاز التوجيه إلى إعادة بدء اتصال الشبكة ، وقد أبلغ عدد قليل من المستخدمين عن ذلك كله ستكون التغييرات المحددة في إعدادات التكوين سارية المفعول عند إعادة تشغيل جهاز التوجيه. لذلك ، اتبع الخطوات المذكورة أدناه لإعادة تشغيل جهاز التوجيه الخاص بك.
1. أعثر على زر الطاقة في الجزء الخلفي من جهاز التوجيه الخاص بك.
2. اضغط على الزر مرة واحدة ل أطفئه.

3. الآن، قطع الاتصال لك كابل طاقة جهاز التوجيه وانتظر حتى يتم استنزاف الطاقة بالكامل من المكثفات.
4. ثم، إعادة الاتصال ال سلك الطاقة وتشغيله بعد دقيقة.
5. انتظر حتى يتم إعادة إنشاء اتصال الشبكة و حاول تسجيل الدخول مرة أخرى.
الطريقة 2: مسح ذاكرة التخزين المؤقت وملفات تعريف الارتباط للمتصفح
يمكن أن تتسبب ذاكرة التخزين المؤقت وملفات تعريف الارتباط الفاسدة في متصفح الويب لديك في حدوث مشكلة أثناء استخدام المتصفح. لذلك ، لإصلاح عدم عمل التشغيل التلقائي في YouTube على Chrome ، يمكنك مسح ذاكرة التخزين المؤقت وملفات تعريف الارتباط باتباع الخطوات المحددة.
ملحوظة: لقد أظهرنا Google Chrome كمثال.
1. اضغط على مفتاح Windows، نوع جوجل كروم وانقر فوق فتح.

2. ثم ، انقر فوق رمز ثلاثي النقاط > المزيد من الأدوات>محو بيانات التصفح… كما هو موضح أدناه.

3. تحقق من الخيارات التالية.
- ملفات تعريف الارتباط وبيانات الموقع الأخرى
- الصور والملفات المخزنة مؤقتًا
4. الآن ، اختر ملف كل الوقت خيار النطاق الزمني.

5. أخيرًا ، انقر فوق امسح البيانات.
تحقق مما إذا كانت ميزة التشغيل التلقائي لـ YouTube لا تعمل على مشكلة Chrome مستمرة أم لا.
اقرأ أيضا:كيفية تمكين DNS عبر HTTPS في Chrome
الطريقة الثالثة: تعطيل الملحقات
اتبع الإرشادات المذكورة أدناه لحذف الامتدادات من Google Chrome.
1. إطلاق كروم واكتب الكروم: // ملحقات في شريط URL. نجاح مفتاح الادخال للحصول على قائمة بجميع الملحقات المثبتة.

2. يحول إيقاف ال تبديل ل إطالة (على سبيل المثال Grammarly لمتصفح Chrome) لتعطيله.

3. قم بتحديث المستعرض الخاص بك ومعرفة ما إذا كان الخطأ يظهر مرة أخرى أم لا.
4. كرر ما سبق خطوات لتعطيل الامتدادات واحدة تلو الأخرى للتحقق مما إذا كان الخطأ قد تم إصلاحه أم لا.
الطريقة الرابعة: تعديل إعدادات التشغيل التلقائي
في بعض الأحيان ، يبدو زر التشغيل التلقائي وكأنه قيد التشغيل. لكن في الواقع لا! لذا ، حاول إيقاف تشغيل الزر أولاً وتشغيله مرة أخرى. بعد ذلك ، سيتم حل أي خطأ أمر عشوائي في زر التشغيل التلقائي. فيما يلي بعض الإرشادات البسيطة لإيقاف تشغيل ميزة التشغيل التلقائي في YouTube في متصفح Google Chrome.
1. افتح متصفح الويب الخاص بك (على سبيل المثال جوجل كروم) من قائمة بحث Windows.

2. إطلاق موقع YouTube في متصفح الويب وانقر على أي مقطع فيديو على الشاشة الرئيسية.
3. الآن ، قم بتبديل / إيقاف تشغيل ملف تشغيل تلقائي زر في الجزء السفلي من الفيديو الخاص بك كما هو موضح.
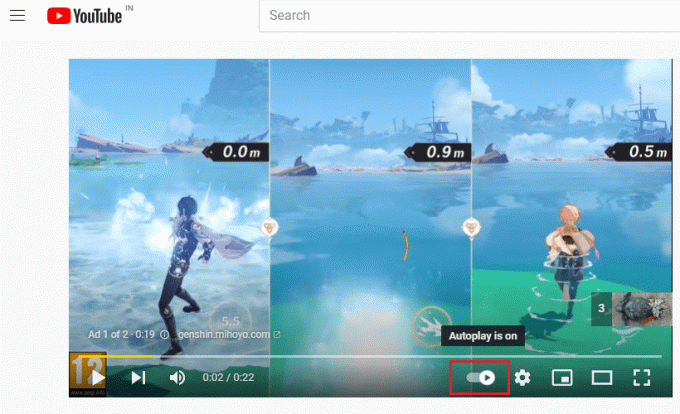
4. الآن ، انقر فوق إعدادات رمز على يمين زر التشغيل التلقائي
ملحوظة: ضمان تشغيل تلقائي الزر لا يغير موضعه بمجرد النقر فوق إعدادات.

5. الآن ، قم بتبديل ملف تشغيل تلقائي زر.
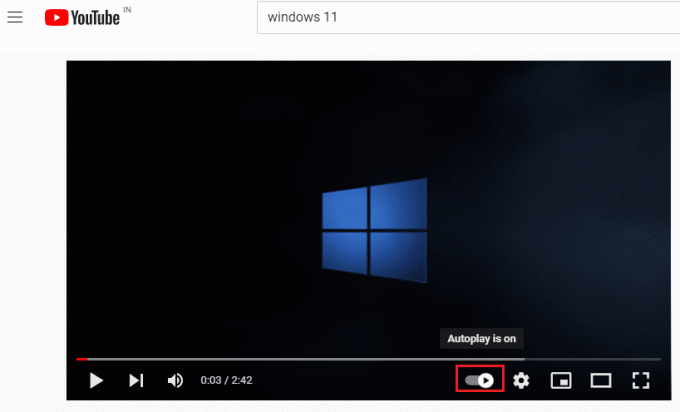
6. الآن ، انقر فوق ملف الملف الشخصي في الزاوية العلوية اليمنى من الشاشة ، كما هو موضح.

7. هنا ، انقر فوق خروج الخيار كما هو موضح.
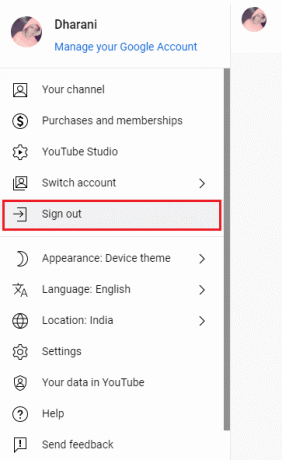
8. أخيرًا ، قم بتسجيل الدخول مرة أخرى باستخدام بيانات الاعتماد الخاصة بك وتحقق مما إذا كنت قد أصلحت هذه المشكلة.
اقرأ أيضا:كيفية استعادة تخطيط YouTube القديم
الطريقة الخامسة: قرص إعدادات DRM (لموزيلا فايرفوكس)
جميع حقوق النشر للوسائط الرقمية محمية بمجموعة من DRM إعدادات متصفحك. ومع ذلك ، قد تتداخل إعدادات DRM مع الوظيفة المعتادة لـ YouTube ، مما يساهم في عدم عمل التشغيل التلقائي على YouTube. في هذه الحالة ، قم بتعطيل إعدادات DRM لمتصفح Firefox الخاص بك باتباع الخطوات المذكورة أدناه.
1. إطلاق ثعلب النار واكتب حول: config في شريط العنوان الخاص به ، ثم اضغط على مفتاح الادخال.
2. الآن ، انقر فوق اقبل المخاطرة واستمر زر كما هو موضح.
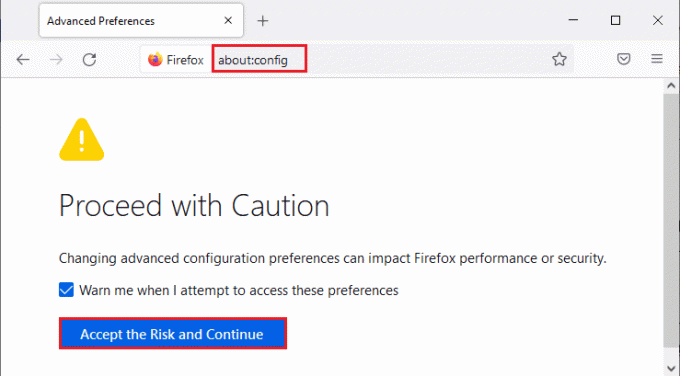
3. هنا ، اكتب media.eme.enabled في ال اسم تفضيل البحث الحقل كما هو مبين.

4. الآن ، انقر فوق مفاتيح السهم في الزاوية اليمنى وقم بتغيير الإعدادات إلى خاطئة كما هو مبين.

5. وبالمثل ، اكتب media.gmp-widevinecdm.enabled في ال اسم تفضيل البحث الحقل كما هو مبين.

6. الآن ، انقر فوق مفتاح السهم في الزاوية اليمنى وقم بتغيير الإعدادات إلى خاطئة كما هو مبين.

الآن ، تحقق مما إذا كنت قد أصلحت هذه المشكلة. إذا لم يكن كذلك ، قم بتغيير الإعدادات إلى صحيح مرة أخرى وتحقق مما إذا تكررت المشكلة مرة أخرى.
الطريقة 6: إزالة مقاطع الفيديو من قائمة التشغيل
إذا كان لديك الكثير من مقاطع الفيديو في قائمة التشغيل الخاصة بك على YouTube ، فقد تساعدك إزالة عدد قليل منها من القائمة في إصلاح مشكلة التشغيل التلقائي على YouTube التي لا تعمل. فيما يلي بعض الإرشادات لإزالة مقاطع الفيديو من قائمة تشغيل YouTube في المتصفح.
1. قم بتشغيل متصفح الويب الخاص بك (على سبيل المثال جوجل كروم) من قائمة بحث Windows.

2. إطلاق موقع YouTube في المتصفح عن طريق الكتابة موقع YouTube في شريط البحث.
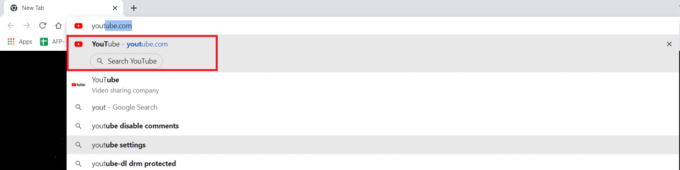
3. انقر أظهر المزيد كما هو مبين.
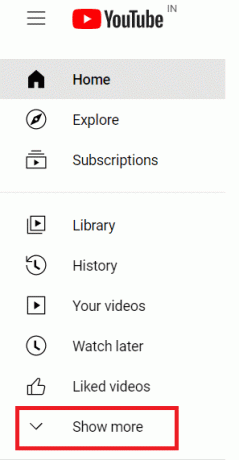
4. الآن ، انقر فوق أي من قوائم التشغيل الخاصة بك.
5. اضغط على رمز ثلاثي النقاط في الزاوية اليمنى من الفيديو كما هو موضح.
6. الآن ، انقر فوق إزالة من قوائم التشغيل الخاصة بي كما هو مبين أعلاه.
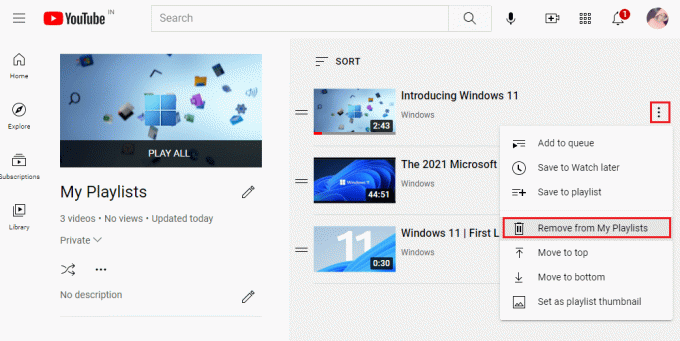
7. كرر نفس الخطوات ل إزالة بعض مقاطع الفيديو من قائمة التشغيل الخاصة بك.
تحقق مما إذا كنت قد أصلحت YouTube AutoPlay لا يعمل على مشكلة Chrome.
اقرأ أيضا:إصلاح عدم تشغيل مقاطع فيديو YouTube
الطريقة 7: تعديل عنوان URL للفيديو
إذا لم تقم بإصلاح مشكلة التشغيل التلقائي في YouTube التي لا تعمل ، فيمكنك تمكين ميزة التشغيل التلقائي لمقاطع الفيديو الخاصة بك عن طريق الإضافة ؟ التشغيل التلقائي = 1 في نهاية عنوان URL.
1. إطلاق الخاص بك متصفح الإنترنت (على سبيل المثال كروم) كما تم في الطريقة السابقة.
2. فتح موقع YouTube وابدأ تشغيل أي مقطع فيديو.
3. الآن ، أضف ؟ التشغيل التلقائي = 1 في نهاية عنوان URL كما هو موضح.
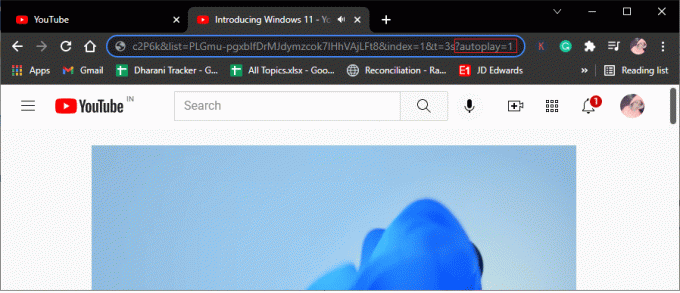
تحقق مما إذا تم حل المشكلة الآن.
الطريقة الثامنة: السماح بإعدادات التشغيل التلقائي للصوت والفيديو (لموزيلا فايرفوكس)
ستنفذ متصفحات الويب الخاصة بك العديد من ميزات الأمان لحماية جهاز الكمبيوتر الخاص بك من الهجمات عبر الإنترنت. على سبيل المثال ، في Firefox ، لا يتم تمكين التشغيل التلقائي للصوت والفيديو افتراضيًا. ومن ثم قد تواجه هذه المشكلة في متصفح Firefox. ومع ذلك ، يمكنك حل مشكلة عدم عمل التشغيل التلقائي على YouTube عن طريق تعطيل ميزات حظر التشغيل التلقائي للمتصفح من خلال تنفيذ الخطوات المذكورة أدناه.
1. إطلاق ثعلب النار وانقر على ثلاثة خطوط منقطة كما هو مبين أدناه.
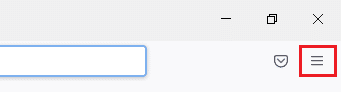
2. الآن ، انقر فوق إعدادات كما هو مبين.
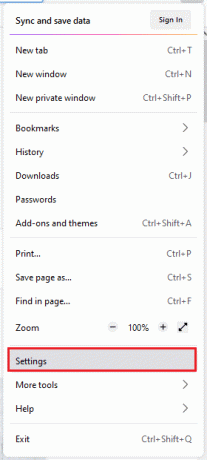
3. هنا ، انقر فوق الخصوصية و أمن في الجزء الأيمن.
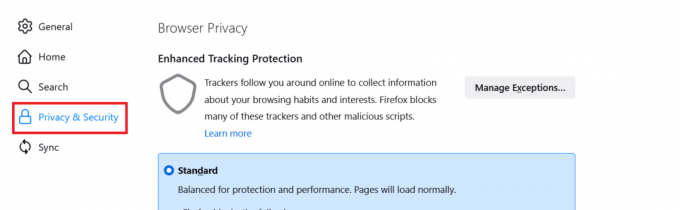
4. قم بالتمرير لأسفل إلى ملف أذونات قسم في الجزء الأيسر. ثم ، انقر فوق إعدادات… زر على يمين تشغيل تلقائي، كما هو مبين.
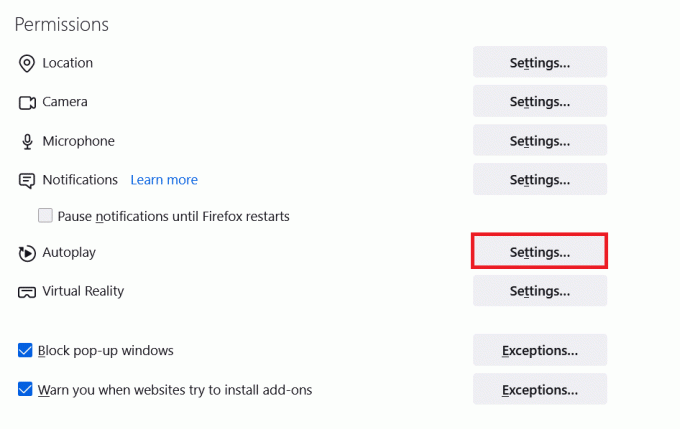
5. في ال الإعدادات - التشغيل التلقائي نافذة ، اضبط قيمة افتراضي لجميع مواقع الويب ل السماح بالصوت والفيديو كما هو مبين.
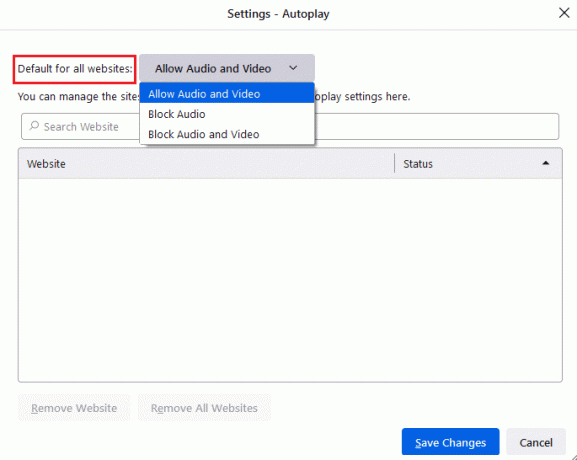
6. الآن ، انقر فوق حفظ التغييرات والخروج من النافذة.

7. تحقق مما إذا كنت قد أصلحت المشكلة. إذا لم يكن كذلك ، فاكتب حول: config في شريط العنوان الخاص به.
8. الآن ، انقر فوق اقبل المخاطرة واستمر زر كما هو موضح.
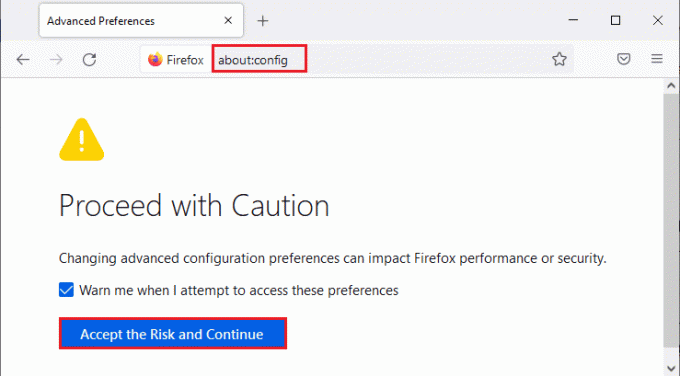
9. هنا ، اكتب media.autoplay.blocking_policy في ال اسم تفضيل البحث الحقل كما هو مبين.
10. الآن ، انقر فوق مفتاح الكتابة في الزاوية اليمنى.

11. قم بتغيير القيمة إلى 1 كما هو مبين.
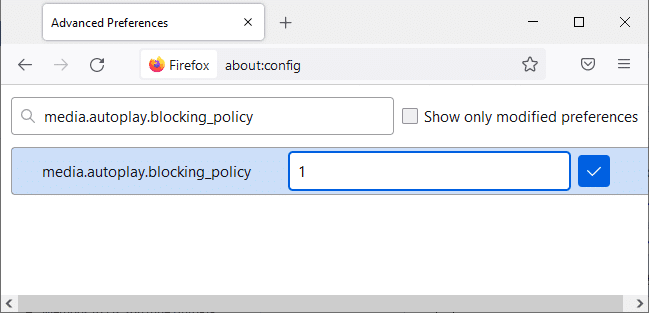
11. وبالمثل ، اكتب media.block-autoplay- حتى-في-المقدمة في ال اسم تفضيل البحث الحقل كما هو مبين.
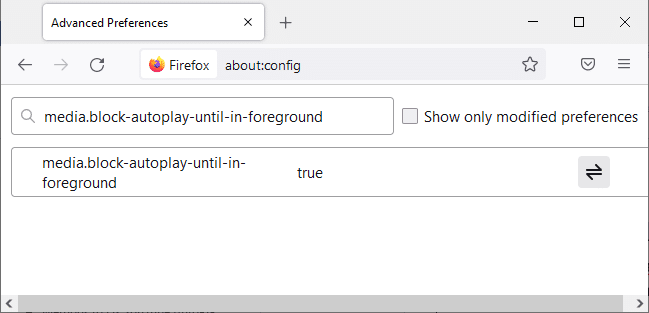
12. الآن ، انقر فوق مفتاح السهم في الزاوية اليمنى وقم بتغيير الإعدادات إلى خاطئة كما هو مبين.

الآن ، تحقق مما إذا كنت قد أصلحت هذه المشكلة. إذا لم يكن كذلك ، قم بتغيير الإعدادات إلى صحيح مرة أخرى وتحقق مما إذا تكررت المشكلة مرة أخرى.
اقرأ أيضا:كيفية إصلاح مشكلة الشاشة السوداء في Firefox
الطريقة التاسعة: تحديث المتصفح
إذا كان لديك متصفح قديم ، فلن يتم دعم ميزات YouTube المحسّنة. لإصلاح بعض الأخطاء والأخطاء في متصفحك ، قم بتحديثه إلى أحدث إصدار. إليك كيفية تحديث المستعرض الخاص بك لإصلاح مشكلة التشغيل التلقائي على YouTube التي لا تعمل.
1. افتح متصفح الإنترنت (على سبيل المثال جوجل كروم)

2. اضغط على رمز ثلاثي النقاط لتوسيع الإعدادات قائمة.
3. ثم حدد مساعدة>حول جوجل كروم كما هو موضح أدناه.

4. السماح جوجل كروم للبحث عن التحديثات. ستظهر الشاشة البحث عن تحديثات الرسالة ، كما هو موضح.

5 أ. إذا كانت التحديثات متوفرة ، فانقر فوق تحديث زر.
5 ب. إذا تم تحديث Chrome بالفعل ، Google Chrome مُحدَّث سيتم عرض الرسالة.

الآن ، تحقق مما إذا كان تشغيل YouTube التلقائي لا يعمل على مشكلة Chrome قد تم إصلاحه أم لا.
اقرأ أيضا:كيفية إصلاح عدم تحميل تعليقات YouTube
الطريقة العاشرة: إعادة تعيين المتصفح
ستؤدي إعادة تعيين المتصفح إلى إعادة المتصفح إلى إعداداته الافتراضية ، وهناك المزيد من الاحتمالات التي يمكنك من خلالها حل المشكلة التي تمت مناقشتها. اتبع الخطوات المذكورة أدناه لإعادة ضبط المتصفح الخاص بك وتحقق من حل المشكلة.
1. افتح متصفحك (على سبيل المثال جوجل كروم) وتذهب إلى الكروم: // إعدادات / إعادة تعيين
2. اضغط على استعادة الإعدادات إلى الإعدادات الافتراضية الأصلية الخيار ، المبين بارز.

3. الآن ، قم بتأكيد الإجراء الخاص بك من خلال النقر فوق اعادة الضبط زر.

الطريقة 11: التبديل إلى متصفح آخر
إذا كنت تستخدم Google Chrome لمشاهدة مقاطع فيديو YouTube ولم تحصل على أي إصلاح للخطأ المذكور حتى بعد تجربة جميع الطرق المذكورة أعلاه ، فيمكنك التبديل إلى متصفح ويب آخر. بعض المتصفحات الشعبية مذكورة أدناه.
- موزيلا فايرفوكس
- مايكروسوفت إيدج
بعد تبديل المتصفح ، تحقق مما إذا كنت قد أصلحت المشكلة. إذا كانت مشكلة التشغيل التلقائي في YouTube لا تعمل في بعض المتصفحات الأخرى ، فسيكون الخطأ مرتبطًا بالمستعرض الخاص بك.
موصى به:
- كيفية إيقاف تشغيل Firestick
- إصلاح عملية المضيف لإعداد التزامن
- إصلاح خطأ حدث خطأ في YouTube
- 16 أفضل ملحق لحظر الإعلانات لمتصفح Chrome
نأمل أن يكون هذا الدليل مفيدًا ويمكنك إصلاحه يوتيوب التشغيل التلقائي لا يعمل مشكلة على جهازك. دعنا نعرف الطريقة الأفضل بالنسبة لك. أيضًا ، إذا كان لديك أي استفسارات / اقتراحات بخصوص هذه المقالة ، فلا تتردد في تركها في قسم التعليقات.



