تعذر على Windows العثور على برنامج تشغيل لمحول الشبكة [محلول]
منوعات / / November 28, 2021
تعد برامج تشغيل الأجهزة مهمة للتشغيل السليم لأجهزة النظام لديك ، في حالة تلف برامج التشغيل هذه أو توقفها بطريقة ما عن العمل ، فسيتوقف الجهاز عن الاتصال بـ Windows. باختصار ، ستواجه مشكلات في هذا الجهاز المحدد. لذلك إذا كنت تواجه مشكلات متعلقة بالشبكة أو إذا لم تتمكن من الاتصال بالإنترنت ، فمن المحتمل أن تقوم بتشغيل مستكشف أخطاء محول الشبكة ومصلحها. انتقل إلى إعدادات Windows (اضغط على Windows Key + I) ثم انقر فوق التحديث والأمان ، من القائمة اليمنى حدد استكشاف الأخطاء وإصلاحها. الآن ضمن "البحث عن المشكلات الأخرى وإصلاحها" ، انقر فوق محول الشبكة ثم انقر فوق "قم بتشغيل مستكشف الأخطاء ومصلحها“.
عادةً ما يتحقق مستكشف أخطاء الشبكة ومصلحها من برامج التشغيل والإعدادات ، إذا لم تكن موجودة في مكانها ، فسيقوم بإعادة تعيينها ، ويحل المشكلات متى أمكن ذلك. ولكن في هذه الحالة ، عند تشغيل مستكشف أخطاء محول الشبكة ومصلحها ، سترى أنه غير قادر على حل المشكلة على الرغم من اكتشافها للمشكلة. سيعرض لك مستكشف أخطاء الشبكة ومصلحها رسالة الخطأ "تعذر على Windows العثور على برنامج تشغيل لمحول الشبكة“.
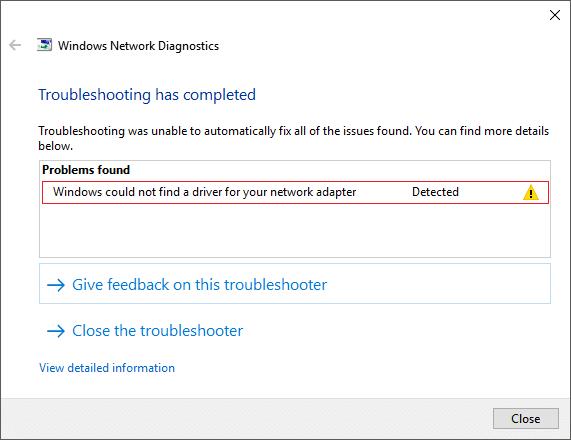
لا تعني رسالة الخطأ أعلاه أنه لا يوجد برنامج تشغيل محول شبكة مثبت على النظام ، فالخطأ يعني ببساطة أن Windows غير قادر على الاتصال بمحول الشبكة. الآن ، هذا بسبب برامج تشغيل الشبكة التالفة أو القديمة أو غير المتوافقة. لذلك دون إضاعة أي وقت ، دعنا نرى كيفية إصلاح Windows ، ولم يتمكن من العثور على برنامج تشغيل لخطأ محول الشبكة بمساعدة البرنامج التعليمي المدرج أدناه.
محتويات
- إصلاح تعذر على Windows العثور على برنامج تشغيل لمحول الشبكة
- الطريقة الأولى: إعادة تثبيت برامج تشغيل محول الشبكة
- الطريقة الثانية: تحديث برنامج تشغيل محول الشبكة
- الطريقة الثالثة: تشغيل مستكشف أخطاء محول الشبكة ومصلحها
- الطريقة الرابعة: تحقق من إعدادات إدارة الطاقة لمحول الشبكة
- الطريقة الخامسة: قم بإجراء استعادة النظام
- الطريقة 6: إعادة تعيين الشبكة
إصلاح تعذر على Windows العثور على برنامج تشغيل لمحول الشبكة
تاكد من إنشاء نقطة استعادة فقط في حالة حدوث خطأ ما.
الطريقة الأولى: إعادة تثبيت برامج تشغيل محول الشبكة
ملاحظة: ستحتاج إلى كمبيوتر آخر لتنزيل أحدث برنامج تشغيل لمحول الشبكة ، حيث إن نظامك لديه وصول محدود إلى الإنترنت.
أولاً ، تأكد من تنزيل أحدث برامج تشغيل محول الشبكة من موقع الشركة المصنعة على الويب إذا كنت لا تعرف الشركة المصنعة بعد ذلك انتقل إلى مدير الجهاز ، وقم بتوسيع محولات الشبكة ، ستجد هنا اسم الشركة المصنعة لجهاز الشبكة ، على سبيل المثال ، في حالة ، إنه إنتل سنترينو وايرلس.
بدلاً من ذلك ، يمكنك أيضًا الانتقال إلى موقع الشركة المصنعة لجهاز الكمبيوتر الخاص بك ثم الانتقال إلى قسم العشاء والتنزيلات ، ومن هنا قم بتنزيل أحدث برامج التشغيل لمحول الشبكة. بمجرد حصولك على أحدث برنامج تشغيل ، انقله إلى محرك أقراص فلاش USB وقم بتوصيل USB بالنظام الذي تواجهه رسالة الخطأ "تعذر على Windows العثور على برنامج تشغيل لمحول الشبكة“. انسخ ملفات برنامج التشغيل من USB إلى هذا النظام ثم اتبع الخطوات المذكورة أدناه:
1.اضغط على مفتاح Windows + R ثم اكتب devmgmt.msc واضغط على Enter للفتح مدير الجهاز.

2. قم بتوسيع محولات الشبكة انقر على اليمين على جهازك وحدد جهاز إزالة.

ملحوظة: إذا لم تتمكن من العثور على جهازك ، فاتبع هذا لكل جهاز مدرج ضمن محولات الشبكة.
3.حدد “احذف برنامج التشغيل لهذا الجهاز"وانقر الغاء التثبيت.
4. أعد تشغيل الكمبيوتر لحفظ التغييرات.
5- بعد إعادة تشغيل النظام ، سيحاول Windows تثبيت أحدث برنامج تشغيل لجهازك تلقائيًا.
تحقق مما إذا كان هذا سيؤدي إلى حل المشكلة ، إذا لم يكن كذلك ، فحينئذٍ قم بتثبيت برامج التشغيل التي قمت بنقلها إلى جهاز الكمبيوتر الخاص بك باستخدام محرك أقراص USB.
اقرأ أيضا:إصلاح رمز خطأ محول الشبكة 31 في إدارة الأجهزة
الطريقة الثانية: تحديث برنامج تشغيل محول الشبكة
إذا كانت برامج تشغيل محول الشبكة تالفة أو قديمة ، فستواجه الخطأ "تعذر على Windows العثور على برنامج تشغيل لمحول الشبكة“. لذلك للتخلص من هذا الخطأ ، تحتاج إلى تحديث برامج تشغيل محول الشبكة:
1.اضغط على مفتاح Windows + R واكتب "devmgmt.msc"في مربع الحوار تشغيل لفتح مدير الجهاز.

2.توسيع محولات الشبكة، ثم انقر بزر الماوس الأيمن على ملف تحكم واي فاي(على سبيل المثال Broadcom أو Intel) وحدد تحديث برامج التشغيل.

3. في تحديث برنامج التشغيل Windows ، حدد "تصفح جهاز الكمبيوتر الخاص بي للحصول على برنامج التشغيل.“

4.الآن حدد "اسمح لي بالاختيار من قائمة برامج تشغيل الأجهزة على جهاز الكمبيوتر الخاص بي.“

5- حاول تحديث برامج التشغيل من الإصدارات المدرجة.
6.إذا لم ينجح ما سبق ، فانتقل إلى موقع الشركة المصنعة لتحديث السائقين: https://downloadcenter.intel.com/
7. أعد التمهيد لتطبيق التغييرات.
الطريقة الثالثة: قم بتشغيل مستكشف أخطاء محول الشبكة ومصلحها
1.اضغط على مفتاح Windows + I لفتح الإعدادات ثم انقر فوق التحديث والأمان.

2. من القائمة اليمنى حدد استكشاف الاخطاء.
3. ضمن استكشاف الأخطاء وإصلاحها ، انقر فوق اتصالات الإنترنت ثم انقر فوق قم بتشغيل مستكشف الأخطاء ومصلحها.

4- اتبع المزيد من الإرشادات التي تظهر على الشاشة لتشغيل مستكشف الأخطاء ومصلحها.
5- إذا لم يؤدِ ما سبق إلى حل المشكلة ، فانقر من نافذة استكشاف الأخطاء وإصلاحها محول الشبكة ثم انقر فوق قم بتشغيل مستكشف الأخطاء ومصلحها.

5. أعد تشغيل الكمبيوتر الشخصي لحفظ التغييرات ومعرفة ما إذا كنت قادرًا على ذلك إصلاح تعذر على Windows العثور على برنامج تشغيل لخطأ محول الشبكة.
الطريقة الرابعة: تحقق من إعدادات إدارة الطاقة لمحول الشبكة
1.اضغط على مفتاح Windows + R ثم اكتب devmgmt.msc واضغط على Enter لفتح Device Manager.

2. قم بتوسيع محولات الشبكة انقر على اليمين على جهازك وحدد الخصائص.

3. قم بالتبديل إلى علامة التبويب إدارة الطاقة بعد ذلك ازل “اسمح للكمبيوتر بإيقاف تشغيل هذا الجهاز لتوفير الطاقة.“

4. انقر فوق "موافق" لحفظ الإعدادات الخاصة بك.
5. قم بتشغيل مستكشف أخطاء محول الشبكة ومصلحها مرة أخرى ومعرفة ما إذا كان قادرًا على حلها تعذر على Windows العثور على برنامج تشغيل لخطأ محول الشبكة.
الطريقة الخامسة: قم بإجراء استعادة النظام
1. اكتب التحكم في Windows Search ثم انقر فوق "لوحة التحكم"الاختصار من نتيجة البحث.

2. تبديلعرض بواسطة"الوضع إلى"أيقونات صغيرة’.

3.انقر على "استعادة’.
4.انقر فوق "افتح استعادة النظام"للتراجع عن تغييرات النظام الأخيرة. اتبع جميع الخطوات المطلوبة.

5. الآن من استعادة ملفات النظام والإعدادات انقر فوق النافذة التالي.

6. حدد ملف نقطة استعادة وتأكد من أن نقطة الاستعادة هذه هي تم إنشاؤه قبل مواجهة Windows لم يتمكن من العثور على برنامج تشغيل لخطأ محول الشبكة.

7.إذا لم تتمكن من العثور على نقاط الاستعادة القديمة علامة الاختيار “إظهار المزيد من نقاط الاستعادة"ثم حدد نقطة الاستعادة.

8. انقر فوق التالي ثم قم بمراجعة جميع الإعدادات التي قمت بتكوينها.
9. أخيرًا ، انقر فوق ينهي لبدء عملية الاستعادة.

الطريقة 6: إعادة تعيين الشبكة
قد تساعد إعادة تعيين الشبكة من خلال تطبيق الإعدادات المضمنة في نظام التشغيل Windows 10 في حالة وجود مشكلة في تكوين الشبكة لنظامك. لإعادة ضبط الشبكة ،
1. استخدم ال اختصار مجموعة مفاتيح Windowsمفتاح Windows + I لفتح تطبيق الإعدادات. يمكنك أيضًا فتح تطبيق الإعدادات عن طريق النقر فوق رمز الترس في قائمة البداية تقع فوق رمز الطاقة مباشرةً.
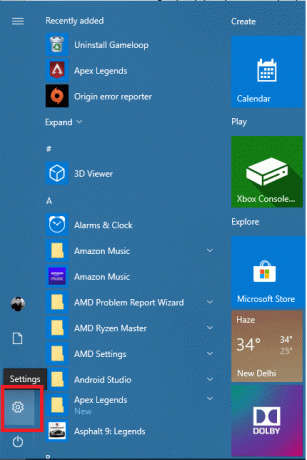
2. انقر فوق الشبكة والإنترنت.

3. قم بالتمرير لأسفل لرؤية الخيار إعادة تعيين الشبكة وانقر عليها.
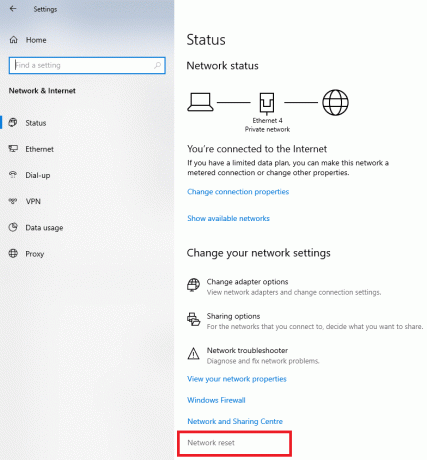
4. في الصفحة التي تفتح ، انقر فوق إعادة التعيين الآن.
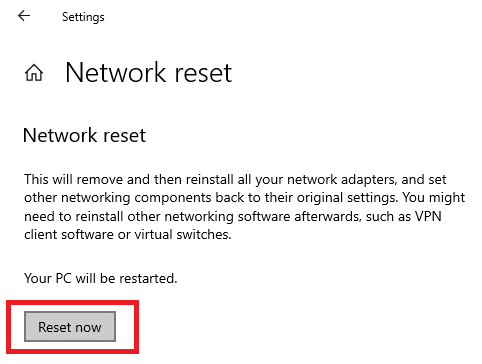
5. ستتم إعادة تشغيل سطح المكتب أو الكمبيوتر المحمول الذي يعمل بنظام Windows 10 ، وستتم إعادة تعيين جميع إعدادات الشبكة إلى الافتراضات. آمل أن يؤدي هذا إلى إصلاح برنامج تشغيل محول الشبكة الذي لم يعثر على المشكلة.
موصى به:
- أصلح المشكلة مع المهايئ اللاسلكي أو نقطة الوصول
- إصلاح سجل التمهيد الرئيسي (MBR) في نظام التشغيل Windows 10
- إصلاح هذه النسخة من Windows ليست خطأ أصلي
- كيفية تغيير كلمة مرور Gmail في 5 دقائق
يختتم هذا الإصلاحات البسيطة التي يمكنك تنفيذها إصلاح تعذر على Windows العثور على برامج تشغيل لمحول الشبكة. إذا كنت تستخدم سطح مكتب وتستخدم بطاقة شبكة PCIe ، فيمكنك محاولة تبديل بطاقة محول الشبكة ببطاقة أخرى أو استخدام محول الشبكة المدمج. إذا كنت تستخدم جهاز كمبيوتر محمولًا يحتوي على بطاقة Wi-Fi قابلة للتبديل ، فيمكنك أيضًا محاولة تبديلها ببطاقة أخرى والتحقق مما إذا كانت هناك مشكلة في الجهاز في محول الشبكة.
إذا لم تنجح أي من هذه الإصلاحات ، فيمكنك محاولة إعادة تثبيت Windows 10 كحل أخير. أو يمكنك استخدام محرك تمهيد آخر ومعرفة ما إذا كانت هناك مشكلة في نظام التشغيل الخاص بك فقط. سيوفر لك هذا بعض الوقت للتحقق مما إذا كان نظام التشغيل على خطأ. يمكنك أيضًا محاولة البحث عن المشكلات المتعلقة بمحول الشبكة المعين لديك على موقع ويب دعم الشركة المصنعة. إذا كنت لا تعرف أي واحد تستخدمه ، فمن المرجح أن الشخص الذي تستخدمه هو Intel على متن الطائرة LAN مشترك كهربائي.
![تعذر على Windows العثور على برنامج تشغيل لمحول الشبكة [محلول]](/uploads/acceptor/source/69/a2e9bb1969514e868d156e4f6e558a8d__1_.png)


