كيفية الوصول إلى Gmail عندما تكون غير متصل
منوعات / / February 11, 2022
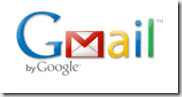
هناك أوقات لا يعمل فيها اتصال الإنترنت لديك ولكنك بحاجة ماسة إلى التحقق من شيء ما في حساب بريدك الإلكتروني. إذا كنت تستخدم البريد الإلكتروني في متصفحك ، فهذا عندما يفوتك برنامج بريد مستقل مثل Outlook ، أليس كذلك.
إذا كنت تستخدم Gmail ، فهناك طريقة أخرى للوصول إلى بريدك الإلكتروني في وضع عدم الاتصال وذلك أيضًا في متصفحك (بصرف النظر عن الوصول إليه من خلال عميل البريد الإلكتروني لسطح المكتب). يوفر Gmail خيار "عدم الاتصال" الذي يستخدم برنامج Google Gears لتنزيل البريد الإلكتروني على جهاز الكمبيوتر الخاص بك وإبقائه متزامنًا مع خوادم Gmail.
ستتحدث هذه المقالة عن كل من طرق استخدام Gmail عندما تكون غير متصل بالإنترنت - من خلال خيار Gmail المدمج في وضع عدم الاتصال ومن خلال عميل البريد الإلكتروني لسطح المكتب الذي يستخدم بروتوكول POP أو IMAP.
1. استخدام خيار Gmail دون اتصال و Google Gears
يتيح لك خيار Gmail Offline التحقق من بريدك الإلكتروني في وضع عدم الاتصال والقيام بأي شيء آخر تفعله عادةً في Gmail. ستتم مزامنة جميع الأنشطة مع خادم Gmail عندما تتصل بالإنترنت. يتم تخزين رسائل البريد الإلكتروني التي ترسلها في صندوق الصادر ويتم إرسالها عند الاتصال بالإنترنت.
يجب أن تجد خيار وضع عدم الاتصال كأحد الروابط في شريط التنقل الخاص بإعدادات Gmail. اضغط عليها وستحصل على خيار تمكين البريد غير المتصل.
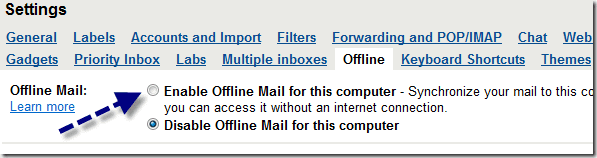
انقر فوق هذا الخيار ثم انقر فوق "حفظ التغييرات" في الجزء السفلي. تظهر لك نافذة منبثقة تطالبك بتثبيت الوصول دون اتصال إلى Gmail.
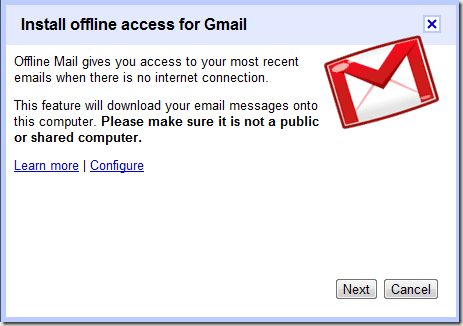
كما ذكرنا سابقًا ، تستخدم وظيفة وضع عدم الاتصال في Gmail برنامج Gears ، وهي تعمل على Firefox 1.5+ و Internet Explorer 6.0+ و Chrome. هناك رابط "تهيئة" كما ترى في لقطة الشاشة أعلاه. يتيح لك ذلك تعيين تفضيلاتك لتنزيل البريد الإلكتروني ومزامنته في وضع عدم الاتصال. يمكنك أيضًا تعيين الحد الأقصى لحجم المرفقات والتسميات التي يجب مزامنتها.
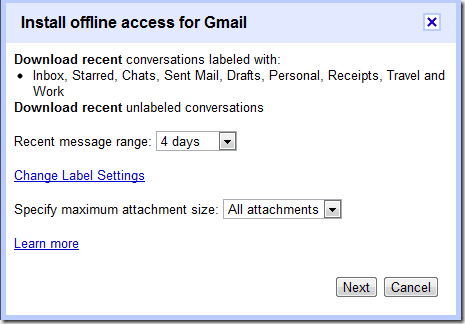
إذا كنت تستخدم Chrome ، فعند النقر فوق التالي في المربع أعلاه ، تظهر لك نافذة منبثقة تطلب منك تثبيت برنامج Gears. بالنسبة إلى المتصفحات الأخرى ، مثل إنترنت إكسبلورر 8 ، قد يفتح نافذة كاملة مع أيقونة تثبيت Gears ضخمة. مهما كان العرض التقديمي ، فإن المحصلة النهائية هي أنك تحتاج إلى تثبيت برنامج Gears في الخطوة التالية.
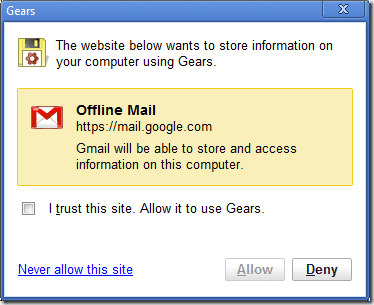
سترى مربعًا صغيرًا يوضح حالة التثبيت. يتيح لك Chrome أيضًا إنشاء اختصارات للوصول السريع إلى البريد غير المتصل.

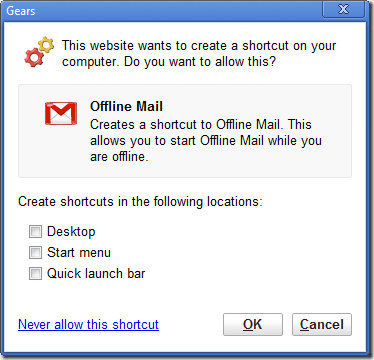
هذا كل ما في الأمر. من الآن فصاعدًا ، سيكون لديك رمز صغير ملون باللون الأخضر في الجزء العلوي الأيسر من Gmail والذي سيعرض حالة المزامنة وما إذا كنت تتحقق من بريدك الإلكتروني على الإنترنت أو في وضع عدم الاتصال. إليك لقطة شاشة تصف معنى تلك الرموز.
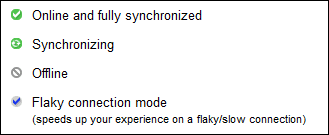
كانت هذه هي العملية الكاملة لإعداد البريد غير المتصل لـ Gmail باستخدام Google Gears.
2. استخدام عميل البريد الإلكتروني لسطح المكتب (POP / IMAP)
لقد تحدثنا بالفعل بتفصيل كبير عن الاختلافات بين بروتوكول البريد الإلكتروني POP و IMAP. كلاهما له مزايا وعيوب.
يتيح لك Gmail الوصول إلى بريدك الإلكتروني باستخدام كلا البروتوكولين. يمكن العثور على الإعدادات ضمن "إعادة التوجيه و POP / IMAP" ضمن صفحة إعدادات Gmail الرئيسية.
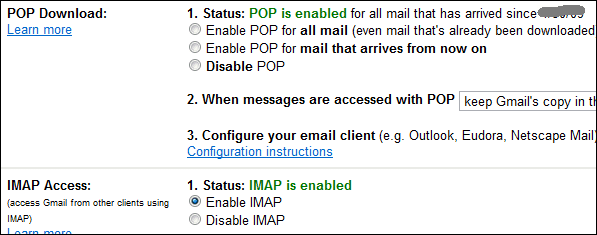
إذا كنت تستخدم عميل بريد سطح المكتب مثل Thunderbird أو Outlook للوصول إلى Gmail واستخدام بروتوكول POP البروتوكول ، ثم يمكنك بالفعل الوصول إلى بريدك الإلكتروني في وضع عدم الاتصال ، لأنه يتم تنزيل رسائل البريد على الحاسوب. (راجع تعليمات الإعداد وصول POP لـ Gmail في Thunderbird و Microsoft Outlook )
إذا كنت تستخدم بروتوكول IMAP (انظر كيف إعداد IMAP لـ Gmail في Thunderbird ) ، ثم بالنسبة إلى Thunderbird ، قمنا بالفعل بتغطية عملية الوصول إلى البريد الإلكتروني IMAP في وضع عدم الاتصال.
وبالمثل ، أعتقد أنه يمكنك العمل في وضع عدم الاتصال في Outlook أيضًا ، على الرغم من أنني لم أحاول ذلك شخصيًا. حسب علمي ، من غير المعروف أن Outlook يعمل بشكل رائع مع Gmail في IMAP. إذا كنت قد استخدمته أو كنت تستخدمه ، فأود أن أعرف تجربتك والخيارات الدقيقة التي تستخدمها للتحقق من بريدك الإلكتروني في وضع عدم الاتصال.
بهذا تنتهي هذه المشاركة حول الوصول إلى Gmail في وضع عدم الاتصال. إذا كان لديك أي نصائح أو حيل تريد مشاركتها ، فدعنا نسمعها في التعليقات.
آخر تحديث في 02 فبراير 2022
قد تحتوي المقالة أعلاه على روابط تابعة تساعد في دعم Guiding Tech. ومع ذلك ، فإنه لا يؤثر على نزاهة التحرير لدينا. يظل المحتوى غير متحيز وأصيل.



