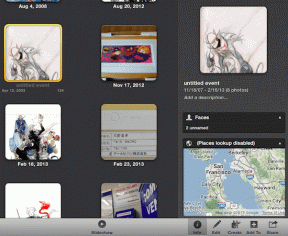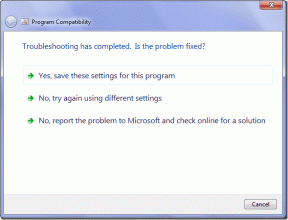عدم إيقاف تشغيل وضع الطائرة في Windows 10 [SOLVED]
منوعات / / November 28, 2021
إصلاح عدم إيقاف تشغيل وضع الطائرة في نظام التشغيل Windows 10: هناك الكثير من الأوقات التي لا يستطيع فيها مستخدمو Windows 10 تمكين أو تعطيل وضع الطائرة على نظامهم. تم العثور على هذه المشكلة في العديد من الأنظمة عندما قام المستخدمون بترقية نظام التشغيل الخاص بهم من Windows 7 أو 8.1 إلى Windows 10. لذا ، إذا لم تكن معتادًا على مفهوم وضع الطائرة ، فلنتعرف أولاً على ما تدور حوله هذه الميزة.

وضع الطائرة هو ميزة متوفرة في جميع إصدارات Windows 10 توفر للمستخدمين في نظامهم طريقة سريعة لإيقاف تشغيل جميع الاتصالات اللاسلكية. ربما سمعت اسم وضع الطائرة على هواتفك الذكية أيضًا. تم تصميم هذه الميزة بشكل خاص ووجدت مفيدة عندما تريد إيقاف تشغيل كل ما يتعلق بالاتصالات اللاسلكية بسرعة لمسة واحدة وعدم الاستغناء هنا وهناك لإغلاق كل ميزة من ميزات الاتصال يدويًا عند السفر في مطار. يعمل هذا بلمسة واحدة على إيقاف تشغيل الاتصالات اللاسلكية مثل البيانات الخلوية و Wi-Fi / Hotspot و GPS و Bluetooth و NFC وما إلى ذلك. في هذه المقالة سوف تتعلم كيف قم بتعطيل وضع الطائرة في نظام التشغيل Windows 10, إصلاح عدم القدرة على إيقاف تشغيل وضع الطائرة في نظام التشغيل Windows 10
محتويات
- قم بتعطيل وضع الطائرة في نظام التشغيل Windows 10
- الخيار 1: قم بإيقاف تشغيل وضع الطائرة باستخدام مركز الصيانة
- الخيار 2: تعطيل وضع الطائرة باستخدام رمز الشبكة
- الخيار 3: تعطيل وضع الطائرة في إعدادات Windows 10
- عدم إيقاف تشغيل وضع الطائرة في Windows 10 [SOLVED]
قم بتعطيل وضع الطائرة في نظام التشغيل Windows 10
أولاً ، أخبرنا في نظام التشغيل Windows 10 ، كيفية تشغيل أو إيقاف تشغيل وضع الطائرة -
الخيار 1: قم بإيقاف تشغيل وضع الطائرة باستخدام مركز الصيانة
1. عليك أولاً فتح مركز العمل (مفتاح Windows + A هو مفتاح الاختصار)
2. يمكنك التبديل بين التشغيل أو الإيقاف بالضغط على زر "وضع الطيران" زر.
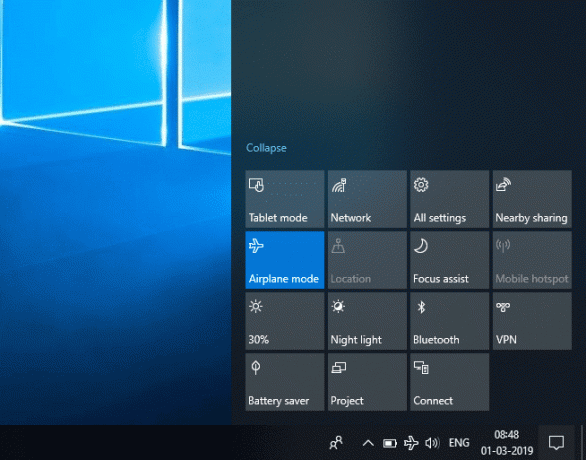
الخيار 2: تعطيل وضع الطائرة باستخدام رمز الشبكة
1.انتقل إلى شريط المهام وانقر على ملف رمز الشبكة من منطقة الإعلام.
2. التنصت على زر وضع الطائرة، يمكنك تشغيل الميزة أو إيقاف تشغيلها.

الخيار 3: تعطيل وضع الطائرة في إعدادات Windows 10
1.اضغط على مفتاح Windows + I لفتح الإعدادات ثم انقر فوق الشبكة والإنترنت أيقونة.

2. من القائمة اليمنى حدد وضع الطيران.
3- الآن قم بتشغيل أو إيقاف تشغيل وضع الطائرة على الجانب الأيمن باستخدام زر التبديل.
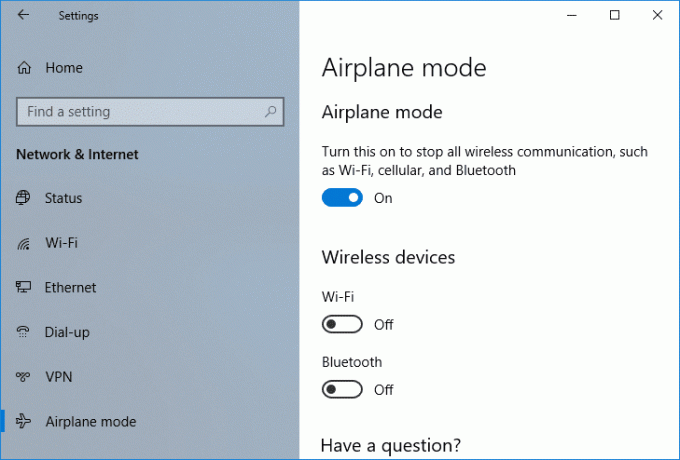
عدم إيقاف تشغيل وضع الطائرة في Windows 10 [SOLVED]
ما يحدث عادة الآن هو أنه عندما يقوم المستخدم بتشغيل وضع الطائرة ، قد لا يتمكن المرء من إيقاف تشغيله مرة أخرى وفي تلك اللحظة ستطالبك الميزة بأن الوظيفة غير متاحة لبعض الوقت. يجد العديد من المستخدمين أنه أمر محبط لأنه قد يكون لديهم بعض الأعمال المهمة التي يتعين عليهم القيام بها ولكن بسبب وضع الطائرة ، فإن قد لا يتمكن المستخدم من تنشيط الاتصالات اللاسلكية مثل Wi-Fi وهي مشكلة لمستخدمي Windows 10. لذلك ، ستوفر لك هذه المقالة حلولًا مختلفة للإصلاح لا يتم إيقاف تشغيل وضع الطائرة في نظام التشغيل Windows 10. سيكون هذا الدليل مفيدًا أيضًا في إصلاح مفتاح وضع الطائرة عالق أو غير نشط أو لا يعمل.
ملحوظة: تاكد من إنشاء نقطة استعادة فقط في حالة حدوث خطأ ما.
الطريقة الأولى: تغيير خصائص المحول
1.انتقل إلى قائمة ابدأ واكتب "مدير الجهاز”.

2. انتقل إلى "محول الشبكة"وقم بتوسيعه بالنقر المزدوج على زر السهم المرتبط به.

3. ابحث عن المودم اللاسلكي من قائمة محولات الشبكة المختلفة المتصلة بنظامك.
4.انقر على اليمين عليها وحدد الممتلكاتق من قائمة السياق.

5.سيظهر مربع حوار الخصائص. من هناك قم بالتبديل إلى ملف علامة التبويب إدارة الطاقة.
6. من هناك قم بإلغاء التحديد أو إلغاء التحديد مربع الاختيار الذي يقول "اسمح للكمبيوتر بإيقاف تشغيل هذا الجهاز لتوفير الطاقة”

7. انقر فوق الزر "موافق" ومعرفة ما إذا كنت قادرًا على حل مشكلة عدم القدرة على إيقاف تشغيل وضع الطائرة.
الطريقة 2: تمكين أو تعطيل اتصال الشبكة
1.اضغط على مفتاح Windows + I لفتح الإعدادات ثم انقر فوق الشبكة والإنترنت أيقونة.

2. بشكل افتراضي ، ستكون في حالة ، والذي يمكنك رؤيته من الجزء الأيمن من "الشبكة والإنترنت" نافذة او شباك.
3. في الجزء الأيمن من نفس النافذة ، سترى ملف قم بتغيير خيارات المحول.

4.انقر فوق قم بتغيير خيارات المحول. سيظهر هذا نافذة جديدة تظهر اتصالاتك اللاسلكية.
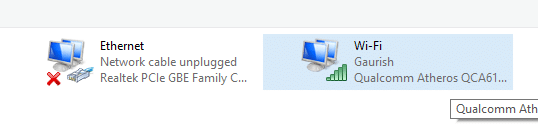
5. انقر بزر الماوس الأيمن فوق ملف اتصال لاسلكي (Wi-Fi) واختيار إبطال اختيار.

6.And مرة أخرى انقر بزر الماوس الأيمن فوق نفس الاتصال اللاسلكي وانقر فوق ممكن خيار لتمكينه مرة أخرى.

7- هذه الإرادة إصلاح مشكلة وضع الطائرة في نظام التشغيل Windows 10 وسيبدأ كل شيء في العمل مرة أخرى.
الطريقة الثالثة: التبديل اللاسلكي المادي
هناك طريقة أخرى تتمثل في معرفة ما إذا كان هناك أي مفتاح مادي مرتبط بشبكتك اللاسلكية أم لا. إذا كان هناك ، فتأكد من تمكين WiFi باستخدام المفتاح المخصص على لوحة المفاتيح ، على سبيل المثال ، يحتوي الكمبيوتر المحمول من Acer على مفتاح Fn + F3 لتمكين أو تعطيل WiFi على Windows 10. ابحث في لوحة المفاتيح عن رمز WiFi واضغط عليه لتمكين WiFi مرة أخرى. في معظم الحالات يكون Fn (مفتاح الوظيفة) + F2. بهذه الطريقة يمكنك بسهولة إصلاح وضع الطائرة لا ينطفئ في إصدار Windows 10.

الطريقة الرابعة: قم بتحديث برنامج التشغيل الخاص بك لمحول الشبكة
1. افتح "مدير الجهاز"نافذة كما فعلت في الطريقة الأولى.

2. انتقل إلى "محول الشبكة"وتوسيعه.
3. انقر بزر الماوس الأيمن فوق "محول الانترنت اللاسلكي"وحدد"تحديث برنامج التشغيل" اختيار.
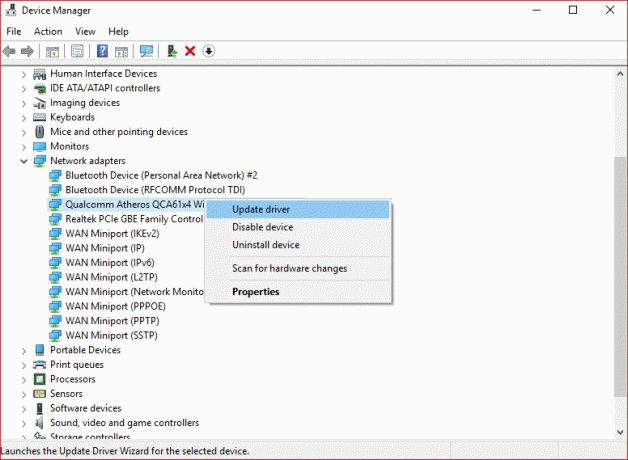
4- ستظهر نافذة جديدة تطلب منك اختيار طرق مختلفة لتحديث برنامج التشغيل. يختار ابحث تلقائيًا عن برنامج التشغيل المحدث.

5 سيبحث هذا عن برنامج التشغيل عبر الإنترنت ، فقط تأكد من أن نظامك متصل بالإنترنت إما باستخدام كابل LAN أو USB Tethering.
6. بعد انتهاء Windows من تحديث برامج التشغيل ، ستصلك رسالة تقول "قام Windows بتحديث برنامج التشغيل الخاص بك بنجاح”. يمكنك إغلاق النافذة وإعادة تشغيل الكمبيوتر لحفظ التغييرات.
موصى به:
- أين يوجد مجلد بدء التشغيل في نظام التشغيل Windows 10؟
- اعرض شاشة Android على جهاز الكمبيوتر الخاص بك دون الحاجة إلى الجذر
- إنشاء اختصار على سطح المكتب في Windows 10 (TUTORIAL)
- إدارة الذاكرة الافتراضية (ملف ترحيل الصفحات) في نظام التشغيل Windows 10
آمل أن تكون الخطوات المذكورة أعلاه مفيدة ويمكنك الآن بسهولة إصلاح عدم إيقاف تشغيل وضع الطائرة في نظام التشغيل Windows 10 ، ولكن إذا كان لا يزال لديك أي أسئلة بخصوص هذا البرنامج التعليمي ، فلا تتردد في طرحها في قسم التعليقات.
![عدم إيقاف تشغيل وضع الطائرة في Windows 10 [SOLVED]](/uploads/acceptor/source/69/a2e9bb1969514e868d156e4f6e558a8d__1_.png)