كيفية دفع إعادة تسمية الملفات بكفاءة باستخدام أداة إعادة تسمية الشخصية
منوعات / / February 11, 2022
لنفترض أنك تنقل صورة من كاميرا Sony الرقمية إلى الكمبيوتر. بشكل افتراضي ، سيتم إعطاء اسم مثل "DSC001" وما إلى ذلك لكل صورة. للتعرف على الصور ، تقوم عمومًا بإعادة تسميتها. من الواضح أن إعادة تسمية مئات الصور ليست مهمة سهلة.
رنمر الشخصي هي أداة رائعة يمكن استخدامها لإعادة تسمية الملفات دفعة واحدة بسهولة. وهي تختلف عن أدوات إعادة التسمية الأخرى لأنه يمكنك أيضًا ضبطها لمراقبة مجلد معين لفترة زمنية محددة. إذا قمت بنقل أي ملف إلى هذا المجلد ، فإنه يعيد تسميته تلقائيًا وفقًا للقيم التي قمت بتعيينها.
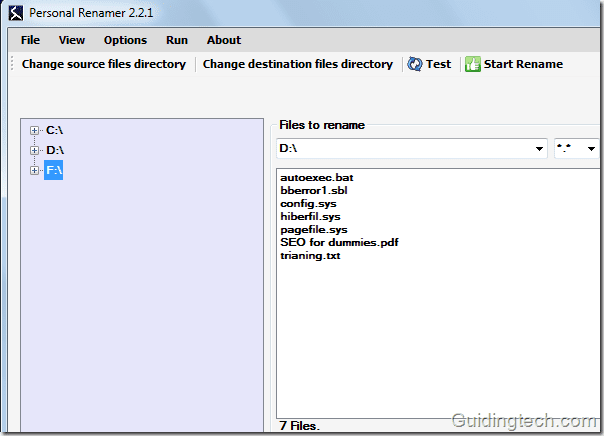
هنا دليل خطوة بخطوة لاستخدام هذه الأداة.
1. قم بتنزيل وتثبيت Personal Renamer على جهاز الكمبيوتر الخاص بك. وهي متوفرة كبرنامج مجاني لمستخدمي Windows.
2. قم بتشغيل التطبيق. سترى جزأين في الواجهة. على اليسار ، ستجد أحرف محركات الأقراص لجهاز الكمبيوتر الخاص بك. يمكنك توسيعه بالنقر فوق الرمز + الموجود بجانبه. على اليمين هناك نوعان من الصناديق. أحدهما للمصدر والآخر للوجهة.
3. قم بتوسيع محرك الأقراص على اليسار وحدد المجلد الذي تريد إعادة تسمية جميع الملفات الموجودة فيه. انقر بزر الماوس الأيمن على المجلد وحدد الخيار "تعيين التحديد الحالي كمجلد المصدر".
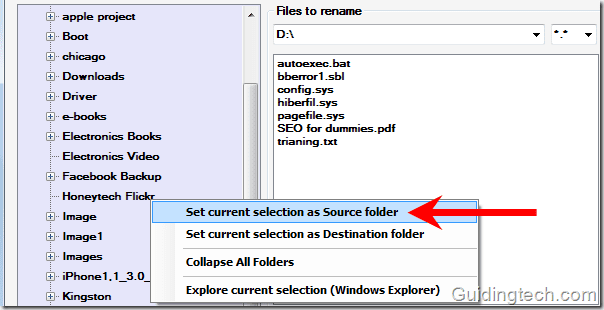
وبالمثل ، انقر بزر الماوس الأيمن على المجلد الوجهة وحدد الخيار "تعيين التحديد الحالي كمجلد الوجهة".
ملحوظة: لتجنب أي لبس هنا ، فإننا نأخذ مجلدين مختلفين للمصدر والوجهة. يمكنك دائمًا تعيين المجلد المصدر كمجلد الوجهة. بعد إعادة التسمية ، ستحصل فقط على الملفات المعاد تسميتها في هذا المجلد.
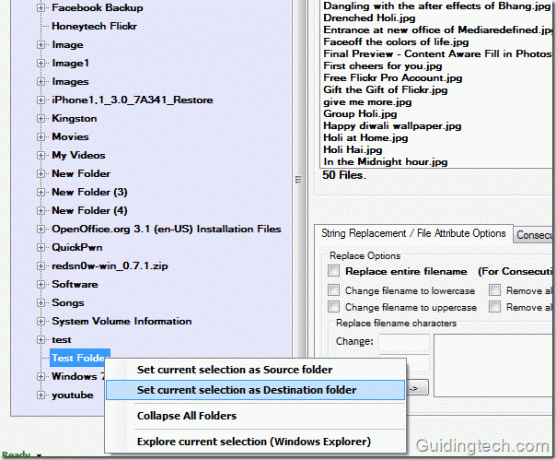
فيما يلي عرض لمجلدات المصدر والوجهة والملفات الموجودة بداخلها. حدد "حذف ملفات المصدر" إذا كنت تريد حذف الملفات الأصلية. في الإخراج ستتم إعادة تسمية الملف في مجلد الوجهة. إذا كان مجلد المصدر والوجهة متماثلين ، فيمكنك فقط الحصول على الملف المعاد تسميته كإخراج.
انظر الآن إلى علامة التبويب الواردة أدناه. هناك ثلاث علامات تبويب معطاة: استبدال السلسلة / خيارات سمة الملف ، الترقيم المتتالي / الترقيم ، الدليل (إعادة تسمية تلقائية). كل علامة تبويب لها وظيفتها الخاصة.
سمات
1. استبدال سلسلة / خيارات سمة الملف
لنأخذ علامة التبويب 1 ، أي استبدال السلسلة / خيارات سمة الملف. هنا يمكنك استبدال اسم الملف بالكامل ، وتغيير اسم الملف إلى أحرف صغيرة ، وتغيير اسم الملف إلى أحرف كبيرة ، وإزالة جميع الأرقام والحروف من اسم الملف. يمكنك أيضًا استبدال أحرف اسم الملف وامتدادات الملفات.

2. ترقيم / ترقيم متتالية
علامة التبويب 2 هي ترقيم / حروف متتالية. هنا يمكنك إضافة بادئة / لاحقة إلى اسم الملف. على سبيل المثال في لقطة الشاشة الموضحة أدناه ، أضفت بادئة "Himanshu" في اسم الملف.
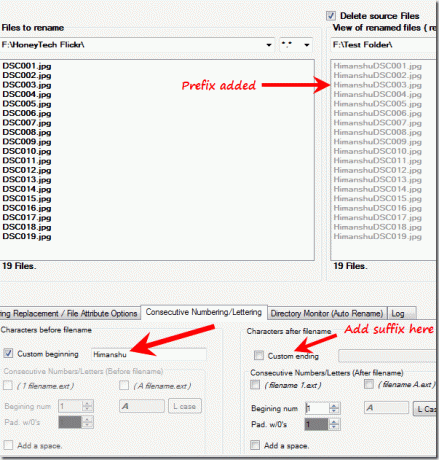
3. مراقب الدليل (إعادة تسمية تلقائية) [ميزة متقدمة]
علامة التبويب 3 هي مراقب الدليل (إعادة تسمية تلقائية) ، وهذه هي الميزة المتقدمة لهذه الأداة. يمكنك مراقبة أي مجلد لفترة زمنية محددة وسيقوم تلقائيًا بإعادة تسمية الملف المضاف حديثًا إلى المجلد.
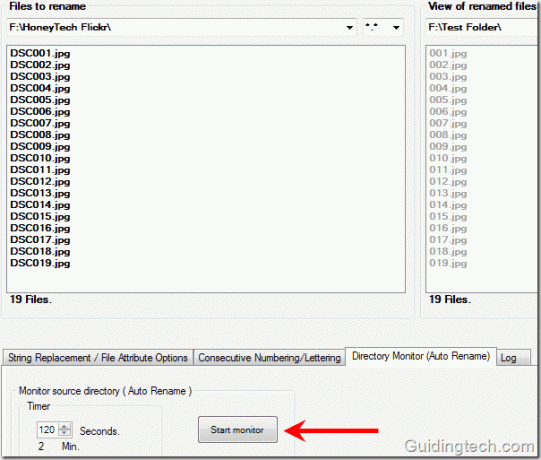
اضبط الوقت وانقر على زر "بدء المراقبة". يظهر مربع حوار يظهر لك رسالة (موضحة في لقطة الشاشة أدناه). انقر فوق موافق.
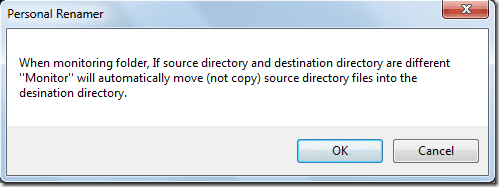
بعد تخصيص جميع الإعدادات ، انتقل إلى Run-> Start. ستبدأ عملية إعادة التسمية. سيستغرق الأمر جزءًا من الثانية لإعادة تسمية جميع الملفات. كما يأتي مع إعدادات متقدمة لعرض الملفات والمجلدات المخفية. أيضًا ، يمكنه اكتشاف مجلدات وملفات النظام. يحتوي أيضًا على خيار مجلد المحفوظات والذي يحفظ أنشطة الدليل الحديثة.
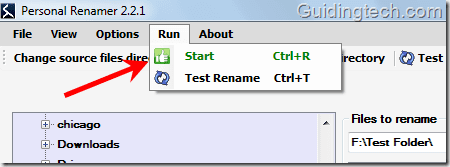
بشكل عام ، تعد هذه أداة متقدمة لإعادة تسمية الملفات لإعادة تسمية الملفات دفعة واحدة بسهولة.
تحميل رنمر الشخصية لتجميع ملفات إعادة التسمية بكفاءة على Windows.
آخر تحديث في 5 فبراير 2022
قد تحتوي المقالة أعلاه على روابط تابعة تساعد في دعم Guiding Tech. ومع ذلك ، فإنه لا يؤثر على نزاهة التحرير لدينا. يظل المحتوى غير متحيز وأصيل.



