كيفية تسجيل مكالمة Skype بسهولة باستخدام CallGraph
منوعات / / February 11, 2022
سكايب، كما نعلم ، يعد أمرًا رائعًا لإجراء المكالمات ومؤتمرات الفيديو وتوفير المال على فواتير الهاتف لمسافات طويلة.
على الرغم من أن Skype أداة غنية بالميزات ، إلا أنها لا تملك القدرة على تسجيل المكالمات الصوتية. لكن هذا لا يعني أنه لا يمكنك فعل ذلك. هناك أدوات خارجية وإضافات والعديد من الطرق الأخرى سجل محادثة سكايب.
سنتحدث اليوم عن واحدة من أفضل الأدوات المجانية لتسجيل محادثة Skype. معروف ك CallGraph، إنه مكون إضافي لتسجيل محادثة سكايب. يمكنك استخدام هذه الأداة لتسجيل المكالمات بأي مدة.
تخزن الأداة التسجيلات على جهاز الكمبيوتر الخاص بك ، لذلك لا داعي للقلق بشأن الخصوصية أيضًا.
فيما يلي التعليمات لترخيص واستخدام هذا المكون الإضافي لتسجيل مكالمات Skype.
الخطوة 1. قبل استخدام هذا المكون الإضافي ، تحتاج إلى توصيله بـ Skype عن طريق الإذن به (يقوم CallGraph بإعادة توجيه البيانات الصوتية من وإلى Skype لتسجيل المكالمة). لا يمكنك تسجيل جانبي المكالمة بدون إذن.
سيومض تحذير على لوحة معلومات Skype "يحاول تطبيق آخر (CallGraph.exe) الوصول إلى Skype ، لكننا غير قادرين على الرد. يرجى محاولة إعادة تشغيل التطبيق”.
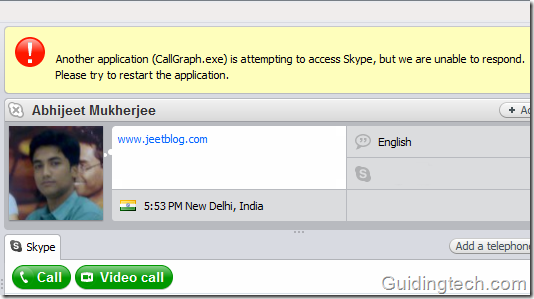
الخطوة 2. أعد تشغيل سكايب. انتقل الآن إلى Skype> Tools> Options
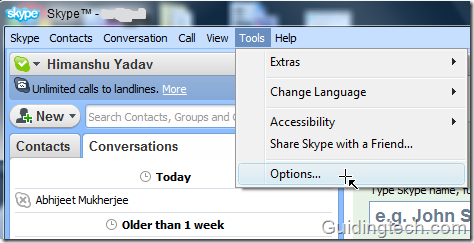
الخطوه 3. في شريط التنقل الأيمن ، انقر فوق "متقدم' التبويب. اضغط على الرابط "إدارة وصول البرامج الأخرى إلى Skype”.
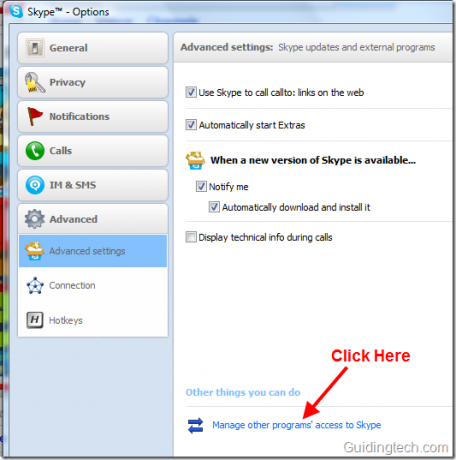
الخطوة 4. ستجد الخط هناك. انقر فوق زر التغيير. إذا كنت لا ترى التطبيق ، فعليك إعادة تشغيل Skype والمحاولة مرة أخرى.

الخطوة الخامسة. في الخطوة التالية ، حدد الخيار "السماح لهذا البرنامج باستخدام Skype". انقر موافق زر.

الخطوة 6. في شريط المهام ، انظر إلى رمز Call Graph. إذا ظهرت علامة التجزئة الخضراء عليها ، فهذا يعني أن المكون الإضافي مرخص ويمكنك تسجيل أي مكالمة الآن. إذا لم تجده ، فأنت بحاجة إلى إعادة تشغيل جهاز الكمبيوتر الخاص بك.
ملحوظة: يمكنك أيضًا تسجيل محادثة بدون علامة التجزئة الخضراء (علامة التفويض) على الأيقونة ولكنها قد لا تقدم نتائج دقيقة.
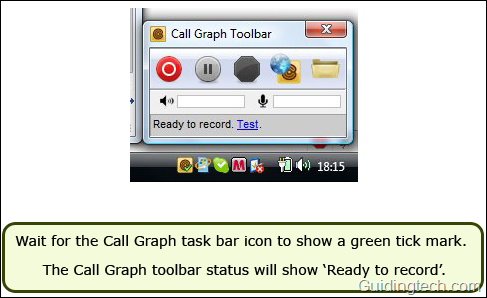
الخطوة 7. انقر على أيقونة CallGraph. سيظهر شريط الأدوات. أثناء إجراء مكالمة على Skype ، اضغط على زر التسجيل. سيبدأ التسجيل على الفور. يمكنك أيضًا إيقاف التسجيل في أي وقت أثناء محادثتك.
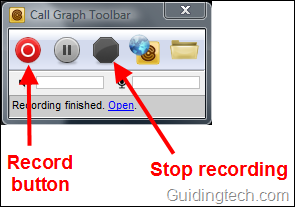
انقر بزر الماوس الأيمن على الرمز وحدد خيار التكوين. يمكنك التحقق من الإعدادات وفقًا لتفضيلاتك. يمكنك تحديد خيار تسجيل مكالمات Skype تلقائيًا (لا تحتاج إلى الضغط على زر التسجيل يدويًا). تشغيل تسجيل علامة التبويب يمكنك تحديد تنسيق التسجيل (mp3 أو wav) ومعدل أخذ العينات ومعدل البت.
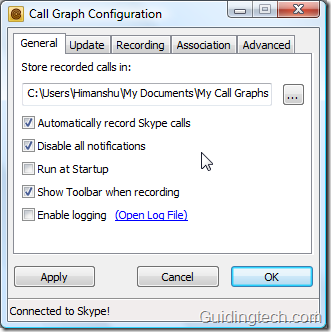
يتم حفظ جميع المحادثات في ملف مستنداتي مجلد. يمكنك أيضًا الانتقال إلى متصفح CallGraph بالنقر بزر الماوس الأيمن فوق الرمز الموجود في شريط الأدوات وتحديد "المستعرض" اختيار. يمكنك تعديل الملفات بالضغط على "ملف العمل" حلقة الوصل. يمكنك أيضًا إضافة علامات إلى المحادثة بحيث يمكنك البحث عن أي ملف مهم بسهولة في المستقبل. إعادة تسمية وإضافة ملاحظات إلى المحادثة أيضًا.
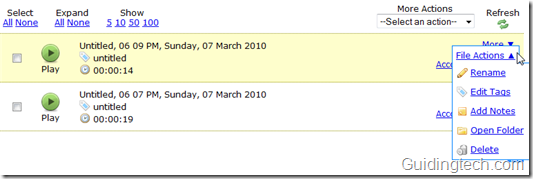
بعد اختبار هذا البرنامج المساعد وجدت أنه فعال للغاية. جودة الصوت جيدة وتم التسجيل بسلاسة دون أي أخطاء.
هل تعرف طرقًا أخرى لتسجيل مكالمات Skype؟ هل لديك أي حيل على Skype تود مشاركتها؟ قسم الكومينتس مفتوح لك
آخر تحديث في 02 فبراير 2022
قد تحتوي المقالة أعلاه على روابط تابعة تساعد في دعم Guiding Tech. ومع ذلك ، فإنه لا يؤثر على نزاهة التحرير لدينا. يظل المحتوى غير متحيز وأصيل.



