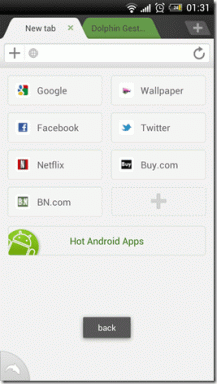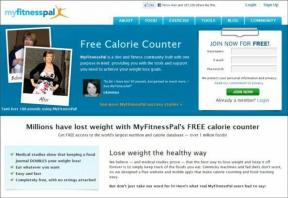فهم خيارات الطاقة في نظامي التشغيل Windows Vista و Windows 7
منوعات / / February 11, 2022
خيارات الطاقة في Windows هي ميزة تساعدك على إدارة استهلاك طاقة الكمبيوتر. يساعدك على توفير الطاقة أو زيادة أداء النظام أو تحقيق التوازن بين الاثنين.
هناك ثلاث خطط متوفرة في خيارات الطاقة ويتم تعيين جهاز الكمبيوتر الخاص بك افتراضيًا على أي من تلك الخطط (عادةً ما تكون متوازنة). خطط الطاقة الثلاث متوازنة وموفرة للطاقة وعالية الأداء. يمكنك دائمًا تخصيصها أو إنشاء خطة الطاقة الخاصة بك.
إليك بعض الأشياء التي يمكنك فعلها بهذه الميزة.
انقر فوق رمز البطارية في شريط المهام. حدد أيًا من خطط الطاقة الثلاث المقدمة وقم بتغييرها. انقر على رابط "المزيد من خيارات الطاقة" للانتقال إلى إعدادات خيار الطاقة.
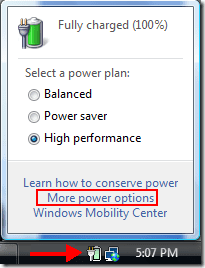
يوجد ارتباط أدناه خطط الطاقة "لتغيير إعدادات الخطة". يمكنك تغيير إعدادات الطاقة حسب حاجتك.
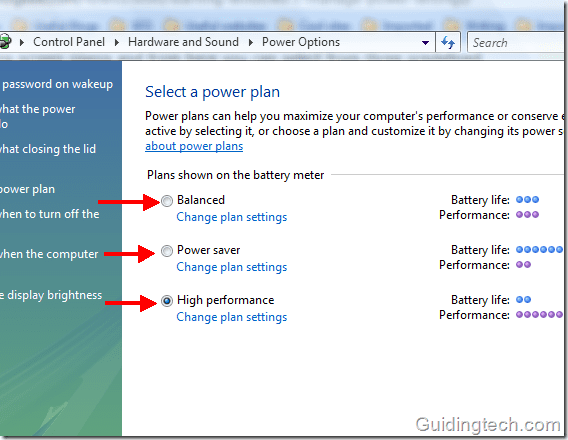
هناك العديد من الخيارات المتاحة في الجزء الأيمن. يمكنك إجراء تغييرات عليها وسيتم تطبيق جميع التغييرات التي تجريها تلقائيًا على جميع خطط الطاقة.
قرر كيف يجب أن يتفاعل النظام عند الضغط على زر الطاقة أو السكون ، أو إغلاق غطاء الكمبيوتر المحمول. في جهاز الكمبيوتر الخاص بي عندما أضغط على زر الطاقة ، ينتقل إلى وضع السكون. يمكنني أيضًا إيقاف تشغيله أو إسباته باستخدام هذه الإعدادات.
في الجزء الأيمن ، انقر فوق "تغيير وقت نوم الكمبيوتر". لإجراء تغيير في خيارات النوم.

يمكنك الآن ضبط الفترة الزمنية غير النشطة التي سيتم بعدها إيقاف تشغيل شاشة العرض أو الانتقال إلى وضع السكون.

وبالمثل ، حدد الخيار "اختر ما تفعله أزرار الطاقة" على اليسار. هنا يمكنك تحديد دور زر الطاقة. لنفترض أنك غالبًا ما تتضايق من زر الطاقة لأنه إذا ضغطت عليه دون قصد ، فسيؤدي ذلك إلى إيقاف تشغيل الكمبيوتر. ما عليك سوى اختيار "عدم القيام بأي شيء" أو النوم لتغييره. يمكنك أيضًا تحديد خيار "طلب كلمة مرور" لمنع أي مستخدم آخر من الوصول إلى جهاز الكمبيوتر الخاص بك عندما يستيقظ من السكون.
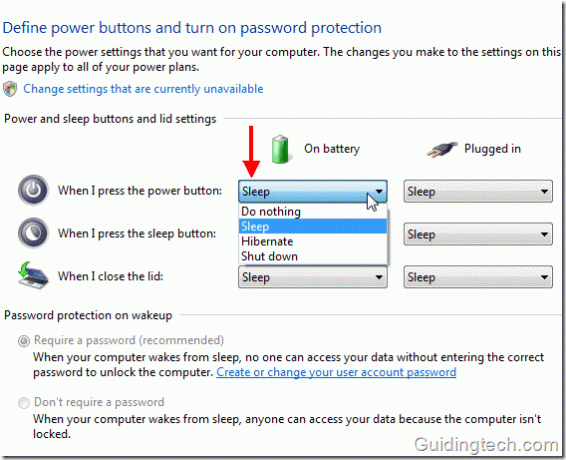
إذا لم تكن راضيًا عن أي من خطط الطاقة المحددة ، فيمكنك إنشاء خطة طاقة مخصصة حيث يمكنك تحديد جميع الأدوار والإعدادات. انقر فوق "إنشاء خطة طاقة" الواردة على اليسار في خيارات الطاقة.
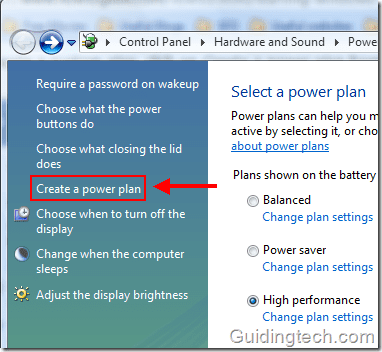
اختر خطة طاقة بها إعدادات أقرب إلى ما ترغب في إنشائه. اكتب اسم خطة الطاقة الجديدة في المربع المحدد وانقر فوق التالي.
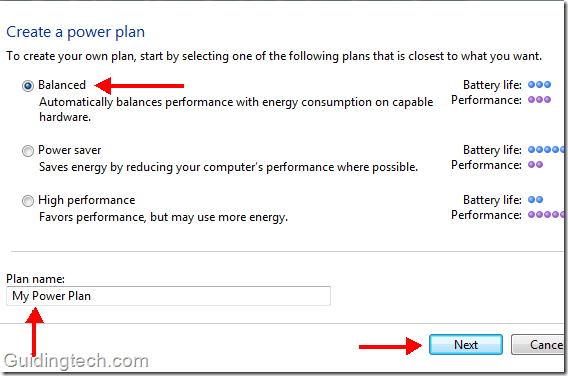
حدد السكون والسطوع وأوقف تشغيل إعدادات العرض وانقر فوق يخلق زر.

تحقق من قائمة الخطط المفضلة. ستكون خطتك التي تم إنشاؤها حديثًا ضمن تلك القائمة ويتم تحديدها. يمكنك التبديل في أي وقت إلى خطة مختلفة. يمكنك أيضًا حذف خطتك المخصصة وقتما تشاء.
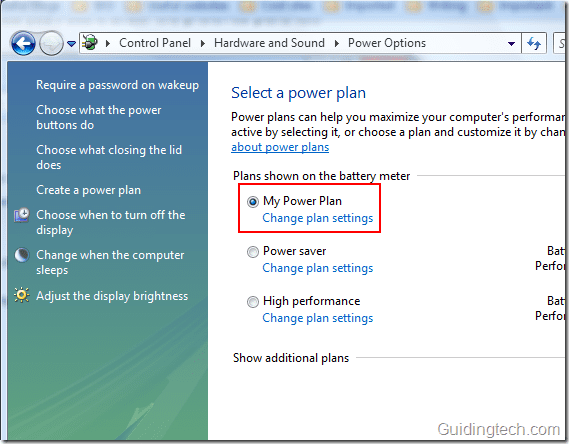
خيارات الطاقة المتقدمة
انقر فوق "تغيير إعدادات الخطة". انقر الآن على "تغيير إعدادات الطاقة المتقدمة”. هنا يمكنك اللعب مع العديد من الإعدادات المتقدمة.
ملاحظة: لا تقم بتخصيص الإعدادات إذا كنت لا تعرف ما تفعله. قد يتسبب ذلك في حدوث مشكلات غير ضرورية مع جهاز الكمبيوتر.
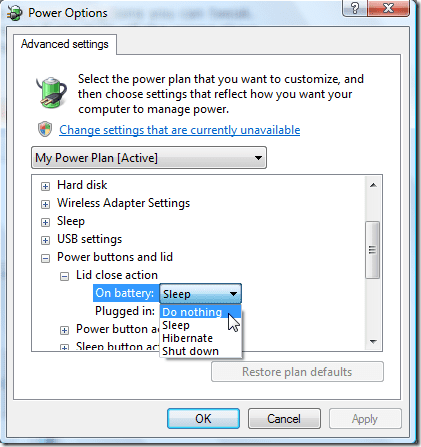
يتذكر: تعتمد إعدادات خيار الطاقة على تكوين الأجهزة. إنها تختلف من كمبيوتر إلى كمبيوتر. الشيء الجيد في Windows هو أنه يكتشف التكوين تلقائيًا ويضبط خطط الطاقة وفقًا لذلك.
إذا وجدت أنك غير قادر على تخصيص بعض خطط الطاقة ، أو تم تعطيل بعض الخيارات ، فتواصل مع الشركة المصنعة لجهاز الكمبيوتر الخاص بك. قد تكون مشكلة في BIOS أو بطاقة الفيديو.
آخر تحديث في 5 فبراير 2022
قد تحتوي المقالة أعلاه على روابط تابعة تساعد في دعم Guiding Tech. ومع ذلك ، فإنه لا يؤثر على نزاهة التحرير لدينا. يظل المحتوى غير متحيز وأصيل.