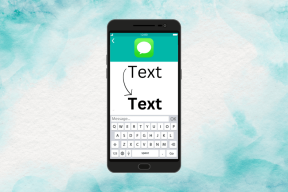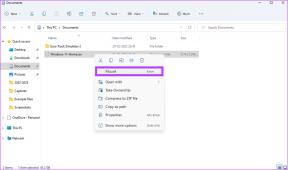كيفية استخدام حساب iCloud الخاص بك مثل مجلد Dropbox
منوعات / / February 11, 2022
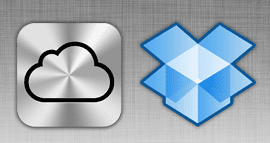
في هذه المرحلة ، من المؤكد تقريبًا أن غالبية من يقرؤون هذا لديهم ملف
حساب Dropbox
. ومع ذلك ، فإن أحد أكبر عيوب هذه الخدمة هو سعرها ، وهو مرتفع جدًا إذا كنت ترغب في الترقية من سعة التخزين المجانية البالغة 2 غيغابايت التي توفرها افتراضيًا. هناك طرق للحصول على سعة تخزينية مجانية إضافية على حساب Dropbox الخاص بك بالطبع ، لكنها محدودة وليست مباشرة.
من ناحية أخرى ، تقدم iCloud 5 غيغابايت خارج البوابة للمستخدمين المجانيين ولديها هيكل تسعير أكثر معقولية. ومع ذلك ، فإنه لا يسمح للمستخدمين بالتدخل فيه ويعمل فقط كخدمة لمزامنة بيانات التطبيق.
إذا كنت مغامرًا بعض الشيء ، يمكنني أن أوضح لك كيفية تحويل حساب iCloud الخاص بك إلى مزامنة خارجية حل تمامًا مثل Dropbox الذي سيعمل عبر جميع أجهزة Mac لديك لمزامنة كل من المستندات والوسائط الأخرى الملفات.
جاهز للقفز؟ دعنا نذهب.
استخدم iCloud لتخزين المستندات
الخطوة 1: قم بتمكين وإعداد iCloud على جهاز Mac الخاص بك. للقيام بذلك ، ألق نظرة على برنامج تعليمي متعمق من خلال النقر هنا.
الخطوة 2: الآن أنت بحاجة للوصول إلى مكتبة مجلد على جهاز Mac الخاص بك. افتراضيا هذا المجلد هو
عادة ما تكون مخفية، لذلك من أجل الوصول إليه ، انتقل إلى مكتشف وعلى شريط القائمة أعلى الشاشة ، انقر فوق يذهب أثناء الضغط على خيار مفتاح. القيام بذلك سيجبر مكتبة مجلد لإظهاره في الوجهات المتاحة. انقر عليه.
الخطوه 3: عندما تكون في مكتبة مجلد ، ابحث عن مجلد باسم وثائق المحمول. افتحها وسترى مجلدات جميع التطبيقات (المحمولة وسطح المكتب) التي تستخدم iCloud للمزامنة والتخزين. ألق نظرة فاحصة على جميع المجلدات التي يبدأ اسمها بـ كوم ~ التفاح نظرًا لأن هذه هي تلك التي ستستخدمها لتخزين مستنداتك. دعونا نستخدم ال أعداد المجلد (com ~ apple ~ Numbers) لهذا المثال.
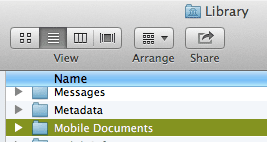

ملحوظة: Numbers هو تطبيق إنتاجي من Apple يُستخدم من أجل العمل على جداول البياناتلذلك ، بطبيعة الحال ، ستستخدم هذا المجلد لتخزين جميع جداول البيانات الخاصة بك ، حتى تلك التي تم إنشاؤها باستخدام Microsoft Excel.
الخطوة الرابعة: افتح ال com ~ apple ~ Numbers مجلد وفيه ، ستجد مجلدًا باسم وثائق. انقر بزر الماوس الأيمن فوقه وحدد ملف اصنع اسم مستعار اختيار. سيؤدي هذا إلى إنشاء الاسم المستعار الخاص بك مجلد المستندات على السحابة للأرقام. لا تتردد في سحب هذا المجلد إلى أي مكان تريد. كرر هذه العملية نفسها على أي من أجهزة Mac الأخرى حيث تريد الوصول إلى مستنداتك.
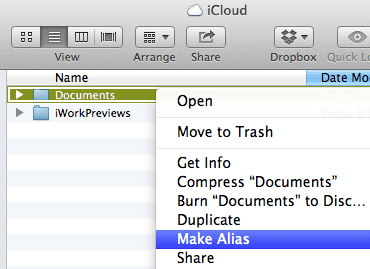
الخطوة الخامسة: الأسماء المستعارة للمجلدات هي مرايا مثالية للمجلدات الأصلية ، لذا فإن أي تغيير تقوم به في إحداها سيظهر على الآخر. بمعرفة ذلك ، ستتمكن الآن من سحب أي ملف جدول بيانات إلى هذا المجلد وسيظهر على أي جهاز Mac آخر حيث أنشأت هذا الاسم المستعار ، تمامًا مثل Dropbox.
ملاحظة مهمة: يمكنك القيام بذلك باستخدام أي من مجلدات التطبيق التي تدير المستندات والتي تدعم التنسيق الذي تريد مزامنته ، لذا تأكد من وضعه Word والمستندات النصية الأخرى في مجلد Pages أو PlainText وجداول البيانات في مجلد Numbers والعروض التقديمية في مجلد Keynote و مثل.
استخدم iCloud لتخزين ملفات أخرى
الآن ، لنفترض أن لديك مجموعة من الملفات ليست مستندات ، ولكن نوعًا آخر من الوسائط مثل الأغاني وملفات الفيديو. بشكل افتراضي، iCloud لن تتعرف حتى على هذه التنسيقات ، ولكن مع حل بسيط للغاية ، ستتمكن من تخزين حتى تلك الملفات على iCloud.
الخطوة 1: ابحث عن ملفات الوسائط التي تريد تخزينها على iCloud واضغطها. بمجرد الانتهاء ، قم بتغيير امتداد الملف المضغوط إلى TXT. قم بتأكيد التغيير عندما يظهر التحذير.
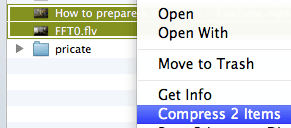
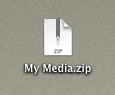
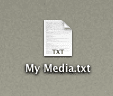
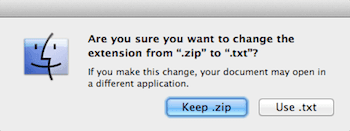
الخطوة 2: في المتصفح الخاص بك ، انتقل إلى iCloud.com موقع الويب ، قم بتسجيل الدخول باستخدام معرف Apple الخاص بك ، ثم انقر فوق أعمل أيقونة. بمجرد الدخول ، انقر فوق الصفحات علامة التبويب في الجزء العلوي من النافذة.
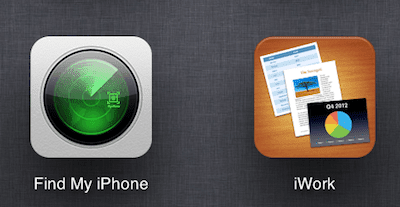
الخطوه 3: انقر فوق رمز الترس أعلى يمين الشاشة واختر تحميل المستند ... من الخيارات المعروضة. حدد ملف الوسائط المضغوطة بامتداد .txt وسيبدأ التحميل. بمجرد الانتهاء ، ستتمكن من الوصول إليه وتنزيله من أي جهاز كمبيوتر متصل بالإنترنت.
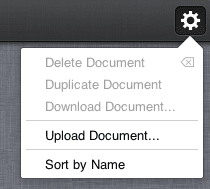
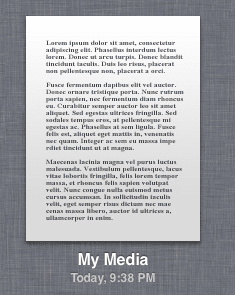
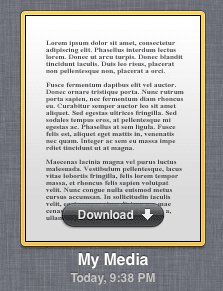
هذا هو! طريقة مريحة لمزامنة المحتوى الخاص بك والوصول إليه من حساب iCloud الخاص بك تمامًا كما لو كان Dropbox.
آخر تحديث في 03 فبراير 2022
قد تحتوي المقالة أعلاه على روابط تابعة تساعد في دعم Guiding Tech. ومع ذلك ، فإنه لا يؤثر على نزاهة التحرير لدينا. يظل المحتوى غير متحيز وأصيل.