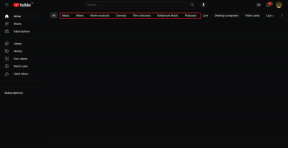إعداد التعرف على الكلام واستخدامه في Windows 7
منوعات / / February 11, 2022

لقد قطع الكمبيوتر شوطًا طويلاً بالتأكيد. من أول عملاق
ENIAC
إلى المدهش
ماك بوك اير
و
Ultrabooks
اليوم ، أصبحت موجودة في كل مكان ولا غنى عنها. لكن الممارسة الشعبية
باستخدام لوحة المفاتيح
وظل الماوس للتحكم في الكمبيوتر دون تغيير لسنوات.
انتقلت الهواتف المحمولة إلى كونها هواتف ذكية ولم يعد معظمها يمتلك امتداد لوحة المفاتيح. كل لمسة تسيطر عليها! إذن لماذا لا نتطور نحو استخدام طرق إدخال أخرى على أجهزة الكمبيوتر لدينا؟ لماذا لا تجرب تقنيات مثل التعرف على الكلام والإيماءات?
لا يعد التعرف على الكلام في Windows شيئًا جديدًا ولكن الاستخدام لم يتم تعميمه. إذا بقيت في خوف من تعقيدها ، دعني أخبرك أن مخاوفك لا مبرر لها. التعرف على الكلام في Windows 7 سلس وجميل. من المؤكد أن هناك منحنى تعليمي ولكن بمجرد أن تعتاد عليه ، فإنه لديه القدرة على تسريع جزء كبير من عملك اليومي على جهاز الكمبيوتر.
هناك ثلاثة أجزاء لاقامة النص إلى الكلام وظائف في المجموع. دعنا نرشدك من خلال.
الشروع في العمل مع التعرف على الكلام في Windows 7
الخطوة 1: ابدأ التعرف على الكلام في Windows. قم بتشغيل قائمة البداية ، اكتب التعرف على الكلام وضرب دخول.
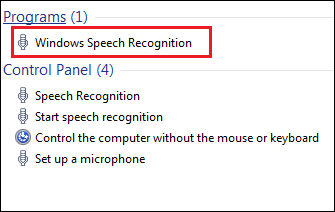
الخطوة 2: سترى ملاحظة ترحيب تقدم لك وصفًا موجزًا للتطبيق بأكمله وقدراته. نجاح التالي.
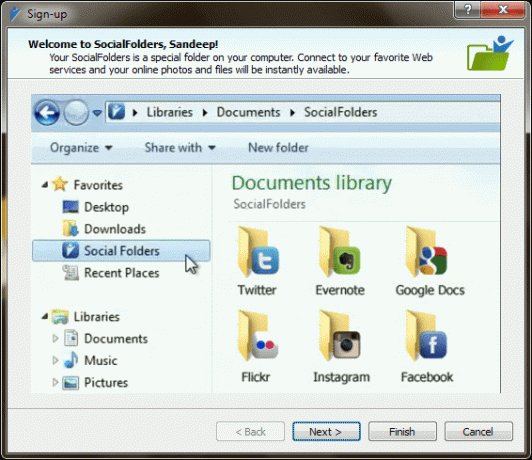
إعداد الميكروفون
ستحدد جودة الميكروفون الكفاءة و تسجيل الصوت لمحرك التعرف على الكلام الخاص بك.
الخطوه 3: بعد ذلك ، ستحتاج إلى اختيار وضع الإدخال. أنا شخصيا أفضل وأوصي باستخدام ميكروفون سماعة الرأس. إنه الأكثر فعالية وكفاءة.
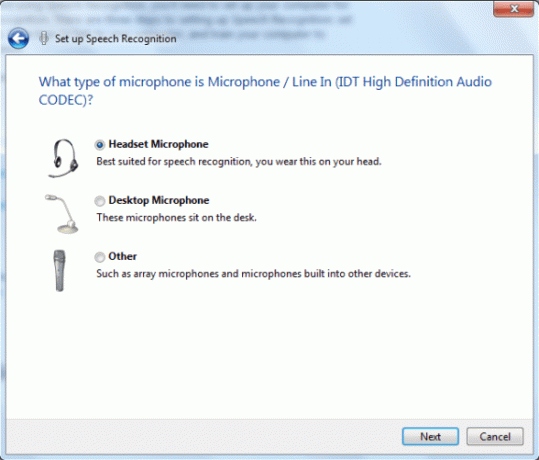
الخطوة الرابعة: ستعطيك النافذة التالية نصائح حول استخدام الميكروفون وموضعه. بعد الانتقال إلى النافذة التالية ، ستحتاج إلى إملاء جملة لمزيد من الإعداد. افعل ذلك بعناية وفي بيئة صامتة.

الخطوة الخامسة: إذا نجح الاختبار ، فكل شيء جيد. إذا لم يكن الأمر كذلك ، فقد ترغب في استبدال سماعة الرأس أو ضبط موضعها. إذا استمرت المشاكل قد ترغب في التحقق يبدو الإعدادات بالذهاب إلى لوحة التحكم.
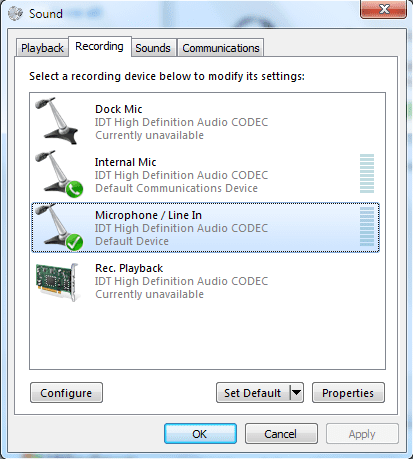
التكوين الأساسي
وفقًا لراحتك ، قد ترغب في تطبيق بعض الفحوصات على سلوك محرك التعرف.
الخطوة السادسة: بمجرد أن يصبح الميكروفون جيدًا ، يمكنك البدء في تعلم الأوامر الأساسية. قبل ذلك لديك الخيار مراجعة ملف ممكن. بهذه الطريقة سيتعلم محرك الكلام الخاص بك باستمرار نوع الكلمات التي تستخدمها.
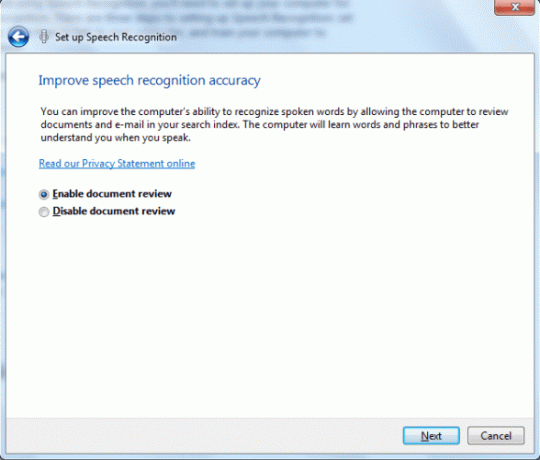
الخطوة السابعة: بعد ذلك ، اختر ملف وضع التنشيط. أنا أفضل استخدام الوضع اليدوي. اقرأ النص الموجود في الصورة أدناه لفهم كل وضع بشكل أفضل.
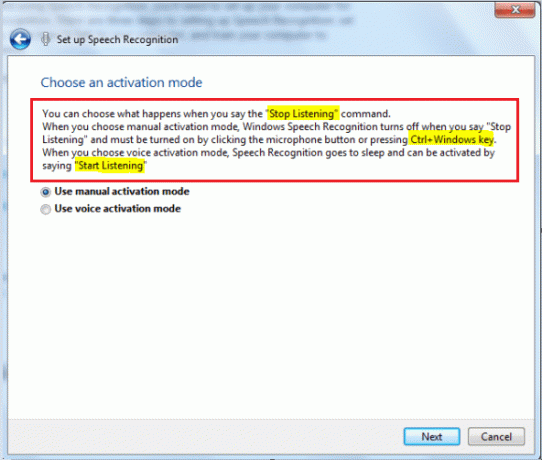
الخطوة 8: من النافذة التالية ، يجب أن تتجه نحو البطاقة المرجعية للأوامر. أقترح أن يكون لديك نسخة مطبوعة. يمكنك أن تأخذه لاحقًا من لوحة التحكم> التعرف على الكلام> افتح البطاقة المرجعية للكلام كذلك.
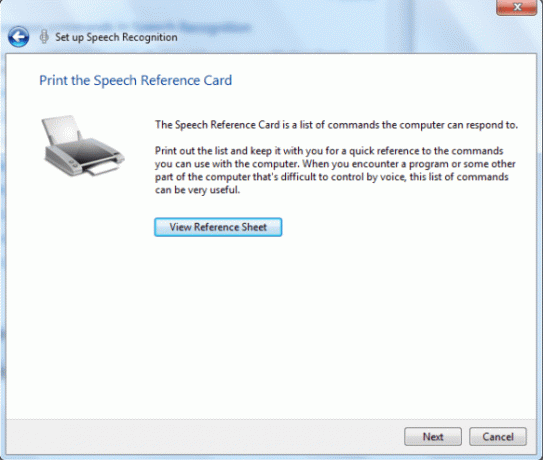
ملحوظة: عد بعد تعلم بعض الأوامر الأساسية التي قد تختارها قم بتشغيل التعرف على الكلام عند بدء التشغيل. إذا كنت تخطط لاستخدامه ، فغالبًا ما يكون الخيار محددًا مع وضع التنشيط اليدوي.
تعلم وعلم
قبل البدء في استخدام التطبيق ، من الأفضل تعلم التحدث إلى الكمبيوتر وتدريبه على فهمك.
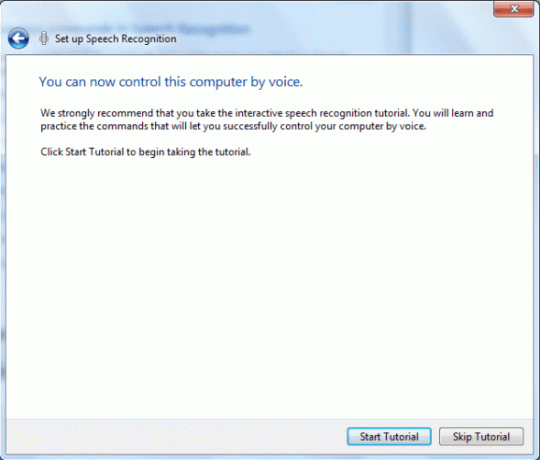
الخطوة 9: لا تخطي البرنامج التعليمي. إنه أمر أساسي لاستخدام الأداة. يمكنك أن تأخذه لاحقًا من لوحة التحكم> التعرف على الكلام> أخذ البرنامج التعليمي للكلام كذلك.

الخطوة 10: أثناء العملية ، سيظهر لك ملف عداد الصوت. من المهم فهم ضوابط التشغيل / الإيقاف وقراءات العداد.
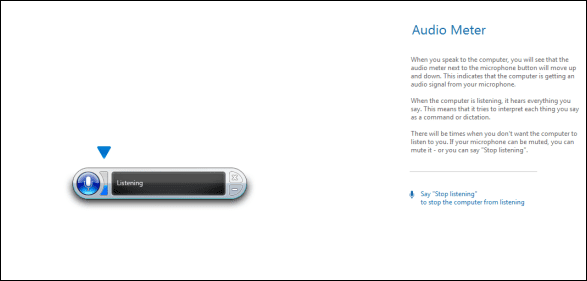
الخطوة 11: عندما تصل إلى قسم الإملاء ، ستبدأ بالفعل في التحدث إلى جهاز الكمبيوتر الخاص بك. سيكون التعلم والتعليم من خلال التعليمات أمرًا ممتعًا حقًا. ال الدفتر المثال أمر لا بد منه.
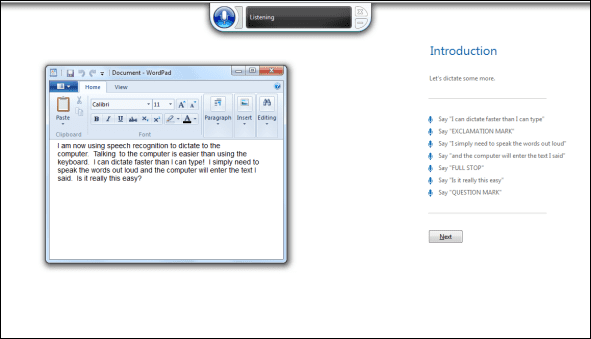
الخطوة 12: سيؤدي هذا إلى إنهاء الإعداد. ومع ذلك ، يجب أن تأخذ تدريبًا آخر بالذهاب إلى لوحة التحكم> التعرف على الكلام> تدريب الكمبيوتر على فهمك بشكل أفضل.
عند تشغيله في علبة النظام ، يمكنك النقر بزر الماوس الأيمن فوق الرمز الخاص به لبدء تشغيل قائمة سريعة. حتى تكون على دراية كاملة بالأوامر التي قد تحتاجها.
استنتاج
ستندهش عندما علمت أنني لم أكتب هذا المقال. أناتحدثت إلى جهاز الكمبيوتر الخاص بي. ومع ذلك ، كان علي تصحيح بعض الأخطاء وتصحيحها. كان علي أيضًا قضاء بعض الوقت في إعادة تنسيق البيانات. ولكن بعد ذلك كنت على ما يرام معها لأنها وفرت لي الكثير من الوقت واستمتعت أثناء قيامي بذلك.
إذا كنت تستخدم جهاز كمبيوتر يعمل بنظام Windows 7 ، فاستغرق بعض الوقت لاتباع هذا البرنامج التعليمي وإعداد التعرف على الكلام. استخدمها لفترة من الوقت وأخبرنا كيف نجحت في التعليقات. نحن متشوقون لمعرفة كيفية استخدامه.
آخر تحديث في 02 فبراير 2022
قد تحتوي المقالة أعلاه على روابط تابعة تساعد في دعم Guiding Tech. ومع ذلك ، فإنه لا يؤثر على نزاهة التحرير لدينا. يظل المحتوى غير متحيز وأصيل.