للمبتدئين: قم بإعداد iPhone أو iPad أو iPod Touch الجديد
منوعات / / February 11, 2022
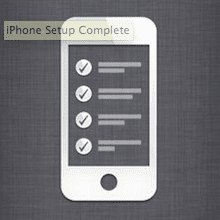
هل لديك جهاز iPhone أو iPad أو iPod Touch جديد لامع؟ حسنًا ، ستسعد بمعرفة أنه يمكنك البدء في استخدامه على الفور دون توصيله بجهاز كمبيوتر مع ضبط جميع الإعدادات الرئيسية وفقًا لاحتياجاتك. والأفضل من ذلك ، أن الإعداد الأولي لجهاز iOS الجديد الخاص بك هو نفسه تمامًا سواء كان لديك iPhone أو iPod Touch أو iPad. لهذا الكيفية ، سأستخدم iPhone.
أيضًا ، في حالة قيامك بالفعل بإعداد iPhone أو iPad أو iPod Touch ، سأوجهك هنا أيضًا إلى المكان الذي يمكن العثور فيه على كل من هذه الإعدادات من شاشة iPhone الرئيسية.
لنبدأ بالإعداد.
قم بإعداد جهاز iOS الجديد الخاص بك
عند تشغيل جهاز iPhone الخاص بك ، ستظهر لك شاشة ترحيب. بعد تمرير إصبعك عبر الجزء السفلي من الشاشة ، سيُطلب منك ذلك اختر لغتك. افعل ذلك بالنقر فوقه ثم لمس السهم أعلى يمين الشاشة للمتابعة.
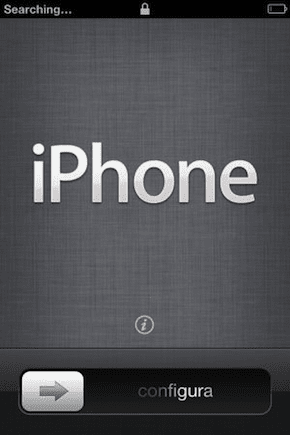

من الشاشة الرئيسية لجهاز iPhone الخاص بك: انقر فوق إعدادات > عام > دولي > لغة
ثم اختر بلدك واضغط على التالي زر. بعد ذلك سيكون لديك خيار الاختيار بين تمكين أو تعطيل خدمات الموقع. هذه تسمح لك خريطة iPhoneوالكاميرا والتطبيقات الأخرى لتوفير تجربة أكثر تخصيصًا. أوصي بالتمكين
خدمات الموقع. حتى بعد تمكينها ، سيطلب منك جهاز iPhone الخاص بك دائمًا تمكينها على أساس كل تطبيق. بعد الاختيار ، اضغط على التالي.

من الشاشة الرئيسية لجهاز iPhone الخاص بك: انقر فوق إعدادات > خصوصية > خدمات الموقع
في الشاشة التالية سيُطلب منك الاتصال بشبكة Wi-Fi. للقيام بذلك ، انقر فوق شبكة Wi-Fi الخاصة بك وأدخل كلمة المرور الخاصة بها إذا لزم الأمر. عند الاتصال بنجاح ، ستظهر علامة اختيار بجوار شبكة Wi-Fi الخاصة بك وسيعرض جهاز iPhone الخاص بك توفر الإشارة في الجزء العلوي الأيسر من الشاشة. على كل من iPhone و iPad مع الاتصال الخلوي ، سيتصل جهاز iOS الخاص بك بمشغل شبكة الجوّال للتنشيط بعد إعداد شبكة Wi-Fi.

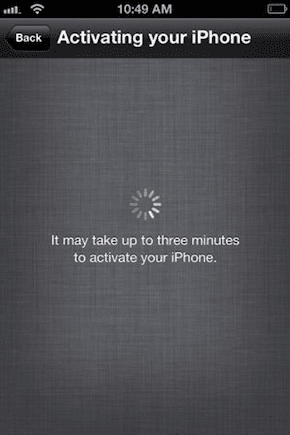
من الشاشة الرئيسية لجهاز iPhone الخاص بك: انقر فوق إعدادات > واي فاي
بعد تنشيط جهاز iOS الخاص بك أخيرًا ، سيكون لديك ثلاثة خيارات: إذا كان هذا هو أول جهاز iPhone أو iOS ، فما عليك سوى تحديد الإعداد كجديد iPhone. ومع ذلك ، إذا كان لديك جهاز iPhone من قبل وكان لديك بالفعل تمت مزامنته مع iTunes على جهاز الكمبيوتر الخاص بك أو تمت مزامنته مع iCloud، ثم اختر وفقًا لذلك. صحافة التالي. بمجرد القيام بذلك ، سيُطلب منك أدخل معرف أبل الخاص بك. إذا لم يكن لديك واحد ، فانقر على الخيار لإنشاء واحدة جديدة.

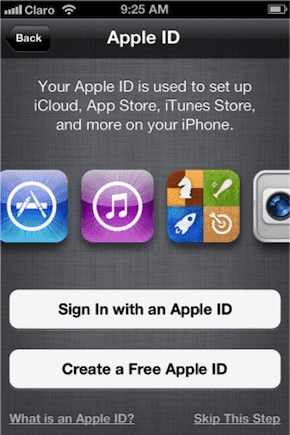
من الشاشة الرئيسية لجهاز iPhone الخاص بك: انقر فوق إعدادات > iCloud (لإدخال معرف iCloud الخاص بك) أو انقر فوق متجر التطبيقات > التفاح معرف (يوجد في الجزء السفلي من شاشة "المميزة" في App Store).
بعد ذلك سوف يتم سؤالك عما إذا كنت تريد استخدام iCloud. يمكنك دائمًا اختيار عدم القيام بذلك ، لكنني أوصي بشدة بذلك. تستخدم العديد من تطبيقات وألعاب iOS الرئيسية iCloud لمزامنة معلوماتك والتقدم عبر الأجهزة. بالإضافة إلى ذلك ، يوفر iCloud أيضًا خدمة نسخ احتياطي. يمكنك اختيار عمل نسخة احتياطية لجهاز iPhone الخاص بك على السحابة أو على جهاز الكمبيوتر الخاص بك. هذا اختيار شخصي تمامًا. إذا كنت لا ترغب في الاتصال بجهاز الكمبيوتر الخاص بك في كثير من الأحيان أو ليس لديك واحد ، فاختر iCloud.


ملاحظة مهمة: يوفر iCloud للمستخدمين مساحة خالية تبلغ 5 جيجابايت لتخزين المستندات والبيانات ، بما في ذلك النسخ الاحتياطية. إذا كانت لديك معلومات أكثر من ذلك ، فلن تتمكن من الاحتفاظ بنسخة احتياطية من iPhone إلا إذا ألغيت تنشيط بعض تطبيقات iCloud أو حذفت المعلومات من جهازك أو اشتريت مساحة إضافية.
من الشاشة الرئيسية لجهاز iPhone الخاص بك: انقر فوق إعدادات > iCloud (لرؤية تطبيقات iCloud الخاصة بك) أو اضغط على إعدادات > iCloud > التخزين والنسخ الاحتياطي (لمعرفة سعة التخزين الحالية ، قم بشراء المزيد أو تمكين / تعطيل النسخ الاحتياطية على iCloud).
ستكون الخطوة التالية هي تمكين Find my iPhone و Siri. كلاهما اختياري ، لكن ثبت أنه ضروري بالنسبة لي. جد ايفوني يسمح لك بتتبع أو حظر أو مسح جهاز iPhone الخاص بك عن بُعد في أي لحظة باستخدام جهاز الكمبيوتر الخاص بك أو أي جهاز iOS آخر. سيري هو المساعد الصوتي الشخصي من Apple ، والذي يقدم جميع أنواع المعلومات المفيدة (والممتعة في بعض الأحيان).

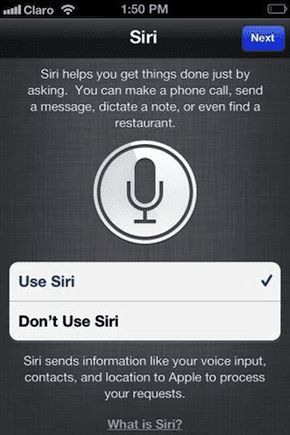
من الشاشة الرئيسية لجهاز iPhone الخاص بك: انقر فوق إعدادات > iCloud > جد ايفوني أو اضغط إعدادات > عام > سيري
نحن على وشك الإنتهاء. ستطلب منك شاشة الإعداد الأخيرة إذا كنت ترغب في إرسال التشخيص والاستخدام البيانات إلى Apple للسماح لها بتحسين منتجاتها وخدماتها. هذا الأمر متروك لك تمامًا. وتذكر أنه مهما كان اختيارك ، يمكنك دائمًا ضبط هذا الإعداد لاحقًا.

من الشاشة الرئيسية لجهاز iPhone الخاص بك: انقر فوق إعدادات > عام > عن > التشخيص والاستعمال
انتهيت!

تم الآن إعداد جهاز iPhone أو iPad أو iPod Touch وجاهز للاستخدام. ولا تنس: إذا فاتتك أي من الخطوات المذكورة أعلاه أو كنت ترغب في تغيير أي من الإعدادات الأصلية ، فما عليك سوى اتباع الإرشادات الموجودة أسفل لقطات الشاشة.
آخر تحديث في 03 فبراير 2022
قد تحتوي المقالة أعلاه على روابط تابعة تساعد في دعم Guiding Tech. ومع ذلك ، فإنه لا يؤثر على نزاهة التحرير لدينا. يظل المحتوى غير متحيز وأصيل.



