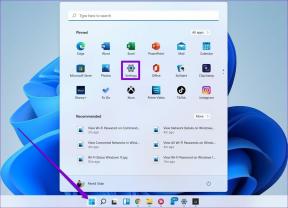كيفية مزامنة Windows Sticky Notes عبر أجهزة كمبيوتر مختلفة
منوعات / / February 11, 2022

عندما تحدثنا عن
سينتانوتس
رأينا أيضًا كيف يمكننا مزامنة الملاحظات التي تم إنشاؤها على Cintanotes عبر Dropbox. عندها أدهشني هذا الفكر بشأن مزامنة الملاحظات اللاصقة الافتراضية لـ Windows باستخدام Dropbox.
مع القليل من البحث والنتائج والتجارب ، اكتشفت أنه من الممكن بالفعل القيام بذلك. الأساسي وراء ذلك هو نقل مجلد Sticky Notes إلى دليل Dropbox ثم إنشاء ملف ارتباط رمزي كمرجع إلى الموقع الأصلي.
نصيحة رائعة: لدينا أيضًا برنامج تعليمي حول مزامنة مواقع المجلدات عبر أجهزة الكمبيوتر. إنه شيء مثل وجود سطح مكتب ثابت أو مجلد My Documents عبر أجهزة متعددة.
دون مزيد من التأخير ، دعونا نجعل الأشياء تحدث لتلك الملاحظات الصغيرة. وهذا يعني أيضًا أنه ليس لديك سبب للهروب من المهام التي لاحظتها في Sticky Notes ، بغض النظر عن الكمبيوتر الذي تعمل عليه. لذلك لا مزيد من الأعذار!
خطوات مزامنة الملاحظات اللاصقة
اتبع الخطوات بعناية شديدة وافعل ما ذكرناه بالضبط. لا تقلق بشأن الأشياء في منتصف الطريق ، ستكون سعيدًا برؤية النتائج في النهاية. لنبدأ.
الخطوة 1: أغلق تطبيق Sticky Notes إذا كان مفتوحًا. قد ترغب في التحقق من نفسه من خلال
مدير المهام. وإذا رأيت عملية تسمى ملف StikyNot.exe حتى بعد إغلاق التطبيق قد تضطر إلى ذلك قتل العملية.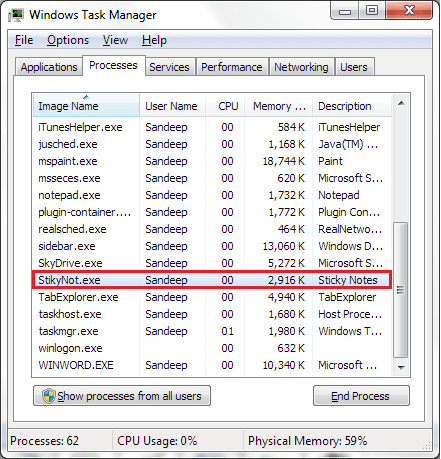
الخطوة 2: انتقل إلى موقع مجلد Sticky Notes على جهازك. يجب أن توضع تحت C: \ Users \ Username \ AppData \ Roaming \ Microsoft \ Sticky Notes إلا إذا لعبت معها. بالنسبة لي ، اسم المستخدم يتوافق مع Sandeep.
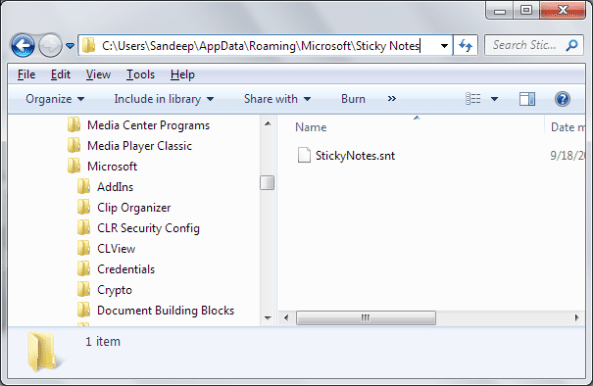
بأي فرصة ، إذا كنت لا ترى هذا المجلد أو ملف .snt بداخله ، فقم بتشغيل تطبيق Sticky Notes وسيتم إنشاؤه.
الخطوه 3: قص (قم باستخدام Ctrl + X) في مجلد Sticky Notes من هذا الموقع في الخطوة 2. الآن ، انتقل إلى دليل Dropbox الخاص بك والصقه في المكان الذي تريده. أنا أفضل أن يكون في موقع الجذر.
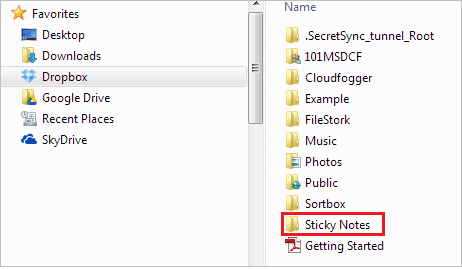
الخطوة الرابعة: افتح مثيل موجه الأوامر. سيتعين عليك الآن إنشاء ارتباط رمزي لمجلد Sticky Notes الذي قمت بنقله للتو إلى Dropbox.
استخدم الأمر mklink / J "٪ APPDATA٪ \ Microsoft \ Sticky Notes" "موقع Dropbox لمجلد الملاحظات الملصقة (راجع الخطوة 3)". بالنسبة لي كان mklink / J "٪ APPDATA٪ \ Microsoft \ Sticky Notes" "C: \ Users \ Sandeep \ Dropbox \ Sticky Notes".

الخطوة الخامسة: قم بالتبديل إلى الكمبيوتر الآخر واتبع الخطوات من 1 إلى 4. وهذا كل ما في الأمر! يجب أن تكون ملاحظاتك اللاصقة والتحديثات التي تجريها عليها متزامنة الآن طالما أن الإنترنت يعمل وبالطبع Dropbox يعمل.
ملحوظة: يجب أن تكون أسماء الروابط الرمزية والمجلدات الموجودة في Dropbox هي نفسها طوال الوقت. وإلا فإن هذا لن يعمل.
استنتاج
لقد جربنا واختبرنا هذه العملية على جهازي كمبيوتر يعمل عليهما Windows 7. كانت النتيجة مذهلة. وعلى الرغم من أننا تحدثنا عن هذا وجربناه على Dropbox ، إلا أنه يجب أن يعمل مع خدمات أخرى مثل جوجل درايف و سكاي درايف. كل ما عليك فعله هو الحصول على المواقع بالشكل الصحيح.
آخر تحديث في 02 فبراير 2022
قد تحتوي المقالة أعلاه على روابط تابعة تساعد في دعم Guiding Tech. ومع ذلك ، فإنه لا يؤثر على نزاهة التحرير لدينا. يظل المحتوى غير متحيز وأصيل.