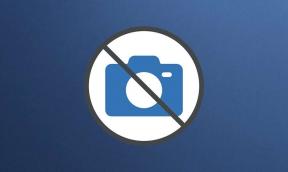4 نصائح Google Drive لحفظ واستضافة وتحرير الصور
منوعات / / February 11, 2022

أصبح Google Drive بثبات محور حياتنا الرقمية. لقد اتخذ الكثير من المستخدمين مستندات Google وجداول البيانات كبديل كامل لبرنامج Word و Excel ويستمر العدد في الارتفاع فقط. يوفر Google Drive مساحة تخزين مجانية تبلغ 15 غيغابايت ، مقارنة بـ 2 غيغابايت على Dropbox. يمكن استخدام كل هذه السعة التخزينية لتخزين أي نوع من الملفات بأمان في الأرض السحابية من Google.
اقرأ: لقد كنا نبذل قصارى جهدنا ونلعب مع Google Drive بأنفسنا منذ إطلاقه. اقرأ منشوراتنا على Google Drive.
سنتحدث اليوم بشكل خاص عن تخزين الصور واستضافتها ومشاركتها ومعالجتها ، كل ذلك ضمن حدود نافذة متصفح الويب التي تشغل Google Drive. وهناك الكثير الذي يمكنك القيام به هنا.
1. حفظ الصور من الويب إلى Google Drive مباشرة
بالون بيتا ( نعم، هذا يكون كيف يتم تهجئتها) هو امتداد Chrome الذي يتيح لك حفظ صورة (التنسيقات المدعومة: .jpeg ، .png ، .gif ، .tiff ، .bmp) من أي صفحة ويب مباشرة إلى Google Drive أو Dropbox Folder.
سجّل الدخول باستخدام حسابك في Google+ للبدء.

انتقل إلى موقع ويب ، وحوم فوق أي منها صورة فوتوغرافية وإذا أمكن ذلك المحفوظة في Google Drive
، سترى رمزًا في الجزء العلوي الأيسر. انقر فوق شعار Drive وعندما تفعل ذلك لأول مرة ، سيطلب التطبيق إنشاء مجلد جديد في Google Drive. امنح حق الوصول وسيتم حفظ الصورة على الفور.
يمكنك القيام بذلك في أي وقت تصادف فيه مخطط معلومات أو ميم أو صورة تريد حفظها. فقط تأكد من أنه مخصص لأرشفتك الشخصية وأنك لا تشارك الصور المحمية بحقوق الطبع والنشر.
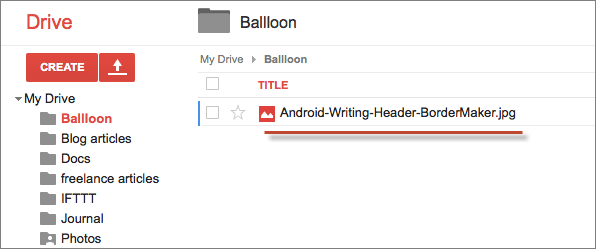
2. استضافة الصور ومشاركتها
اذهب إلى drive.google.com وإنشاء مجلد جديد يسمى الصور. اذهب إلى شارك القائمة وجعل المجلد عام.

الآن قم بتحميل أي صور إلى المجلد عن طريق سحبها أو باستخدام أيقونة التحميل الحمراء.

بمجرد التحميل ، اسحب ملف نشاط القائمة من اليسار ومن هناك ستكتشف ارتباطًا أسفل ملف الاستضافة اختيار.
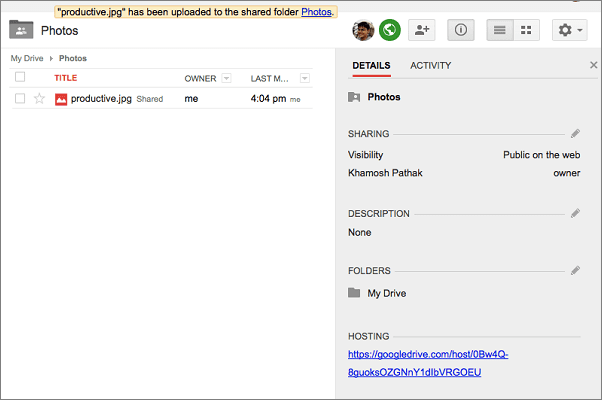
هذا ليس رابطًا لصورة فردية ، ولكن للمجلد بأكمله. عندما تفتح الرابط ، فإن محتويات ملف الصور سيظهر المجلد. يمكنك الآن النقر فوق صورة معينة لفتحها أو مجرد إضافة الاسم الدقيق للصورة في نهاية رابط المضيف.
3. تحرير الصور واقتصاصها
سيتيح لك Google Drive تعديل الصور واقتصاصها ولكنك ستحتاج إلى استيرادها إلى محرر مستندات Google أولاً. إذا كنت قد استخدمت برنامج MS Word ، فأنت تعلم مدى صعوبة التفاف النص حول الصورة. ويمكن أن يؤدي تحريك الصورة بضع بكسلات إلى إفساد المستند بأكمله. الخبر السار هو أن Google Drive يقوم بذلك بشكل جيد للغاية.
بعد سحب الصورة ، يمكنك إما اختيار الحصول عليها في النسق أو دوران النص حيث يتدفق النص حول الصورة. كسر النص إلى كسر النص بغض النظر عن المساحة التي تشغلها الصورة.

اذهب إلى التنسيق -> اقتصاص الصورة لاقتصاص الصورة في المستند مباشرةً. يمكنك أن ترى كيف سيتحرك النص حول الصورة حتى قبل إنهاء التعديل.
الصور في العروض والرسومات
عندما تتعامل مع الصور بتنسيق عرض أو الرسومات ، تحصل على المزيد من الخيارات. من القائمة المنسدلة بجانب ملف ا & قتصاص رمز ، يمكنك اختيار أشكال وكائنات مختلفة لتعديل صورتك إليها. التحديد ليس بهذا الحجم ولكن لعرض تقديمي بسيط ، سيكون لديك ما يكفي.

4. OCR الصور والبحث
إذا قمت بمسح الكثير من المستندات ضوئيًا وتخزينها على Google Drive كصور أو ملفات PDF ، فيمكنك أن تطلب من Google Drive مسح النص تلقائيًا من الصور وإجراء ذلك يمكن البحث فيه باستخدام تقنية التعرف الضوئي على الحروف (التعرف الضوئي على الحروف).

انقر على إعدادات أيقونة ، حدد إعدادات التحميل وتحقق من الخيار تحويل النص من ملفات PDF وملفات الصور التي تم تحميلها.
الآن ، سيؤدي البحث عن نص داخل صورة أو ملف PDF إلى إظهار الملف ذي الصلة على الفور.
هذا هو. هل هناك أي نصائح أخرى مشابهة قمت بها؟ دعنا نعرف.
آخر تحديث في 03 فبراير 2022
قد تحتوي المقالة أعلاه على روابط تابعة تساعد في دعم Guiding Tech. ومع ذلك ، فإنه لا يؤثر على نزاهة التحرير لدينا. يظل المحتوى غير متحيز وأصيل.