كيفية نقل بيانات Lastpass إلى 1Password لنظام iOS
منوعات / / February 11, 2022
حدث شيئان جيدان لمساعدتك على تذكر كلمات المرور مع تحديث iOS 8 ؛ ال أصبح تطبيق 1Password مجانيًا، مع توفر معظم الميزات الأساسية للاستخدام المجاني ، وفتحت Apple وصول معرف اللمس لتطبيقات الطرف الثالث، والتي يمكن استخدامها بدلاً من كلمات المرور.

نظرًا للأسباب السابقة ، فكرت في إعطاء 1Password لقطة على جهاز iPhone 5S. الشيء الوحيد الذي كان يعيقني هو 5 سنوات من بيانات كلمة المرور التي كانت لدي في حساب LastPass الخاص بي، والتي بدونها ، سيكون استخدام 1Password عديم الفائدة. يبدو أن حفظ كل كلمة مرور يدويًا من البداية ليس خيارًا ذكيًا. كنت أفضل مزامنة بياناتي من خوادم LastPass إلى مساحة تخزين iOS ، ولكن لا يمكن القيام بذلك مباشرة.
لذلك دعونا نرى كيف يمكننا إنجاز ذلك باستخدام هذه الخطوات. سنرى أولاً كيف يمكننا نقل بيانات LastPass إلى إصدار Windows من 1Password ، وبعد ذلك سنلقي نظرة على كيفية مزامنتها مع تطبيق iOS.
قبل أن نبدأ: تأكد من أن لديك امتداد متصفح LastPass و ال تطبيق Windows و iOS لـ 1Password مثبتة على الأجهزة المعنية.
LastPass إلى 1Password على Windows
فلنبدأ. أولاً ، سيتعين علينا تصدير بيانات LastPass إلى جهاز الكمبيوتر الخاص بنا كملف CSV (قيمة مفصولة بفاصلة) ؛ سأستخدم امتداد Chrome LastPass لهذه المهمة. يمكنك أيضًا استخدام امتداد Firefox ، حيث أن الخطوات متشابهة جدًا. بعد تسجيل الدخول إلى ملحق LastPass ، حدد
أدوات -> أدوات متقدمة -> تصدير إلى ملف LastPass CSV.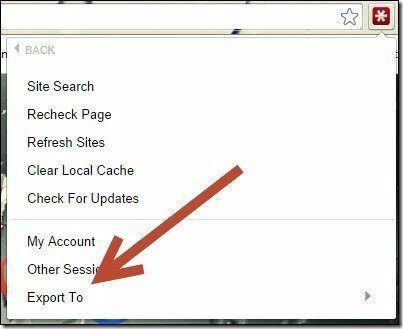
سيطلب منك المتصفح تحديد الموقع الذي تريد حفظ الملف فيه. بعد الحفظ ، افتح الملف باستخدام Excel. يجب أن يذكر العمود العلوي للملف جميع المعلمات المختلفة للقائمة. إذا لم يكن الأمر كذلك ، فعدِّل الملف ليكون الصف الأول كما هو موضح في لقطة الشاشة.

بمجرد الانتهاء من ذلك ، افتح تطبيق 1Password المثبت على Windows. إذا لم تكن قد أنشأت قبوًا بعد ، فأنشئ قبوًا جديدًا وقم بتسجيل الدخول إليه باستخدام كلمة المرور الرئيسية المنشأة حديثًا.
بعد القيام بذلك ، انقر فوق ملف -> استيراد وحدد ملف CSV الذي قمت باستيراده من LastPass.
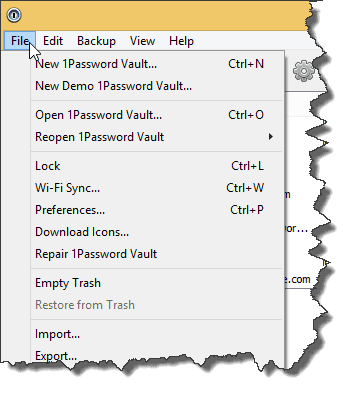
سيطلب منك التطبيق تعيين أعمدة ملف CSV إلى الحقول المناسبة لتطبيق 1Password. يُرجى التأكد من عدم تحديد الأعمدة الخاطئة هنا وإلا فسيتم خلط جميع كلمات المرور وأسماء المستخدمين.
بمجرد الانتهاء من ذلك ، انقر فوق الخيار "موافق" لإكمال الاستيراد.
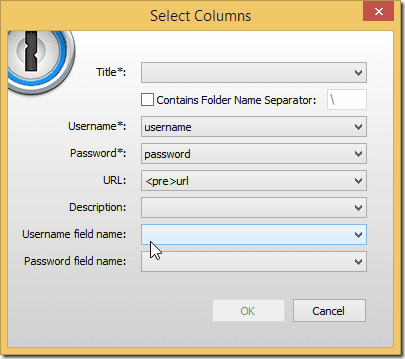
1Password Windows إلى iOS
هذه هي الطريقة التي يمكنك من خلالها استيراد بيانات LastPass إلى 1Password على Windows. الآن ، على عكس LastPass ، التي تنشئ وتحافظ على قبو على الإنترنت ، فإن 1Password تنشئ قبوًا محليًا وهذا هو سبب عدم مزامنة البيانات الموجودة على جهاز الكمبيوتر الخاص بك مع تطبيق iOS الخاص بك تلقائيًا. لذلك دعونا نرى كيف يمكننا مزامنة 1Password vault من الكمبيوتر إلى iOS واسترداد جميع بيانات LastPass الخاصة بنا.
بعد تثبيت تطبيق iOS ، افتح تطبيق Windows وحدد الخيار مزامنة Wi-Fi من القائمة. بمجرد ظهور نافذة مزامنة Wi-Fi ، افتح الآن تطبيق iOS الخاص بك. عند تشغيل التطبيق لأول مرة ، سيمنحك الخيار لمزامنة مخزنك الحالي.

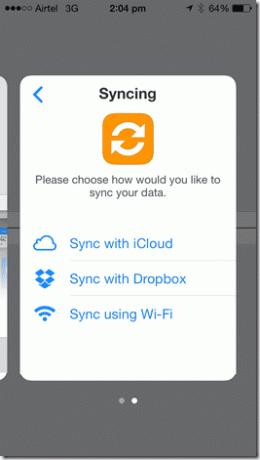
حدد هنا مزامنة باستخدام Wi-Fi. تأكد الآن من أن الكمبيوتر والجهاز متصلان بشبكة Wi-Fi نفسها وأن نافذة المزامنة مفتوحة على الكمبيوتر. بمجرد النقر فوق الكمبيوتر الذي يظهر في التطبيق ، سيُطلب منك المصادقة باستخدام كلمة المرور الرئيسية ورمز المصادقة الذي يظهر على الشاشة.

قد تستغرق المزامنة الأولية بعض الوقت وبمجرد الانتهاء من ذلك ، سيتم نقل جميع البيانات من تطبيق 1Password من Windows إلى جهاز iOS.
انت انتهيت! أي أسئلة؟
هكذا يمكنك نقل جميع بيانات LastPass الخاصة بك إلى تطبيق 1Password لـ iPhone والاستمتاع بكل شيء امتيازات تطبيق freemium الخاص بـ 1Password والتي قد تتطلب اشتراكًا مميزًا في LastPass. إذا كانت لديك أي شكوك حول العملية أو تعثرت في أي مكان ، فيرجى استخدام قسم التعليقات أدناه وسنساعدك في توضيح الأمور. أيضًا ، لا تنس إخبارنا بتجربتك مع 1Password على نظام التشغيل iOS 8.
آخر تحديث في 03 فبراير 2022
قد تحتوي المقالة أعلاه على روابط تابعة تساعد في دعم Guiding Tech. ومع ذلك ، فإنه لا يؤثر على نزاهة التحرير لدينا. يظل المحتوى غير متحيز وأصيل.



