كيفية تتبع وقت العمل باستخدام مهمة مجدولة
منوعات / / February 11, 2022
خلال النهار ، أعمل كمطور ويب. لكي أتقاضى راتبي ، أحتاج إلى إكمال جدول زمني. في بعض الأسابيع سأصل إلى يوم الجمعة وأدرك ، "مرحبًا! لقد نسيت أن أكتب الجدول الزمني الخاص بي ، ولا أتذكر الساعات التي أمضيتها هذا الأسبوع! " أنا متأكد من أن رواد المكتب مثلي يمكنهم التعامل مع هذا الموقف. 🙂
سأوضح لك في هذا الدليل كيفية حل هذه المشكلة من خلال إنشاء ملف مهمة مجدولة من شأنها تسجيل التاريخ والوقت عندما تسجيل الدخول أو قفل جهاز الكمبيوتر الخاص بي. يمكن أن يساعد هذا كل شخص ، بما في ذلك أولئك الذين يعملون من المنزل (مثل محرر هذا الموقع) ، لتتبع الوقت الذي يقضيه أمام الكمبيوتر كل يوم بدقة. الحيلة نوافذ فقط.
الجزء الأول: إنشاء السيناريو
الخطوة 1. قم بإنشاء مجلد.
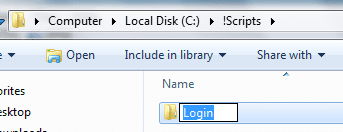
الخطوة 2. قم بإنشاء ملف نصي جديد في هذا المجلد وقم بتسميته تسجيل الدخول.
للقيام بذلك الحق في مساحة فارغة في المجلد وحدد جديد -> مستند نصي.
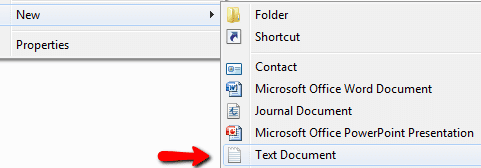
أطلق عليه اسما تسجيل الدخول. (تأكد من عدم تسميته login.bat.txt)

الخطوه 3. افتح الملف النصي وانسخ الكود التالي والصقه فيه.
@صدى خارج
تعيين رمز التاريخ =٪ التاريخ: ~ -4٪ -٪ التاريخ: ~ 7،2٪ -٪ التاريخ: ~ 4،2٪٪ الوقت: ~ 0،2٪:٪ الوقت: ~ 3،2٪:٪ الوقت: ~ 6،2٪
إذا كان "٪ 1" == "i" echo٪ datecode٪ - تم تسجيل الدخول >> C: \! Scripts \ Login \ login.txt
إذا كان "٪ 1" == "o" echo٪ datecode٪ - كمبيوتر مؤمن >> C: \! Scripts \ Login \ login.txt
احفظها!
ملاحظة مهمة: إذا كنت تريد أن يظهر ملف السجل الخاص بك في مكان مختلف عن ملفي ، فتأكد من تحديث المسار في البرنامج النصي.
الجزء الثاني: إنشاء مهمة تسجيل الدخول
الخطوة 1. فتح جدول المهام، من خلال بدء تشغيل -> تشغيل (WIN + R.) والكتابة devmgmt.msc في الموجه الذي يظهر.

الخطوة 2. يختار إنشاء مهمة ... من الإجراءات على الجانب الأيمن.
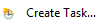
الخطوه 3. أدخل اسم مهمة مثل سجل تاريخ ووقت تسجيل الدخول.
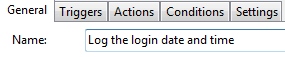
الخطوة 4. اضغط على محفزات علامة التبويب وإضافة مشغل جديد. يختار:
- ابدأ المهمة: في تسجيل الدخول
- مستخدم محدد: يجب أن يكون هذا حساب Windows الخاص بك

انقر موافق لإضافة الزناد.
الخطوة الخامسة. إضافة مشغل آخر إلا حدد هذه المرة ابدأ المهمة: افتح قفل محطة العمل.

انقر موافق لإضافة الزناد.
الخطوة 6. اضغط على أجراءات التبويب. أضف إجراءً جديدًا وأشره إلى البرنامج النصي لتسجيل الدخول باستخدام الوسيطة أنا.
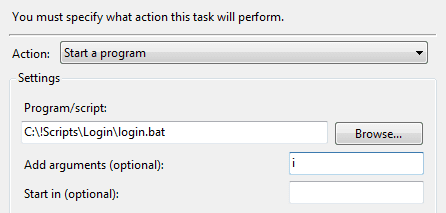
انقر موافق لإضافة العمل.
الخطوة 7. (اختياري - مطلوب فقط إذا كنت تستخدم جهاز كمبيوتر محمول) اضغط على الظروف علامة التبويب وإلغاء تحديد المربع الذي يقول ابدأ المهمة إلا إذا كان الكمبيوتر في حالة تشغيل طاقة التيار المتردد.

انقر فوق موافق لإنشاء المهمة.
الجزء الثالث: إنشاء مهمة القفل
الخطوة 1. في جدول المهام، تحديد إنشاء مهمة ... من الإجراءات على الجانب الأيمن.
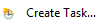
الخطوة 2. أدخل اسم مهمة مثل سجل تاريخ القفل ووقته.

الخطوه 3. اضغط على محفزات علامة التبويب وإضافة مشغل جديد. يختار:
- ابدأ المهمة: على قفل محطة العمل
- مستخدم محدد: يجب أن يكون هذا حساب Windows الخاص بك

انقر موافق لإضافة الزناد.
الخطوة 4. اضغط على أجراءات التبويب. أضف إجراءً جديدًا وأشره إلى البرنامج النصي لتسجيل الدخول باستخدام الوسيطة ا.

انقر موافق لإضافة العمل.
الخطوة الخامسة. (اختياري - مطلوب فقط إذا كنت تستخدم جهاز كمبيوتر محمول) اضغط على الظروف علامة التبويب وإلغاء تحديد المربع الذي يقول ابدأ المهمة إلا إذا كان الكمبيوتر في حالة تشغيل طاقة التيار المتردد.

انقر فوق موافق لإنشاء المهمة.
الجزء الرابع: اختبار أن كل شيء يعمل كما هو متوقع
عملك اكتمل الآن. تحتاج فقط إلى اختبار أن كل شيء يعمل كما هو متوقع. مجرد قفل جهاز الكمبيوتر الخاص بك عن طريق الضرب WIN + L. وتسجيل الدخول مرة أخرى. إذا اتبعت التعليمات بشكل صحيح ، يجب أن يكون لديك الآن ملف يسمى login.txt في نفس المجلد مثل البرنامج النصي الخاص بك. يجب أن يحتوي هذا الملف على سجل لكل مرة تقوم فيها بتسجيل الدخول والخروج من جهاز الكمبيوتر الخاص بك.
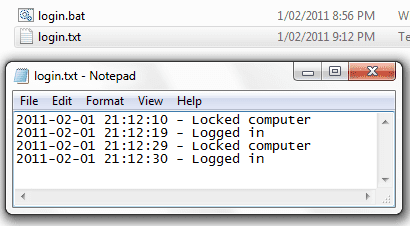
أخيرًا ، إذا كنت تريد أن تتمكن من الوصول إلى ملف السجل هذا بسرعة ، فقد ترغب في اتباع دليلنا على كيفية استخدام الكلمات الرئيسية لإطلاق أي شيء تقريبًا بسرعة في Windows.
تم التحديث الأخير في 07 فبراير 2022
قد تحتوي المقالة أعلاه على روابط تابعة تساعد في دعم Guiding Tech. ومع ذلك ، فإنه لا يؤثر على نزاهة التحرير لدينا. يظل المحتوى غير متحيز وأصيل.



