إصلاح مشكلات قائمة ابدأ في نظام التشغيل Windows 10
منوعات / / November 28, 2021
كانت قائمة ابدأ في Windows 10 أو Cortana مشكلة مستمرة منذ إطلاق Windows 8 ، ولم يتم حلها بالكامل بعد. إنه الحلقة الأضعف في سلسلة نظام التشغيل ، ولكن مع كل تحديث جديد ، تحاول Microsoft إعادته إلى الوضع الطبيعي ولكن صدقوني أنهم فشلوا حتى الآن.
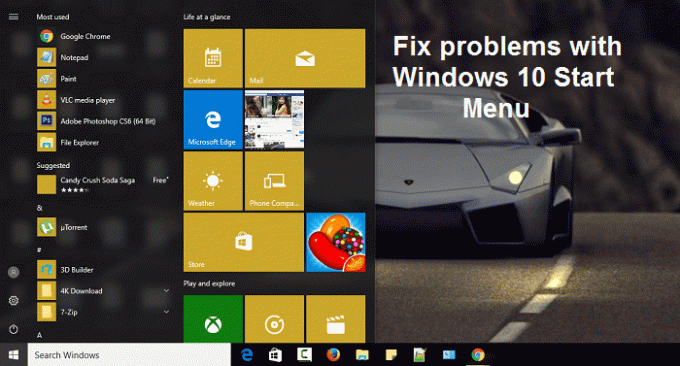
لكن هذا لا يعني أن Microsoft لا تساعد المستخدمين النهائيين ، حيث قاموا بإنشاء أداة جديدة تمامًا لتحرّي الخلل وإصلاحه خصيصًا لقائمة ابدأ ، والمعروفة باسم مستكشف أخطاء قائمة ابدأ ومصلحها. يجب أن تكون قد خمنت بالفعل ما يفعله هذا الجمال الصغير ، ولكن إذا لم يكن كذلك ، فهو مصمم لإصلاح جميع المشكلات أو المشكلات المتعلقة بقائمة ابدأ في Windows 10.
محتويات
- إصلاح مشكلات قائمة ابدأ في نظام التشغيل Windows 10
- الطريقة الأولى: تحديث Windows
- الطريقة الثانية: تشغيل مدقق ملفات النظام (SFC) وفحص القرص (CHKDSK)
- الطريقة الثالثة: استخدم مستكشف أخطاء قائمة ابدأ ومصلحها
- الطريقة الرابعة: إنشاء حساب مسؤول محلي جديد
- الطريقة الخامسة: إصلاح تثبيت Windows 10
إصلاح مشكلات قائمة ابدأ في نظام التشغيل Windows 10
تاكد من إنشاء نقطة استعادة فقط في حالة حدوث خطأ ما.
الطريقة الأولى: تحديث Windows
1. صحافة مفتاح Windows + أقوم بفتح الإعدادات ثم النقر فوق التحديث والأمان.

2. من الجانب الأيسر ، يتم النقر فوق القائمة تحديث ويندوز.
3. الآن انقر فوق "تحقق من وجود تحديثات"للتحقق من وجود أي تحديثات متوفرة.

4. إذا كانت هناك أية تحديثات معلقة ، فانقر فوق قم بتنزيل وتثبيت التحديثات.

5. بمجرد تنزيل التحديثات ، قم بتثبيتها ، وسيصبح Windows الخاص بك محدثًا.
الطريقة الثانية: تشغيل مدقق ملفات النظام (SFC) وفحص القرص (CHKDSK)
1. افتح موجه الأوامر بحقوق إدارية.
2. الآن في نافذة cmd ، اكتب الأمر التالي واضغط على Enter:
sfc / scannow

3. انتظر حتى ينتهي مدقق ملفات النظام.
4. بعد ذلك ، قم بتشغيل CHKDSK من هنا إصلاح أخطاء نظام الملفات باستخدام Check Disk Utility (CHKDSK).
5. دع العملية المذكورة أعلاه تكتمل وأعد تشغيل الكمبيوتر مرة أخرى لحفظ التغييرات.
الطريقة الثالثة: استخدم مستكشف أخطاء قائمة ابدأ ومصلحها
إذا استمرت مواجهة المشكلة مع قائمة ابدأ ، فمن المستحسن تنزيل وتشغيل مستكشف أخطاء قائمة ابدأ.
1. تنزيل وتشغيل ابدأ قائمة مستكشف الأخطاء ومصلحها.
2. انقر نقرًا مزدوجًا فوق ملف الملف الذي تم تنزيله ثم انقر فوق التالي.

3. دعها تجد وتلقائيا يعمل على إصلاح مشكلات قائمة ابدأ في نظام التشغيل Windows 10.
الطريقة الرابعة: إنشاء حساب مسؤول محلي جديد
إذا قمت بتسجيل الدخول إلى حساب Microsoft الخاص بك ، فقم أولاً بإزالة الرابط إلى هذا الحساب عن طريق:
1. اضغط على مفتاح Windows + R ثم اكتب إعدادات مللي واضغط على Enter.
2. يختار الحساب> تسجيل الدخول باستخدام حساب محلي بدلاً من ذلك.
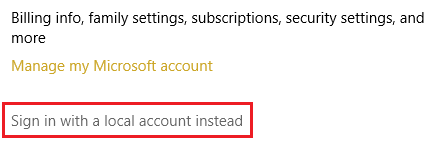
3. اكتب في ملف كلمة مرور حساب Microsoft وانقر التالي.

4. اختر أ اسم الحساب الجديد وكلمة المرور، ثم حدد إنهاء وتسجيل الخروج.
قم بإنشاء حساب المسؤول الجديد:
1. اضغط على مفتاح Windows + I لفتح الإعدادات ثم انقر فوق حسابات.
2. ثم انتقل إلى الأسرة والأشخاص الآخرين.
3. ضمن "أشخاص آخرون" ، انقر فوق "أضف شخصًا آخر إلى هذا الكمبيوتر.”

4. بعد ذلك ، قم بتوفير اسم لملف المستخدم وكلمة المرور ثم حدد التالي.

5. تعيين اسم المستخدم و كلمة السر، ثم حدد التالي> إنهاء.
بعد ذلك ، اجعل الحساب الجديد حساب مسؤول:
1. فتح مرة أخرى إعدادات Windows وانقر فوق حساب.

2. اذهب إلى الأسرة والأشخاص الآخرين التبويب.
3. يختار الأشخاص الآخرون الحساب الذي أنشأته للتو ثم حددوا ملف تغيير نوع الحساب.
4. ضمن نوع الحساب ، حدد مدير ثم انقر فوق "موافق".
إذا استمرت المشكلة ، فحاول حذف حساب المسؤول القديم:
1. انتقل مرة أخرى إلى إعدادات Windows ثم الحساب> العائلة والأشخاص الآخرين.
2. تحت مستخدمون آخرون، حدد حساب المسؤول القديم ، انقر فوق يزيل، واختر حذف الحساب والبيانات.
3. إذا كنت تستخدم حساب Microsoft لتسجيل الدخول من قبل ، فيمكنك ربط هذا الحساب بالمسؤول الجديد باتباع الخطوة التالية.
4. في إعدادات Windows> الحسابات، حدد تسجيل الدخول باستخدام حساب Microsoft بدلاً من ذلك وأدخل معلومات حسابك.
أخيرًا ، يجب أن تكون قادرًا على إصلاح مشكلات قائمة ابدأ في نظام التشغيل Windows 10 حيث يبدو أن هذه الخطوة تعمل على حل المشكلة في معظم الحالات.
الطريقة الخامسة: إصلاح تثبيت Windows 10
هذه الطريقة هي الملاذ الأخير لأنه إذا لم ينجح شيء ، فستعمل هذه الطريقة بالتأكيد على إصلاح جميع مشاكل جهاز الكمبيوتر الخاص بك. إصلاح التثبيت باستخدام ترقية موضعية لإصلاح مشكلات النظام دون حذف بيانات المستخدم الموجودة على النظام. لذا اتبع هذه المقالة لترى كيفية إصلاح تثبيت Windows 10 بسهولة.
موصى به:
- إصلاح Windows تعذر إكمال التثبيت
- قم بتمكين Dark Theme لكل تطبيق في Windows 10
- كيفية إنشاء ملفات فارغة من موجه الأوامر (cmd)
- إصلاح استثناء المتجر غير المتوقع الموت الزرقاء في نظام التشغيل Windows 10
هذا كل ما لديك بنجاح إصلاح مشكلات قائمة ابدأ في نظام التشغيل Windows 10 ولكن إذا كان لا يزال لديك أي استفسارات بخصوص هذه المشاركة ، فلا تتردد في طرحها في قسم التعليقات.



