نقل جهات الاتصال من الهاتف القديم إلى Windows Phone 8.1
منوعات / / February 11, 2022
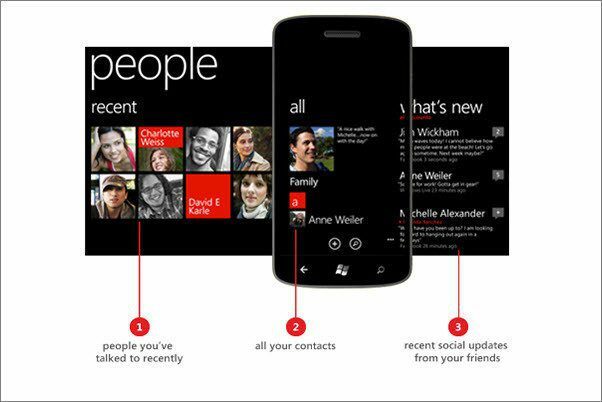
مع تحديث 8.1 ، هاتف ويندوز يمكن أخيرًا اعتباره نظام تشغيل ناضجًا. الميزات الرئيسية مثل Cortana التي يمكنها القيام بأشياء حتى منافسيها لا يمكنها فقط تحسين الأمور.
هناك الكثير لاستكشافه على Windows Phone الخاص بك ولكن لا يمكنك فعل ذلك حتى تنتهي من أهم شيء ، وهو استيراد جهات الاتصال الخاصة بك.
من Google و Outlook و iCloud
إذا كنت قادمًا من Android أو ايفون واستخدمت Google أو iCloud لمزامنة جهات الاتصال الخاصة بك ، جعلت Microsoft هذا الأمر سهلاً حقًا بالنسبة لك. كل ما عليك فعله هو تسجيل الدخول إلى هذه الخدمات لاستيراد أشياء مثل البريد والتقويم وبالطبع جهات الاتصال.

الخطوة 1: من صفحة التطبيقات ، انتقل إلى إعدادات واختر البريد الإلكتروني + الحسابات واضغط على إضافة حساب.
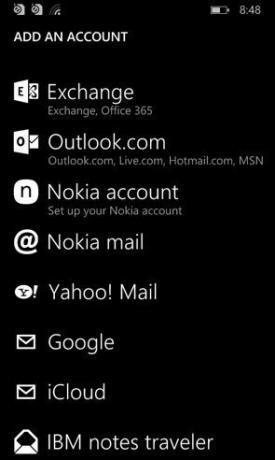
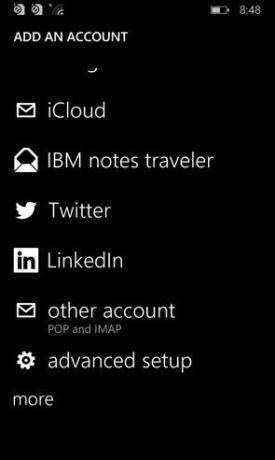
الخطوة 2: الآن ، حدد الحساب حيث يتم تخزين جهات الاتصال الخاصة بك. تشمل الخيارات Exchange لمستخدمي الأعمال و Outlook و Google و iCloud و Yahoo وحتى حساب Nokia.
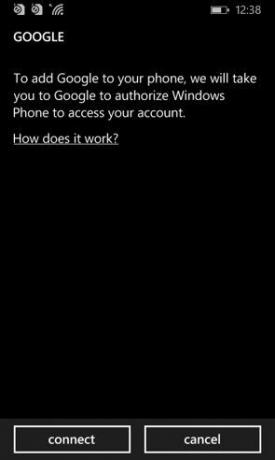
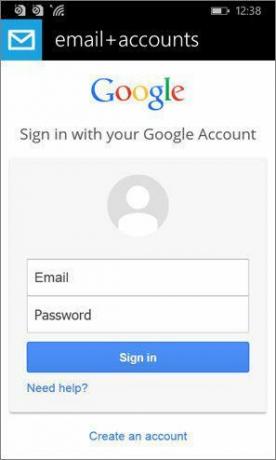
الخطوه 3: سجّل الدخول إلى خدمتك وابدأ التزامن.
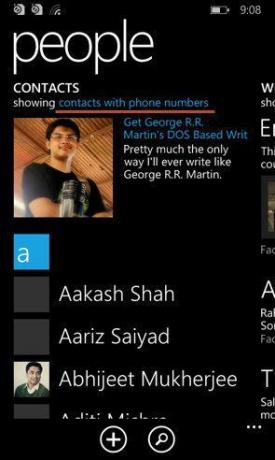
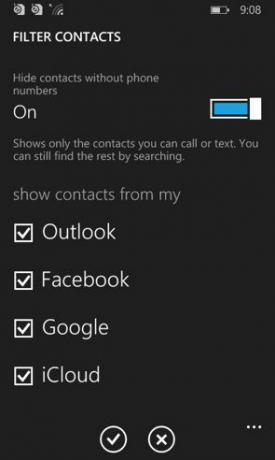
الخطوة 4: لمشاهدة جهات الاتصال التي قمت باستيرادها بالفعل ، ستحتاج إلى تمكين الخدمة من اشخاص تطبيق. لذا افتح التطبيق وسترى إظهار جهات الاتصال مع أرقام الهواتف
باللون الأزرق. انقر فوق ذلك وستظهر صفحة أخرى تسرد جميع الحسابات التي قمت بتسجيل الدخول إليها. حدد حسابك المفضل وأنت على ما يرام.استيراد ملف CSV
إذا كانت الطريقة المذكورة أعلاه لا تعمل من أجلك لسبب ما ، أو إذا كانت هناك مشكلة ما في المصادقة الثنائية ، فقد تحتاج إلى الرجوع إلى طريقة استيراد CSV البسيطة والبسيطة.
المشكلة الوحيدة هي ذلك على عكس هواتف Android، لا يمكنك فقط استيراد ملف CSV الذي نسخته إلى وحدة التخزين المحلية. سيكون عليك الوصول إلى حساب Outlook مرتبط بهاتفك واستيراد ملف CSV هناك. ستظهر جهات الاتصال لاحقًا على جهازك.
تصدير جهات الاتصال من جهات اتصال Google أو iCloud
اذهب إلى جهات اتصال جوجل ومن القائمة العلوية حدد أكثر. من القائمة المنسدلة ، اختر يصدر.
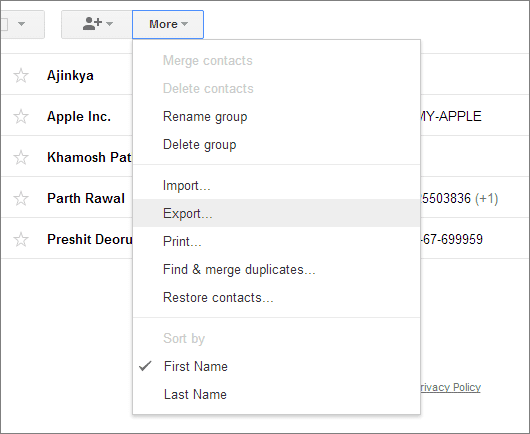
من المربع المنبثق ، حدد ما إذا كنت تريد جميع جهات الاتصال أم مجرد مجموعة. قم بتنزيل الملف بتنسيق Outlook CSV وتذكر مكان حفظه.
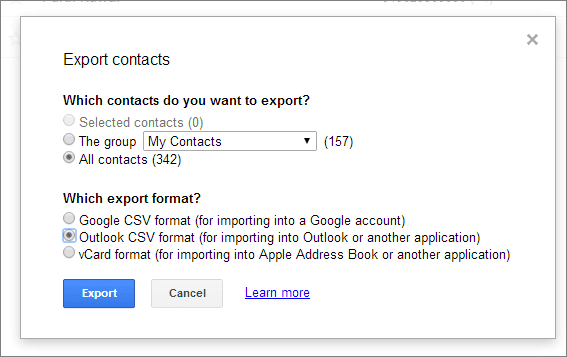
لتصدير ملف CSV من iCloud ، انتقل إلى icloud.com ، وقم بتسجيل الدخول وحدد جهات الاتصال. على لوحة المفاتيح ، انقر فوق السيطرة + أ لتحديد جميع جهات الاتصال ومن رمز الترس في الزاوية اليسرى السفلية ، حدد يصدر.
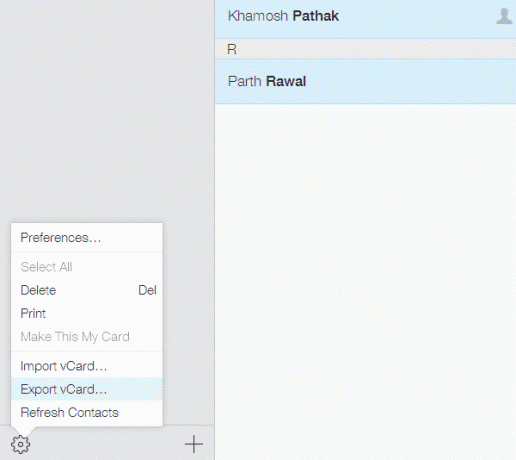
الاستيراد في Outlook
اذهب إلى الإنترنت محور الناس وقم بتسجيل الدخول باستخدام تفاصيل Outlook / Live الخاصة بك. هناك زر لـ Google لاستيراد جهات الاتصال الخاصة بك عن طريق ربط الحسابين معًا. يمكنك أن تفعل ذلك إذا كنت تريد.
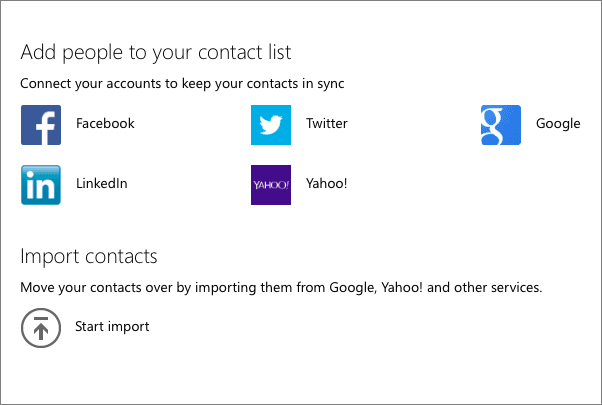
لاستيراد ملف CSV الذي نزّلناه في الخطوة أعلاه ، اختر ملف ابدأ الاستيراد زر من استيراد جهات الاتصال قسم الحق أدناه.
من هنا يمكنك إما الدخول متصفح الجوجل أو آخر. العملية هي نفسها ، فقط متصفح الجوجل ستوفر لك علامة التبويب إرشادات لتصدير جهات الاتصال التي قمنا بها بالفعل.
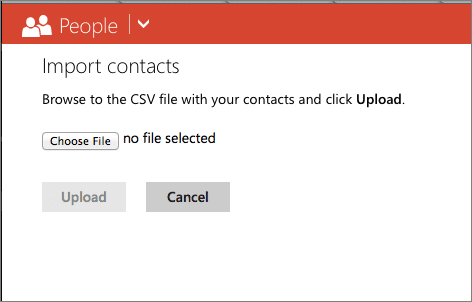
لذلك من آخر الخيار ، سترى ملف اختر ملف زر. حدد الملف الذي قمنا بتنزيله أعلاه ثم انقر فوق تحميل.
تظهر جميع جهات الاتصال الخاصة بك الآن في اشخاص علامة التبويب في حساب Outlook الخاص بك وعلى هاتفك.
كيفية استيراد جهات الاتصال من بطاقة SIM
الخطوة 1: من اشخاص التطبيق حدد موقع زر القائمة ثلاثية النقاط في الزاوية اليمنى السفلية واضغط عليه.
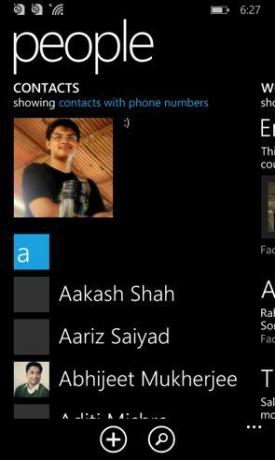
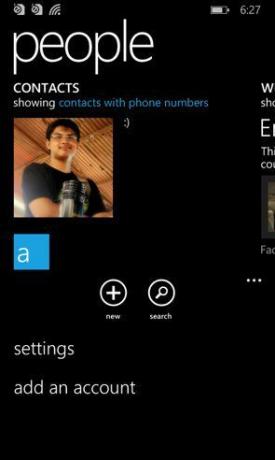
الخطوة 2: الآن ، حدد إعدادات ومن الصفحة الجديدة اضغط على الاستيراد من بطاقة SIM.
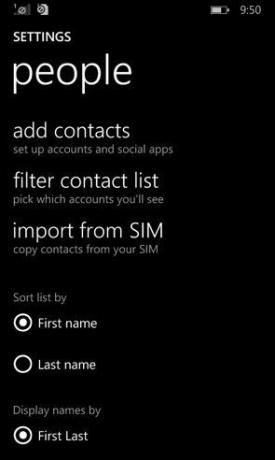
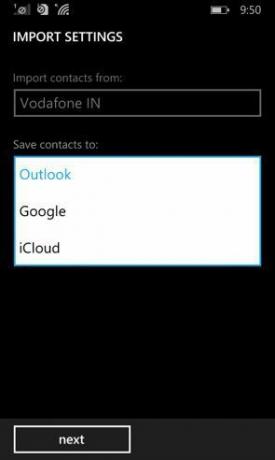
الخطوه 3: حدد بطاقة SIM ووجهة جهات الاتصال. يمكنك استيرادها إلى أي من الحسابات المتصلة مثل Outlook أو Google أو iCloud.
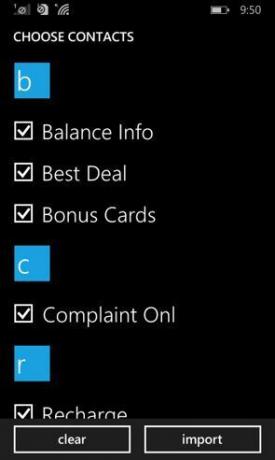
الخطوة الرابعة: ستظهر الآن قائمة بجميع جهات اتصال بطاقة SIM الخاصة بك. قم بإلغاء تحديد تلك التي لا تريد مزامنتها. انقر على يستورد وسيتم استيراد كافة جهات الاتصال الخاصة بك.
هذا هو. ستظهر الآن جميع جهات اتصال بطاقة SIM الخاصة بك في اشخاص تطبيق.
آخر تحديث في 03 فبراير 2022
قد تحتوي المقالة أعلاه على روابط تابعة تساعد في دعم Guiding Tech. ومع ذلك ، فإنه لا يؤثر على نزاهة التحرير لدينا. يظل المحتوى غير متحيز وأصيل.



