كيفية حذف (أو إخفاء) التطبيقات غير المرغوب فيها من iCloud
منوعات / / February 11, 2022
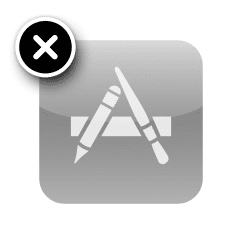
ليس هناك شك في أن iCloud هي إحدى الميزات الرئيسية لأجهزة Apple في الوقت الحاضر ، مع مستخدمي أجهزة iOS
باستخدام iCloud
لتخزين مشترياتهم وبيانات التطبيق والموسيقى (باستخدام iTunes Match) وإعدادات الجهاز والمزيد.
ومع ذلك ، هناك أوقات نقوم فيها بتنزيل تطبيق غير مفيد أو ندرك أن لدينا العديد من التطبيقات في سجل الشراء لدينا والتي لم نعد بحاجة إليها ونود مسحها تمامًا من iCloud.
فهل هذا ممكن؟
حسنًا ، نعم ولا. ولكن من أجل فهم الإجابة بشكل أفضل ، دعنا نلقي نظرة فاحصة على كيفية إدارة iCloud لتطبيقاتنا المشتراة.
[محدث]: قمنا بتحديث العملية لجعلها تعمل مع iOS 7.
iCloud: ما وراء الكواليس
على الرغم مما يعتقده معظم الناس ، فإن iCloud لا "يخزن" مشتريات المستخدم. ما يفعله هو الاحتفاظ بقائمة بجميع التطبيقات التي قمت بتنزيلها أو شراؤها في الماضي حتى تتمكن من إعادة تنزيلها إلى iTunes أو مباشرة على جهازك في أي وقت تريده. للقيام بذلك ، يعرض iCloud هذا قائمة التطبيقات المشتراة ويربط كل عنصر بالتطبيق الفعلي المقابل في App Store.
ما يعنيه هذا بالنسبة لك هو أنه بغض النظر عن عدد التطبيقات التي تقوم بتنزيلها أو شرائها ، فإنها لا تشغل أي مساحة على حسابك على iCloud. ولسبب ما ، لن تسمح لك Apple بحذفهم من تلك القائمة على iCloud.
ومع ذلك ، إذا كنت ترغب في التخلص من أي تطبيقات على iCloud حتى لا تظهر في سجل الشراء الخاص بك ، يمكنك إخفاءها بالفعل ، وجعلها جيدة كما هي.
إخفاء تطبيقاتك غير المرغوب فيها على iCloud
اتبع هذه الخطوات لإخفاء تطبيقاتك غير المرغوب فيها من سجل مشترياتك على iCloud.
الخطوة 1: على جهاز iPhone أو iOS الخاص بك ، انتقل إلى متجر التطبيقات > التحديثات > تم شراؤها. هناك سترى قائمة التطبيقات المشتراة. في هذا المثال ، سنخفي ملف ملاحظة Squarespace تطبيق.
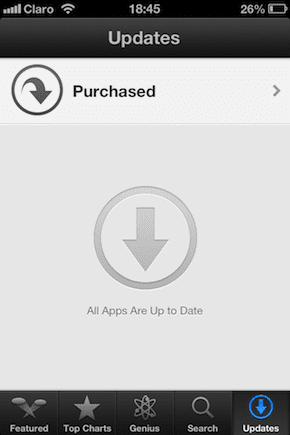
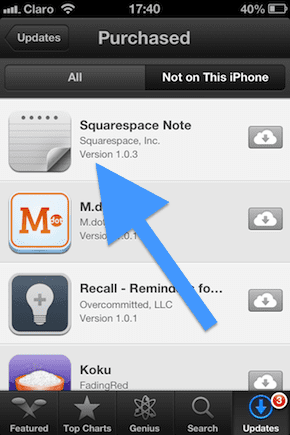
الخطوة 2: على جهاز Mac أو جهاز الكمبيوتر الشخصي الذي يعمل بنظام Windows ، افتح اي تيونز وادخل متجر اي تيونز. بمجرد الوصول إلى هناك ، انقر فوق تم شراؤها على يمين النافذة. سينقلك هذا إلى سجل الشراء الخاص بك.

الخطوه 3: بمجرد الوصول إلى هناك ، انقر فوق تطبيقات في الجزء العلوي من النافذة. ستظهر قائمة بجميع التطبيقات التي قمت بشرائها وتنزيلها. حرك مؤشر الماوس فوق التطبيق الذي ترغب في إخفائه وستلاحظ أن ملف "X" يظهر في الزاوية العلوية اليسرى من رمز التطبيق.
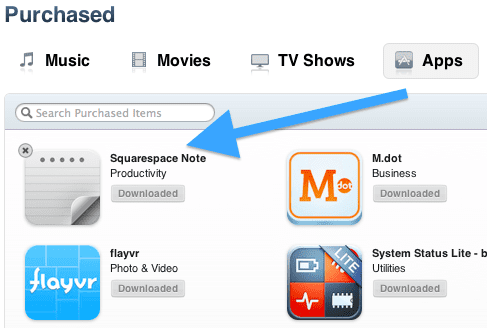
الخطوة الرابعة: اضغط على "X" لإخفاء التطبيق. سيتم تحديث قائمة التطبيقات المشتراة وسترى أن التطبيق الذي أخفيته للتو لم يعد موجودًا.
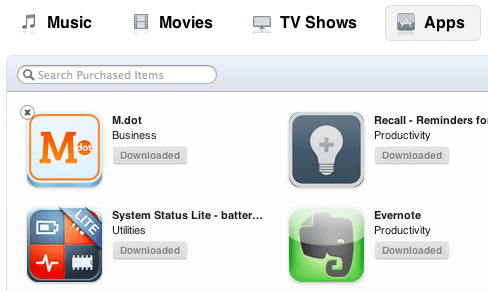
الخطوة 5 [محدث]: على جهاز iOS الخاص بك (حتى iOS 6) ، توجه مرة أخرى إلى متجر التطبيقات > التحديثات > تم شراؤها. ستلاحظ الآن أن التطبيق الذي أخفته قد اختفى!
إذا كان لديك نظام iOS 7 ، فستلاحظ أن التطبيق المخفي لا يزال يظهر في سجل الشراء حتى إذا أغلقت التطبيق بالكامل. ما عليك القيام به في هذه الحالة هو التوجه إلى إعدادات > iTunes & App Store. هناك ، اضغط على معرف Apple الخاص بك وقم بتسجيل الخروج منه.
عد إلى متجر التطبيقات وستلاحظ أن سجل الشراء الخاص بك فارغ الآن. على نفس الشاشة ، انقر فوق ملف تسجيل الدخول زر وقم بتسجيل الدخول مرة أخرى باستخدام معرف Apple الخاص بك. بعد ذلك ، لن تظهر جميع تطبيقاتك المخفية بعد الآن.
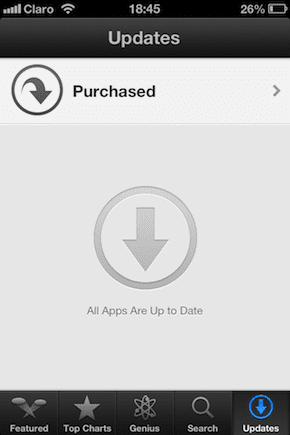
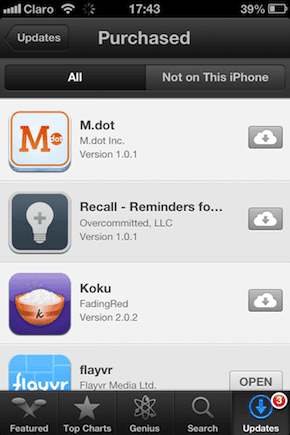
إلغاء إخفاء تطبيقك المخفي على iCloud
إذا كنت ترغب لأي سبب من الأسباب في إعادة أي تطبيق قمت بإخفائه في سجل الشراء ، فاتبع هذه الخطوات.
الخطوة السادسة: على جهاز Mac أو جهاز كمبيوتر يعمل بنظام Windows ، افتح اي تيونز وقم بتسجيل الدخول إلى حسابك. بمجرد الوصول إلى هناك ، قم بالتمرير لأسفل وانقر فوق عرض المشتريات المخفية.
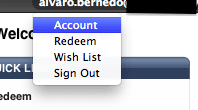
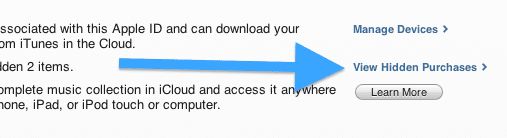
الخطوة السابعة: مرة واحدة على الخاص بك المشتريات المخفية الشاشة ، انقر فوق تطبيقات علامة التبويب وسترى جميع تطبيقاتك المخفية هناك جنبًا إلى جنب مع ملف إظهار زر بجانب كل منهم. انقر فوق هذا الزر لإظهار أي تطبيق. سيظهر التطبيق مرة أخرى على ملف مشتريات iCloud على جهاز iPhone الخاص بك أو أجهزة iOS الأخرى.
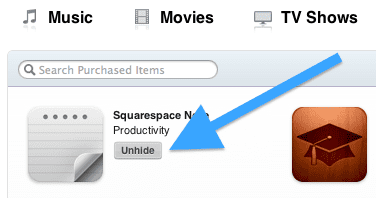
استنتاج
ها أنت ذا. أنت الآن تعرف كيفية التخلص من كل تلك التطبيقات غير المرغوب فيها من قائمة مشترياتك على iCloud. قد لا تختفي إلى الأبد ، ولكن ما لم تعيدها ، فلا ينبغي أن تشغل مساحة إضافية على شاشة جهاز iPhone أو iPad أو iPod Touch مرة أخرى.
آخر تحديث في 03 فبراير 2022
قد تحتوي المقالة أعلاه على روابط تابعة تساعد في دعم Guiding Tech. ومع ذلك ، فإنه لا يؤثر على نزاهة التحرير لدينا. يظل المحتوى غير متحيز وأصيل.



