طرق إيقاف تشغيله لا تعمل. كل ما يفعلونه هو إزالة التسطير من تحت الحروف.
تمكين أو تعطيل تسطير اختصارات مفتاح الوصول في Windows 10
منوعات / / November 28, 2021
تمكين أو تعطيل تسطير اختصارات مفتاح الوصول في نظام التشغيل Windows 10: مفتاح الوصول هو حرف مسطر في عنصر القائمة والذي يمنحك الوصول إلى عناصر القائمة عن طريق الضغط على مفتاح معين في لوحة المفاتيح. باستخدام مفتاح الوصول ، يمكن للمستخدم أن "ينقر" على زر بالضغط على مفتاح ALT مع مفتاح الوصول المحدد مسبقًا. بعد ذلك ، استخدم مفتاح TAB أو مفاتيح الأسهم للتنقل عبر القائمة واضغط على الحرف المسطر لعنصر القائمة المحدد الذي تريد فتحه. لذلك ، دون إضاعة أي وقت ، دعنا نرى كيفية تمكين أو تعطيل اختصارات مفتاح الوصول المسطر في نظام التشغيل Windows 10 بمساعدة الدليل المدرج أدناه.
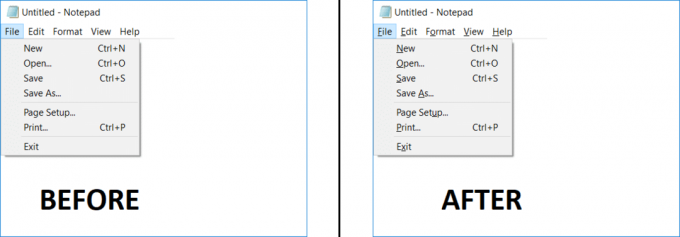
محتويات
- تمكين أو تعطيل تسطير اختصارات مفتاح الوصول في Windows 10
- الطريقة الأولى: تمكين أو تعطيل تسطير اختصارات مفتاح الوصول باستخدام الإعدادات
- الطريقة 2: تمكين أو تعطيل تسطير اختصارات مفتاح الوصول باستخدام لوحة التحكم
- الطريقة الثالثة: تمكين أو تعطيل تسطير اختصارات مفتاح الوصول باستخدام التسجيل
تمكين أو تعطيل تسطير اختصارات مفتاح الوصول في Windows 10
تاكد من إنشاء نقطة استعادة فقط في حالة حدوث خطأ ما.
الطريقة الأولى: تمكين أو تعطيل تسطير اختصارات مفتاح الوصول باستخدام الإعدادات
1.اضغط على مفتاح Windows + I لفتح الإعدادات ثم انقر فوق سهولة الوصول.

2. من القائمة اليمنى حدد لوحة المفاتيح.
3. الآن تحت قسم "تغيير طريقة عمل اختصارات لوحة المفاتيح" تاكد من ممكن زر التبديل لـ "ضع خط تحت مفاتيح الوصول عند توفرها“
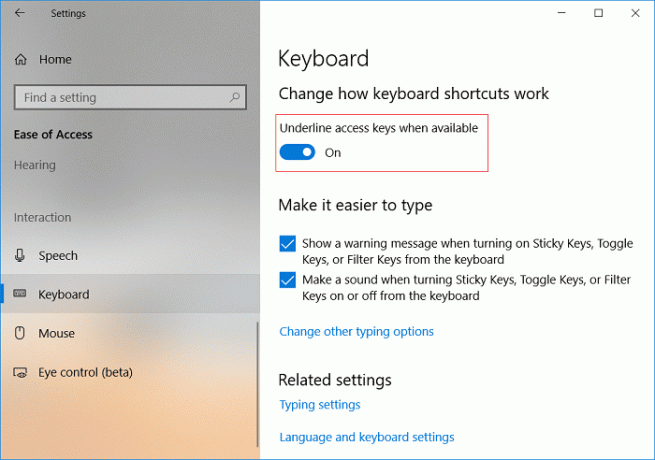
4. أعد تشغيل الكمبيوتر لحفظ التغييرات.
الطريقة 2: تمكين أو تعطيل تسطير اختصارات مفتاح الوصول باستخدام لوحة التحكم
1. اضغط على مفتاح Windows + Q لإظهار البحث ثم اكتب مراقبة وانقر فوق لوحة التحكم من نتائج البحث.

2. ضمن لوحة التحكم اضغط على سهولة الوصول.

3-اضغط مرة أخرى على مركز سهولة الوصول ثم اضغط على "اجعل استخدام لوحة المفاتيح أسهل“.

4. قم بالتمرير لأسفل لجعل لوحة المفاتيح أسهل في الاستخدام ، قسم علامة الاختيار "ضع خط تحت اختصارات لوحة المفاتيح ومفاتيح الوصول“.
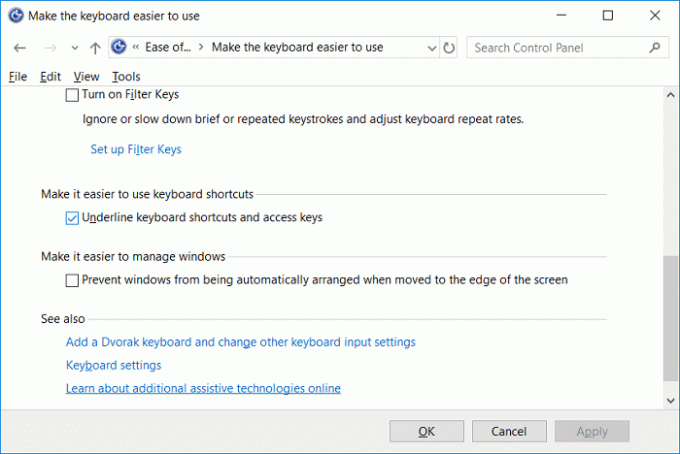
5. انقر فوق تطبيق ثم موافق.
6. أعد تشغيل الكمبيوتر لحفظ التغييرات.
الطريقة الثالثة: تمكين أو تعطيل تسطير اختصارات مفتاح الوصول باستخدام التسجيل
1.اضغط على مفتاح Windows + R ثم اكتب رجديت واضغط على Enter لفتح محرر التسجيل.

2- انتقل إلى مفتاح التسجيل التالي:
HKEY_CURRENT_USER \ لوحة التحكم \ إمكانية الوصول \ تفضيلات لوحة المفاتيح
3. إذا كنت تريد تفعيل اختصارات مفتاح الوصول المسطر من ثم انقر نقرًا مزدوجًا فوق وتغيير قيمتها إلى 1.
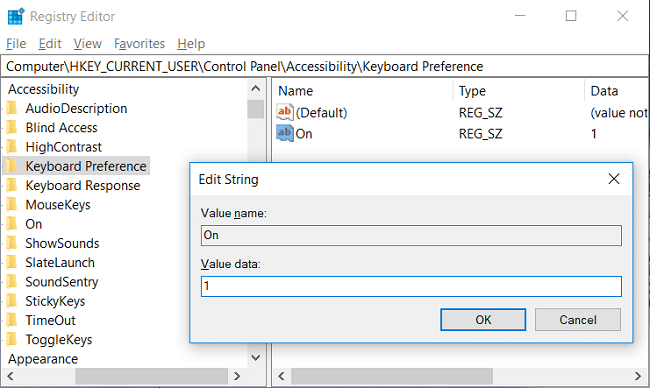
4. وبالمثل ، إذا كنت تريد تعطيل تسطير اختصارات مفتاح الوصول ثم قم بتغيير قيمة إلى 0.
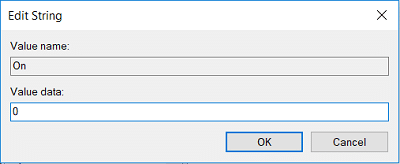
5. انقر فوق "موافق" لإغلاق محرر التسجيل.
6. أعد تشغيل الكمبيوتر لحفظ التغييرات.
موصى به:
- قم بتغيير لون قائمة ابدأ وشريط المهام ومركز الإجراءات وشريط العنوان في نظام التشغيل Windows 10
- إصلاح خدمة الوقت في Windows لا تعمل
- تمكين أو تعطيل انتهاء صلاحية كلمة المرور في نظام التشغيل Windows 10
- تغيير الحد الأقصى والحد الأدنى لعمر كلمة المرور في نظام التشغيل Windows 10
هذا كل ما تعلمته بنجاح كيفية تمكين أو تعطيل تسطير اختصارات مفتاح الوصول في نظام التشغيل Windows 10 ولكن إذا كان لا يزال لديك أي استفسارات بخصوص هذه المقالة ، فلا تتردد في طرحها في قسم التعليقات.
- خائب الاملرد
- محمد
هل هناك طريقة لتغيير هذا؟ لا تشغيل أو إيقاف! أريد تغيير وضع خط تحت الحرف الذي اخترته!
هل هذا ممكن؟رد



