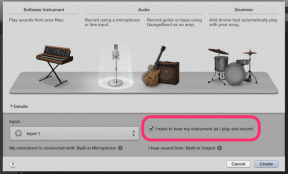كيفية تخصيص قائمة ابدأ في Windows 7
منوعات / / February 11, 2022
تمنحك قائمة "ابدأ" وصولاً سهلاً إلى البرامج والمجلدات والملفات والكمبيوتر وإعدادات أخرى متنوعة. من الواضح أنه يمكنك فتح البرامج أو الملفات أو المجلدات باستخدام اختصارات سطح المكتب ولكن لا يمكن أن تحل محل أهمية قائمة ابدأ حيث توفر الأخيرة المزيد من الخيارات المتعمقة بطريقة منظمة.
سيوضح لك هذا الدليل كيفية تخصيص قائمة بدء Windows 7 لتضمين أو استبعاد العناصر وفقًا لتفضيلاتك.

يمكنك تخصيصه عن طريق تغيير خصائصه. انقر بزر الماوس الأيمن فوق الزر "ابدأ" وانقر فوق خيار "خصائص".
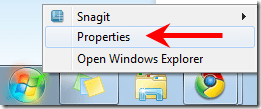
انتقل إلى علامة التبويب "قائمة ابدأ". ستجد هنا خيار "إجراء زر التشغيل". انقر فوق القائمة المنسدلة بجانبه. ستحصل على خيارات طاقة متنوعة. حدد الإجراء الذي تريده بعد الضغط على زر الطاقة.
إذا كنت تفضل أن ينتقل جهاز الكمبيوتر الخاص بك إلى حالة "السكون" أو "السبات" بدلاً من إيقاف تشغيله ، فاختر واحدًا من بينها بدلاً من "إيقاف التشغيل".

هذه لقطة شاشة لزر الطاقة.

انقر فوق الزر "تخصيص" الموجود في علامة تبويب قائمة ابدأ في لوحة الخصائص. ستظهر نافذة قائمة تخصيص ابدأ. هنا يمكنك العثور على العديد من أزرار الخيارات مثل "العرض كارتباط ، العرض كقائمة ، عدم عرض هذا العنصر" وما إلى ذلك.
عليك أن تختار أي واحد منهم.
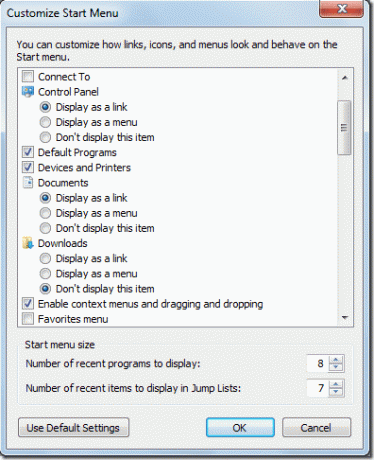
على سبيل المثال ، أسفل لوحة التحكم ، إذا حددت "عرض كقائمة" ، فعند تحريك الماوس فوق هذا الخيار في قائمة البداية ، سيتم توسيعه وعرض جميع العناصر التي يحتوي عليها.
وبالمثل ، يمكنك تخصيص خيارات أخرى.

دعونا نلقي نظرة على جميع الخيارات واحدة تلو الأخرى والتي تحتوي على مربعات اختيار. سنحاول فهم معنى هذه الخيارات وكيف يمكن أن تؤثر على قائمة ابدأ.
ابدأ خيارات التخصيص القائمة
الاتصال بـ - يعرض جميع الشبكات اللاسلكية المتاحة واتصالات الطلب الهاتفي واتصالات VPN التي يمكنك الاتصال بها.
الجهاز والطابعات - يعرض جميع الأجهزة والطابعات ومهام الطباعة المرتبطة بجهاز الكمبيوتر.

تمكين قوائم السياق والسحب والإفلات - يمنحك هذا الخيار القدرة على النقر بزر الماوس الأيمن فوق أي عنصر في قائمة البداية. يمكنك أيضًا سحب الملفات وإفلاتها منه. للاستفادة من هذه الميزة ، اترك هذا الخيار محددًا.
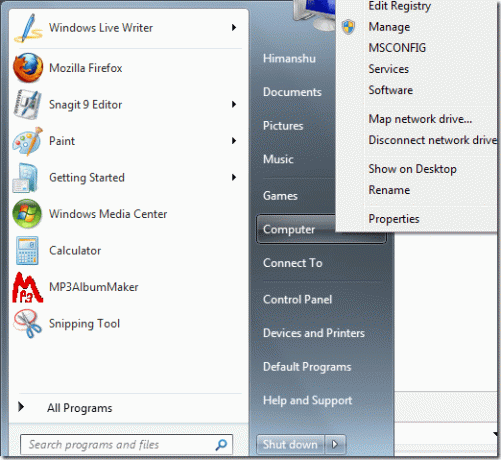
يساعد - يعرض رابط تعليمات ودعم Windows في قائمة البدء.
تمييز البرنامج المثبت حديثًا - حدد هذا الخيار ، انتقل الآن إلى قائمة ابدأ وانقر على "كافة البرامج". سترى جميع البرامج الجديدة التي قمت بتثبيتها على جهاز الكمبيوتر الخاص بك مميزة.
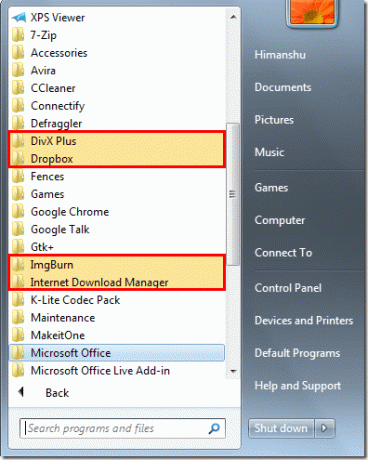
افتح القوائم الفرعية عندما أتوقف عليها باستخدام مؤشر الماوس - حدد هذا الخيار. الآن قم بتمرير الماوس فوق الخيار الذي يحتوي على قوائم. على سبيل المثال ، عند تحريك مؤشر الماوس فوق "كافة البرامج" ، ستظهر قائمة بالبرامج تلقائيًا دون النقر فوقها.
العناصر الحديثة إذا قمت بتحديد هذا الخيار ، فسيظهر رابط العناصر الحديثة. حرك مؤشر الفأرة فوقه وسيعرض قائمة بآخر الملفات المفتوحة على جهاز الكمبيوتر الخاص بك. يمكنك التبديل بسهولة إلى أحد هذه الملفات بالنقر فوقه.
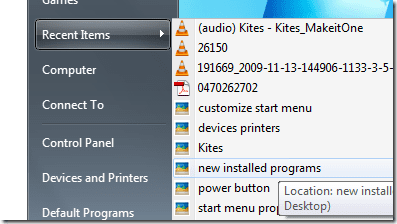
الأمر Run - عرض خيار أمر التشغيل في قائمة البداية. مفيد لأولئك الذين لا يعرفون أن اختصار لوحة المفاتيح لأمر التشغيل هو Win (مفتاح Windows) + R.
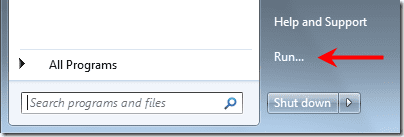
برامج البحث ولوحة التحكم - حدد هذا الخيار لتضمين البرامج المثبتة وخيارات لوحة التحكم المتنوعة في نتائج البحث. إذا لم تحدد هذا الخيار ، فلن تجد أي نتائج إذا كنت تبحث عن أي برنامج أو خيار لوحة التحكم. قارن لقطات الشاشة أدناه.
الخيار غير محدد

فحص الخيار
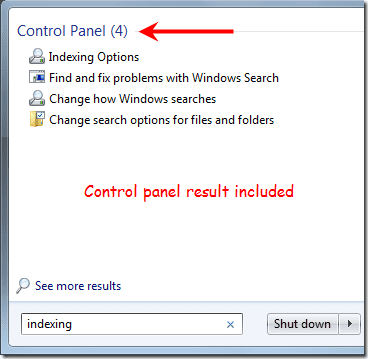
قائمة فرز كافة البرامج حسب الاسم - إذا حددت هذا الخيار ، فسيتم ترتيب جميع عناصر القائمة حسب الترتيب الأبجدي. إذا لم يتم تحديده ، فستظهر جميع العناصر بترتيب التثبيت.

استخدم الرموز الكبيرة: لزيادة حجم الرموز التي تظهر في قائمة البداية ، حدد هذا الخيار. وإلا سيتم تقليل حجم الرموز.

عدد البرامج الحديثة المراد عرضها يمكنك تحديد عدد البرامج التي ستظهر في قائمة قائمة البداية. يمكنك تعيين قيمة بين 0 إلى 30.
ملاحظة: إذا قمت بتعيين القيمة كـ 30 ، فليس من الضروري أن تعرض 30 برنامجًا تم فتحها مؤخرًا في القائمة. يعتمد ذلك على دقة شاشة جهاز الكمبيوتر الخاص بك وعدد العناصر المثبتة.
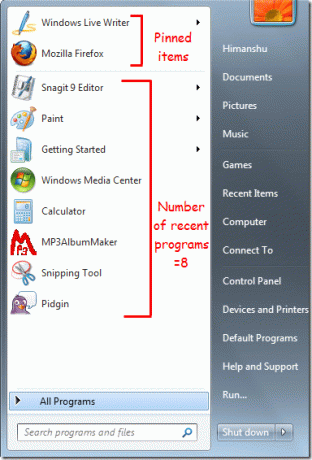
عدد العناصر الحديثة التي سيتم عرضها في قائمة الانتقال السريع:قائمة القفزة يعرض قائمة بالبرامج التي تم فتحها مؤخرًا وخيارات أخرى. يمكن أن تظهر قائمة الانتقال السريع على شريط المهام وقائمة البدء. يمكنك تحديد عدد العناصر الحديثة التي سيتم عرضها في قائمة الانتقال السريع. في لقطة الشاشة الموضحة أدناه ، يوجد إجمالي سبعة عناصر في القائمة.
يمكنك زيادة أو تقليل عدد العناصر في مربع الدوران عن طريق تحديد أرقام بين 0 إلى 60.
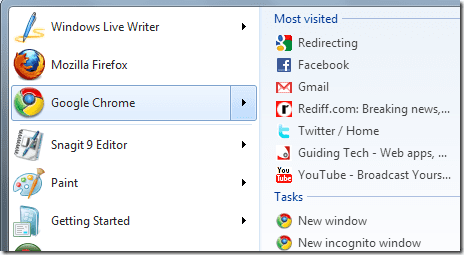
هذه هي الطريقة التي يمكنك بها تخصيص قائمة البدء في Windows 7. شارك أي حيل قائمة ابدأ تعرفها في التعليقات.
آخر تحديث في 02 فبراير 2022
قد تحتوي المقالة أعلاه على روابط تابعة تساعد في دعم Guiding Tech. ومع ذلك ، فإنه لا يؤثر على نزاهة التحرير لدينا. يظل المحتوى غير متحيز وأصيل.