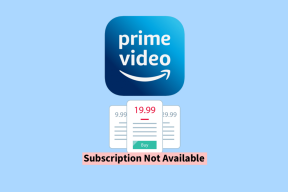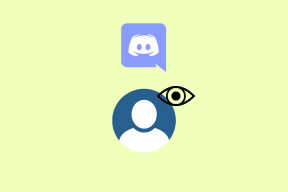كيفية إضافة وإزالة البرامج من بدء تشغيل Windows 8
منوعات / / February 11, 2022

تعد إضافة التطبيقات إلى بدء تشغيل Windows شرًا ضروريًا. يمكن أن يكون مفيدًا عندما يتعين علينا ذلك
تشغيل تطبيقات معينة تلقائيًا
(مثل خادم ويب أو بعض المراسلات وملفات
عملاء المراسلة
). ولكن مع بدء تشغيل تطبيقات بدء التشغيل هذه في نفس الوقت عند بدء تشغيل Windows ، يمكن أن يصبح الكمبيوتر غير مستجيب تمامًا عندما يكون هناك عدد كبير جدًا من التطبيقات في القائمة. أنا متأكد من أن مستخدمي Windows يعرفون ما أتحدث عنه.
بشكل عام ، عند تثبيت أحد البرامج ، فإنه يضيف نفسه تلقائيًا إلى ملف بدء تشغيل Windows إذا لزم الأمر. ولكن قد يكون هناك عدد من الحالات التي سيتعين عليك فيها إضافة هذه البرامج أو إزالتها يدويًا. فلنلقِ نظرة على كيفية القيام بذلك في Windows 8.
في هذا المنشور ، لن نتحدث عن أي أداة للمهمة. سنرى كيف يمكننا إدارة بدء التشغيل باستخدام الخيارات الافتراضية المتاحة في Windows 8. لو كنت أتحدث عن الموضوع قبل بضعة أشهر ، كنت قد أوصيك بالبرنامج سولوتو لهذه المهمة. بدأ Soluto كتطبيق بسيط لمكافحة الإحباط يمكن من خلاله التحكم بسهولة في بدء تشغيل Windows. ومع ذلك ، فإن الأمر يزداد سوءًا بعد كل تحديث ، وإذا سألتني ، فإن الأداة لم تكن اليوم كما كانت في السابق عندما تم تقديمها لأول مرة.
دعونا نرى كيف يمكننا إزالة برنامج من قائمة بدء تشغيل Windows 8 أولاً.
إزالة البرامج من بدء التشغيل
في الإصدارات السابقة من Windows ، كان ملف علامة تبويب بدء التشغيل في Msconfig (تكوين نظام Microsoft) كان الوجهة النهائية لتمكين وتعطيل البرامج في بدء تشغيل Windows. لكن الأمور تغيرت قليلاً في Windows 8. تم الآن نقل الوحدة النمطية إلى مدير المهام. لذلك لإزالة برنامج ، افتح Windows Task Manager وانتقل إلى علامة تبويب بدء التشغيل. هناك العديد من الطرق التي يمكنك من خلالها فتح إدارة مهام Windows ، وأفضل طريقة هي النقر بزر الماوس الأيمن على شريط المهام وتحديد الخيار مدير المهام.
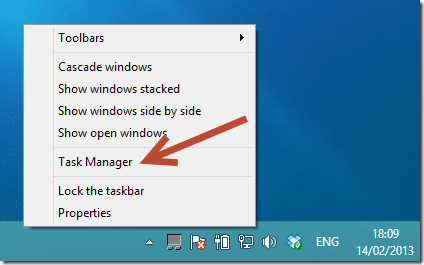
في علامة التبويب Start-up ، ابحث عن التطبيق الذي ترغب في إزالته من بدء تشغيل Windows. انقر بزر الماوس الأيمن فوق اسم التطبيق وحدد ملف خيار تعطيل. ستتغير حالة التطبيق من تمكين إلى معطل ولن تبدأ مرة أخرى مع Windows.
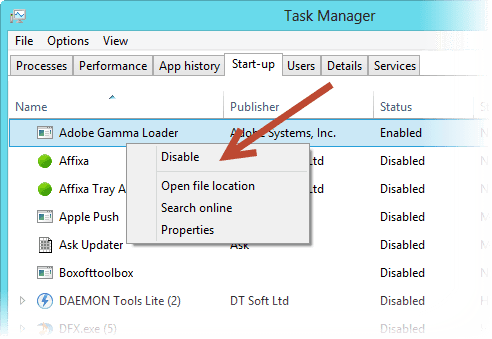
دعنا الآن نلقي نظرة على كيفية إضافة برامج إلى بدء تشغيل Windows.
إضافة البرامج إلى بدء تشغيل Windows 8
لإضافة برنامج إلى بدء التشغيل ، عليك أولاً نسخه.. في الأساس ، ما عليك سوى إجراء Ctrl + C عليه. بعد القيام بذلك ، افتح مربع التشغيل واكتب الأمر التالي واضغط على Enter.
٪ APPDATA٪ \ Microsoft \ Windows \ قائمة ابدأ \ البرامج \ بدء التشغيل
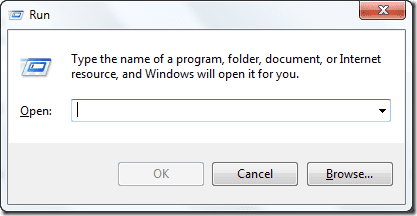
سيفتح Windows بعد ذلك مجلد بدء تشغيل Windows ولإضافة التطبيق الذي نسخته إلى الحافظة الخاصة بك ، انقر بزر الماوس الأيمن في أي مكان في المجلد وحدد الخيار لصق اختصار.
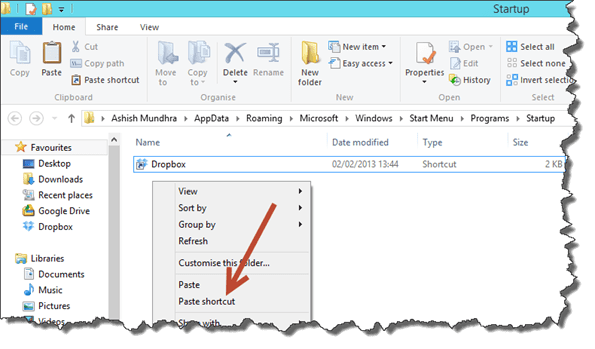
هذا كل شيء ، سيبدأ البرنامج الآن تلقائيًا مع Windows. إذا كنت ترغب في إزالته في المستقبل ، فما عليك سوى حذف الاختصار الذي قمت بإنشائه.
استنتاج
هذه هي الطريقة التي يمكنك بها بسهولة إضافة وإزالة البرامج إلى بدء تشغيل Windows 8. شيء واحد يجب أن تتذكره هو أنه لا يوجد حد لعدد التطبيقات التي يمكنك إضافتها إلى بدء تشغيل Windows. ولكن نظرًا لأن وقت بدء التشغيل يتناسب طرديًا مع عدد التطبيقات في بدء التشغيل ، فيرجى مراعاة ذلك.
أهم اعتمادات الصورة: Andrew_D_Hurley
آخر تحديث في 03 فبراير 2022
قد تحتوي المقالة أعلاه على روابط تابعة تساعد في دعم Guiding Tech. ومع ذلك ، فإنه لا يؤثر على نزاهة التحرير لدينا. يظل المحتوى غير متحيز وأصيل.