اجعل الخطوط والعناصر أكبر وأكثر قابلية للقراءة على نظام التشغيل Mac (مافريكس)
منوعات / / February 11, 2022
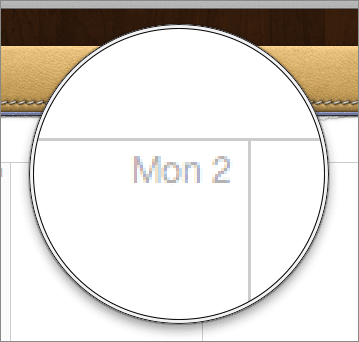
بالنسبة لمستخدمي Mac الحديثين ، هناك العديد من السيناريوهات التي يمكن أن يكون فيها وجود خط أكبر حجمًا على أجهزة Mac الخاصة بهم ميزة كبيرة. فمثلا:
- وجود جهاز Macbook بشاشة Retina: تتميز أجهزة Mac هذه بشاشات عرض عالية الكثافة والتي ، مع السماح بمزيد من مساحة الشاشة ، يمكن أن تعاني أيضًا من مشكلات في إمكانية القراءة بسبب الخطوط الأصغر.
- باستخدام جهاز iMac بشاشة كبيرة أو جهاز Macbook على حامل: في كلا السيناريوهين ، عادة ما تكون شاشة Mac على بعد بضع بوصات ، مما يجعل حجم النص الافتراضي أيضًا أكثر صعوبة في القراءة.
- مشاكل البصر: أعلم أن هذا يبدو مضحكا ، لكن الحقيقة هي أنه مع تقدمنا في العمر ، تتدهور بصرنا ويصبح وجود خطوط أصغر للقراءة على الشاشة مشكلة أكثر.
المشكلة هنا هي أنه حتى مع نظام تشغيل مثل حديث مثل مافريكس، لم تقدم Apple طريقة لتغيير حجم الخط الذي يتم تطبيقه على مستوى النظام ، لذلك يترك الأمر لمستخدمي Mac للتعامل مع هذه المشكلة.
إليك كيفية زيادة (وتخصيص) حجم الخط على جهاز Mac الخاص بك لجعل الأشياء أكثر قابلية للقراءة.
نظام التشغيل
بينما لا توجد طريقة لزيادة حجم الخط عبر النظام بأكمله ، فمن الممكن العثور على الخيارات المناسبة المنتشرة عبره. لتحقيق التغيير الأكثر فاعلية للخط على Mavericks ، سيتعين علينا التركيز على مجالين مختلفين: نوافذ Finder وعناصر سطح المكتب.
مكتشف النوافذ
تتكون نوافذ Finder من عنصرين رئيسيين: محتويات النافذة والشريط الجانبي.
لتخصيص الخطوط (والرموز) الموجودة في نافذة Finder ، يجب عليك فتح واحدة ثم البحث عن ملف عمل رمز في الجانب العلوي الأيمن من شريط الأدوات. اضغط عليها واختر إظهار خيارات العرض.
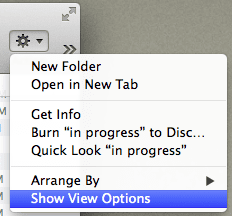
ستظهر لوحة جديدة. هناك يمكنك استخدام الخيارات الموجودة في الجزء العلوي لتغيير ليس فقط حجم الخط ، ولكن أيضًا حجم الرموز داخل النوافذ.

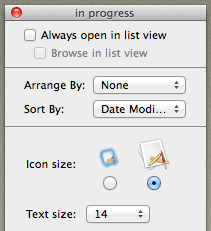
لقطات الشاشة أدناه من نفس مناطق نافذة Finder. كما تلاحظ ، يمكن أن يؤدي تغيير هذه الخيارات إلى إحداث فرق كبير في كيفية ظهور محتويات النافذة وقراءتها.
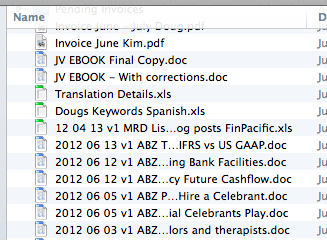
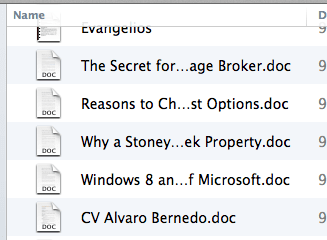
الآن ، لجعل الشريط الجانبي في أي نافذة في Finder أكثر قابلية للقراءة ، عليك أولاً فتح أجهزة Mac تفضيلات النظام. هناك ، انقر فوق عام.
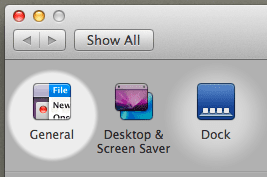
في اللوحة التالية ، سترى مقطعًا باسم "حجم رمز الشريط الجانبي". حدد من بين الخيارات المتاحة هناك (صغير ، متوسط ، كبير) لتغيير حجم الرموز في جميع نوافذ Finder.
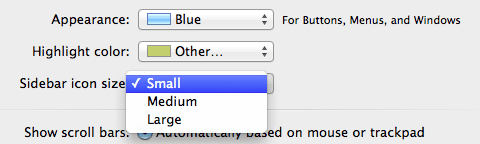
بالطبع ، كما هو موضح أدناه ، كلما كبرت الأيقونات كلما أصبحت الخطوط أكبر (وأكثر قابلية للقراءة).
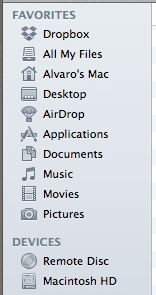
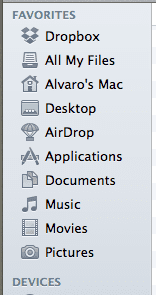
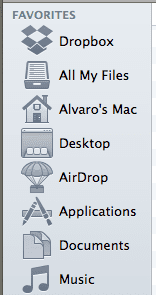
عناصر سطح المكتب
عندما يتعلق الأمر بسطح المكتب ، فإن الأمور أسهل قليلاً في التعامل معها. للبدء ، عليك النقر بزر الماوس الأيمن على سطح المكتب وتحديد إظهار خيارات العرض.
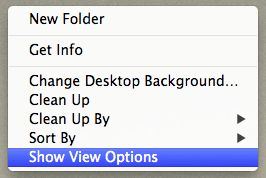
بعد ذلك ، ستظهر لك لوحة حيث ستتمكن من تخصيص خط عناصر سطح المكتب وحجم الرمز ، مما يجعلها أكبر بكثير وأكثر قابلية للقراءة كما ترى في الصور أدناه.
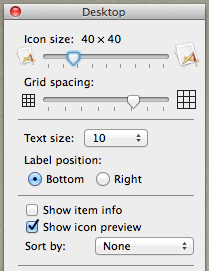
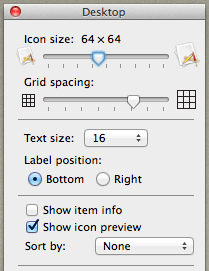
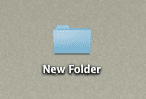

بالإضافة إلى ذلك ، يمكنك أيضًا تكبير ملف أيقونات على قفص الاتهام من خلال تحديده على أجهزة Mac الخاصة بك التفضيلات واستخدام تكبير المنزلق.
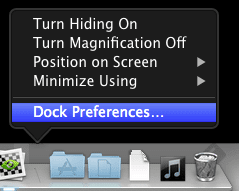

التطبيقات
الآن بعد أن أصبحت عناصر نظام التشغيل أكبر بالفعل وأكثر قابلية للقراءة ، فقد حان الوقت للاهتمام بالتطبيقات الموجودة على جهاز Mac الخاص بك. لسوء الحظ ، لا يتحكم نظام التشغيل في هذا الجانب من جهاز Mac الخاص بك ، لذلك سيتعين عليك القيام بذلك على أساس كل تطبيق.
الآن ، بينما لا تعمل جميع التطبيقات بالطريقة نفسها ، ستتمكن في معظم الحالات من تخصيص / تغيير حجم خطوطها باستخدام إحدى هاتين الطريقتين:
افتح التطبيق الذي تريد تخصيصه وافتحه التفضيلات (يمكن الوصول إليها عادةً عبر ملف القيادة + ، اختصار لوحة المفاتيح).
في بعض التطبيقات (البريد على سبيل المثال) ، ستجد خيارًا هناك لتعيين حجم خط مخصص وحتى لتغيير الخط بالكامل إلى خط مختلف ، بما في ذلك لونه.
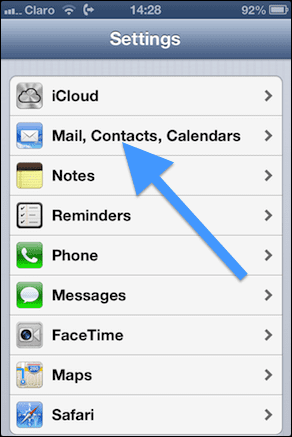
في التطبيقات الأخرى (مثل Safari أو Numbers أو Pages على سبيل المثال) ، ستتمكن من تعيين مستوى تكبير أكبر ، بحيث يبدو كل شيء أكبر عند فتح هذه التطبيقات.
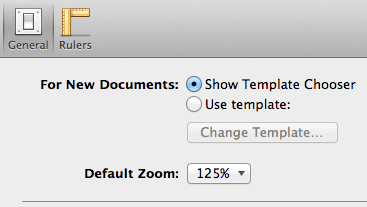
ها أنت ذا. لن تضطر الآن إلى إجهاد عينيك عند القراءة على جهاز Mac. يتمتع!
آخر تحديث في 03 فبراير 2022
قد تحتوي المقالة أعلاه على روابط تابعة تساعد في دعم Guiding Tech. ومع ذلك ، فإنه لا يؤثر على نزاهة التحرير لدينا. يظل المحتوى غير متحيز وأصيل.



