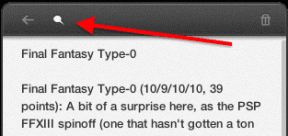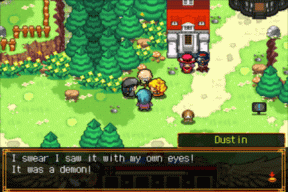استخدم Virtual Desktops على Windows لتحسين الإنتاجية
منوعات / / February 11, 2022
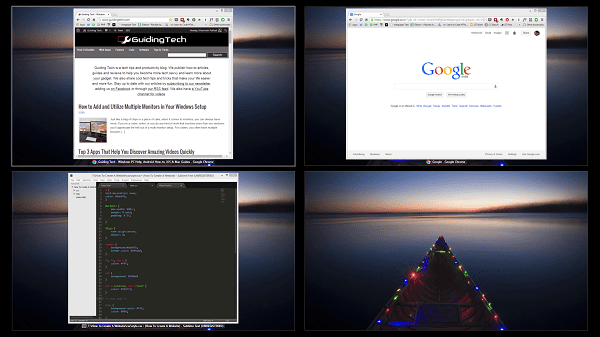
يوجد في نظامي Mac و Linux "مساحات عمل". المعروفة باسم أسطح المكتب الافتراضية في دائرة الإنتاجية، فهي تسمح لك باستخدام أجهزة كمبيوتر مكتبية متعددة في نفس الوقت. لذلك يمكنك الحصول على سطح مكتب كامل يقوم بتشغيل مجموعة من البرامج بينما سطح المكتب الحالي الخاص بك ليس لديه أدنى فكرة عن ذلك. بالطبع يمكنني المزاح حول كيفية استخدام هذا في كليتك أو مكان عملك للاحتفاظ به تلك اللعبة, فيديو، أو نافذة وسائل التواصل الاجتماعي بعيدا عن أعين المتفرجين المزعجين. لكن مساحات العمل مفيدة في زيادة إنتاجيتك أيضًا.
تتيح لك أجهزة سطح المكتب الافتراضية تنظيم النوافذ وفقًا لحالات الاستخدام. لذلك يمكن أن تكون جميع الأشياء المتعلقة بعملك على سطح مكتب واحد أثناء ذلك تطبيقات الدردشة أو يمكن أن تكون قراءة RSS على موقع آخر. إنه أقل تشتيتًا للانتباه من فتح كل شيء على سطح مكتب واحد أو التنقل بين النوافذ المصغرة / المكبرة. أوه ، وهناك اختصارات لوحة المفاتيح للتبديل بسرعة بين أجهزة سطح المكتب.
نصيحة رائعة: عندما يتعلق الأمر بإدارة أجهزة سطح المكتب الافتراضية ، فإن Dexpot هو التطبيق الذي يمكن الاعتماد عليه.
ديكسبوت
ديكسبوت هو تطبيق مجاني يسمح لك بإنشاء ما يصل إلى 20 جهاز كمبيوتر مكتبي (على الرغم من أنه لا يجب عليك الذهاب إلى هناك) ولكن كن حذرًا أثناء التثبيت - فهو يضم برامج غير ضرورية. أختر
تثبيت مخصص وقم بإلغاء تحديد التنزيلات الإضافية. التطبيق أيضا رائع معاينة ملء الشاشة الوضع حيث يمكنك رؤية جميع أسطح المكتب الخاصة بك أثناء التنقل وسحب النوافذ وإفلاتها بينها.إذا كنت من ذلك النوع المكون من 20 سطح مكتب ، فاحذر - عندما أقول كل شيء ، أعني الكل 20 معاينة من أجهزة سطح المكتب التي تم إنشاؤها ستظهر على شاشتك مرة واحدة! كما قلت لك هل حقا لا ينبغي أن أذهب إلى هناك.
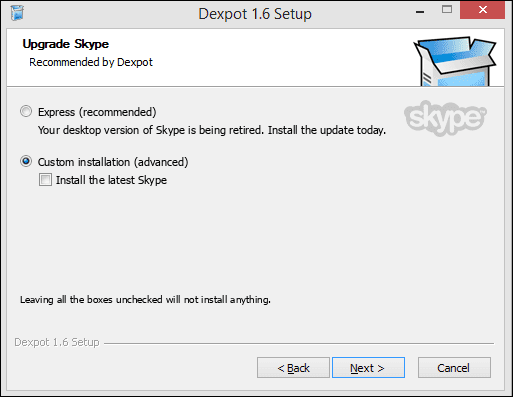
Dexpot ، بمجرد تنشيطه ، يعيش في شريط المهام. يمكنك النقر بزر الماوس الأيمن فوق الرمز لرؤية الخيارات وتغيير أسطح المكتب أو النقر نقرًا مزدوجًا لرؤية معاينة ملء الشاشة لجميع أجهزة سطح المكتب مباشرةً.
تخصيص الإعدادات والاختصارات
لتحقيق أقصى استفادة من التطبيق ، دعنا نتعمق في الأمر إعدادات.
أول شيء تريد القيام به هو الانتقال إلى ضوابط لوحة وتعيين اختصارات لأجهزة سطح المكتب الأكثر استخدامًا و معاينة ملء الشاشة خاصية. يمكنك أيضًا تعيين اختصارات لنقل النوافذ بسرعة إلى سطح مكتب معين.

فمثلا، Alt + 1 سوف ينقلك إلى سطح المكتب مرة واحدة Alt + 3 سوف يأخذك إلى سطح المكتب 3.
تبديل الماوس
يوفر Dexpot طريقة سريعة للتبديل بين أجهزة سطح المكتب. اذهب إلى الضوابط -> مفتاح الماوس لوحة وتحقق من تنشيط مفتاح الماوس. من الشريط السفلي ، حدد الحواف التي تريد تنشيط الميزة. يمكنك ضبط التأخير أيضًا. سيضمن هذا أنك لا تغير سطح المكتب عن طريق الخطأ عند تحريك النوافذ فقط.
بمجرد الإعداد ، هذه هي الطريقة التي يعمل بها.
تمكين الإضافات
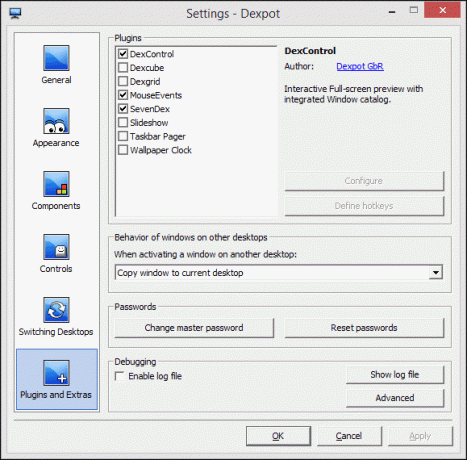
بعد ذلك ، تريد الانتقال إلى الإضافات والإضافات لوجة. هنا تريد التمكين أحداث الماوس ثم انقر فوق تهيئة. حدد الزوايا الفعالة للميزات الأكثر استخدامًا لديك مثل سطح المكتب البديل أو عرض الكتالوج الخاص بك.
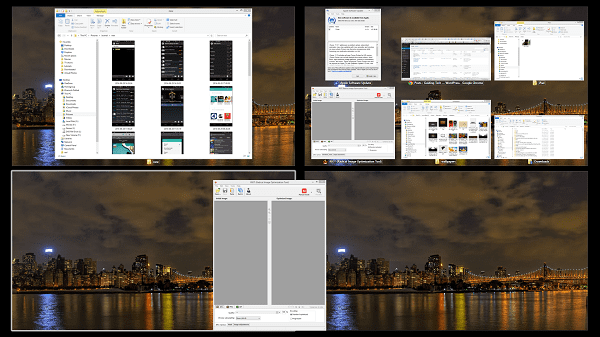
يتيح لك ذلك الانتقال إلى الزاوية الساخنة ، على سبيل المثال أعلى اليسار والحصول على لقطة لجميع أجهزة سطح المكتب الحالية. أو انتقل إلى الزاوية اليمنى السفلية للتبديل بسرعة إلى سطح المكتب 2.
مكون إضافي آخر يسمى سيفينديكس يجلب معاينة نمط Windows 7 إلى رمز شريط المهام. لذلك يمكنك التمرير فوق رمز Dexpot لمشاهدة معاينة لجميع أجهزة سطح المكتب النشطة والتبديل السريع إليها.
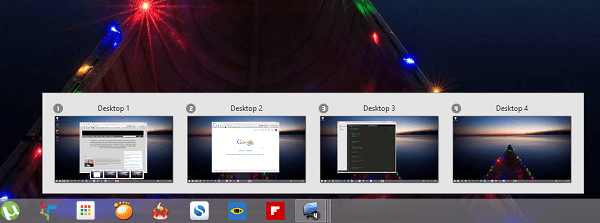
خلاصة
لتحقيق أقصى استفادة من Dexpot ولتحسين إنتاجيتك ، تأكد من القيام بالأمور التالية.
- فرز أسطح المكتب عن طريق الاستخدام وتعيين النوافذ وفقًا لذلك
- قم بتنشيط اختصارات لوحة المفاتيح والأركان الساخنة للماوس للتبديل بسرعة بين أسطح المكتب
- استخدم وضع معاينة ملء الشاشة لسحب نوافذ التطبيق بين أسطح المكتب أثناء التنقل
آخر تحديث في 03 فبراير 2022
قد تحتوي المقالة أعلاه على روابط تابعة تساعد في دعم Guiding Tech. ومع ذلك ، فإنه لا يؤثر على نزاهة التحرير لدينا. يظل المحتوى غير متحيز وأصيل.