استخدم VirtualBox للتثبيت وتشغيل Windows 8 داخل Windows 7 (معاينة المستهلك)
منوعات / / February 11, 2022
أطلقت مايكروسوفت ال معاينة المستهلك لنظام التشغيل الجديد القادم ويندوز 8 في الامس. نظرًا لأن معاينة المستهلك متاحة مجانًا للجميع ، يمكنك تنزيل ملف Windows 8 Consumer Preview ISO. ملفات ISO (.iso) من موقع Windows الرسمي. على الرغم من أنه يمكنك تثبيت Windows 8 فوق أي نظام تشغيل آخر تستخدمه حاليًا ، لا أعتقد أن هذه فكرة جيدة. نظرًا لأن التصميم لا يزال في معاينة المستهلك ، فأنا أفضل نقوم باختباره في ملعب افتراضي أولاً (إلا إذا كنت مهووسًا يعرف ما يفعله).
لتجربة Windows 8 على سطح مكتب افتراضي ، تأكد من أن جهاز الكمبيوتر الخاص بك مزود بأجهزة جيدة يمكن أن يستهلك التكوين مثل تشغيل نظامي تشغيل بالتوازي كل الطاقة المتوفرة لديك نظامك. من المحتمل أن يمتنع أولئك الذين لديهم أقل من 2 غيغابايت من ذاكرة الوصول العشوائي عن تثبيت Windows 8 داخل Windows 7 في الوقت الحالي.
في هذا المنشور سوف نظهر لك كيفية استخدام VirtualBox ، أداة المحاكاة الافتراضية المجانية ، لتثبيت معاينة المستهلك لنظام التشغيل Windows 8 داخل Windows 7.
سنبدأ بتكوين إعدادات Virtual Box ثم تثبيت Windows 8 في البيئة الافتراضية. فلنبدأ !!
معلومات سريعة:
لقد غطينا سابقا كيف يمكنك استخدام برنامج VirtualBox لتثبيت Windows 7 داخل نظام التشغيل Mac OS X. إذا كنت تمتلك جهاز Mac ، فضع إشارة مرجعية على هذه المقالة.تكوين برنامج VirtualBox
الخطوة 1: تنزيل وتثبيت فيرتثلبوإكس على نظامك. البرنامج مجاني للاستخدام ، والتثبيت بسيط مثل أي تطبيق آخر قائم على Windows.
الخطوة 2: بعد التثبيت الناجح ، قم بتشغيل برنامج VirtualBox على جهاز الكمبيوتر الخاص بك. هكذا ستبدو الشاشة الرئيسية للتطبيق. اضغط على جديد زر لبدء إنشاء المربع الافتراضي.
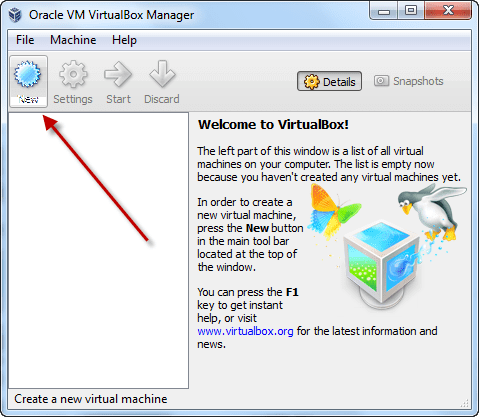
الخطوه 3: بعد بدء المعالج ، سيُطلب منك إدخال اسم مستعار لنظام التشغيل الجديد الخاص بك وتحديد نوع نظام التشغيل. أثناء تثبيت إصدار من Windows 8 ، هذا ما ستحتاج إلى تحديده.
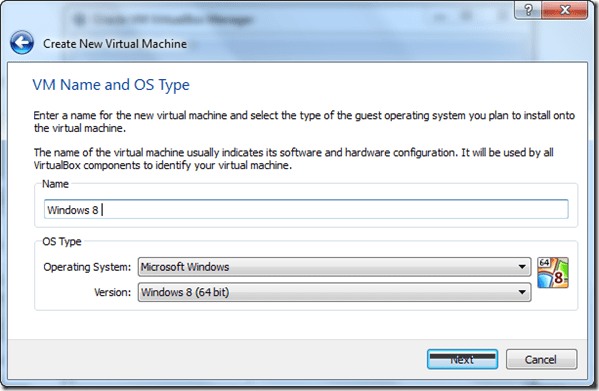
الخطوة الرابعة: حدد الآن مقدار ذاكرة الوصول العشوائي التي ترغب في تخصيصها للمربع الافتراضي الجديد وتابع لإنشاء قرص بدء تشغيل جديد. وفقًا للتوصية ، قم بإنشاء قرص بدء تشغيل جديد بسعة 20 جيجابايت (يمكنك تغييره وفقًا لاحتياجاتك ومساحة القرص الثابت المتاحة) والمتابعة.
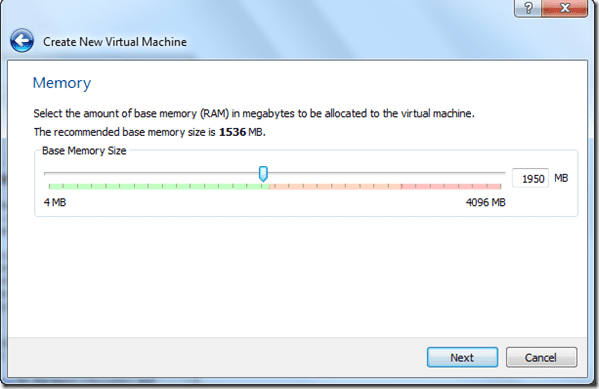

الخطوة الخامسة: الآن قم بإنشاء VDI المخصص ديناميكيًا (صورة قرص VirtualBox) وتابع.

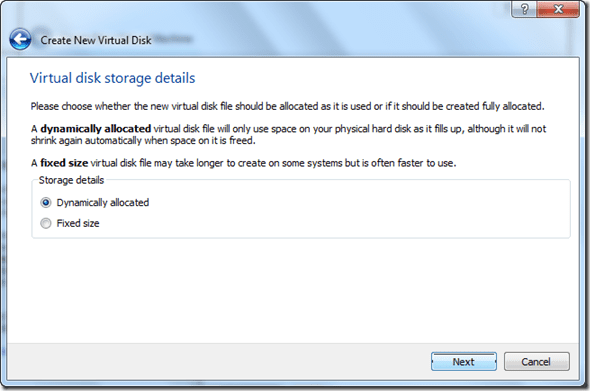
الخطوة السادسة: قم بإنهاء المعالج لتكوين المربع الافتراضي الخاص بك. بمجرد إنشاء الصندوق الافتراضي ، ستراه في قائمة جميع المربعات الافتراضية المتاحة على نظامك. انقر بزر الماوس الأيمن فوق المربع الذي أنشأناه للتو وانقر فوق إعدادات.

الخطوة السابعة: انتقل إلى تخزين في نافذة الإعدادات واختر ملف ملف ISO لمعاينة المستهلك لنظام التشغيل Windows 8 التي قمت بتنزيلها على نظامك ، كمحرك الأقراص المضغوطة / أقراص DVD الخاصة بالمربع الظاهري.
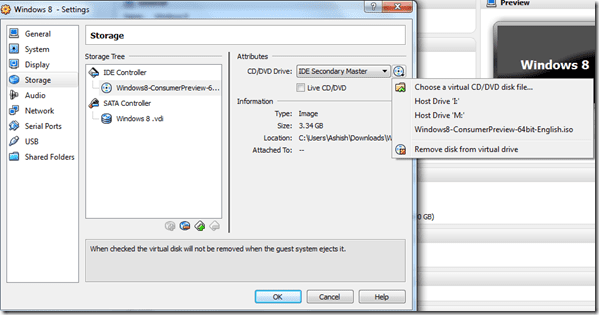
هذا كل شيء ، نحن على ما يرام. انقر فوق الزر Go لتشغيل صندوقك الافتراضي. حان وقت تثبيت Windows 8 الآن.
تثبيت Windows 8 داخل Windows 7
إذا سار كل شيء كما ينبغي ، فسترى شاشة إعداد Windows 8 في أي وقت من الأوقات. يمكنك الآن تثبيت Windows 8 كما تفعل عادةً على أي نظام. وإليك كيف ستسير الأمور.
الخطوة 1: حدد لغتك الافتراضية وعملتك وتنسيق لوحة المفاتيح وانقر على الزر تثبيت الآن.
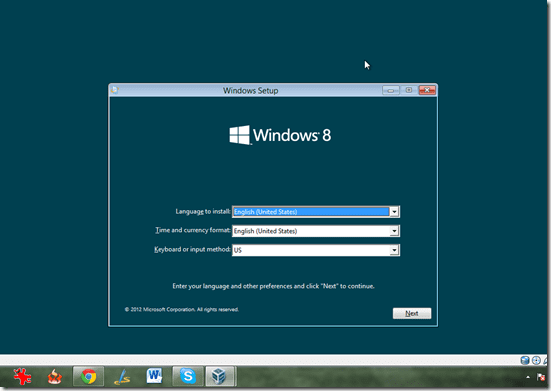
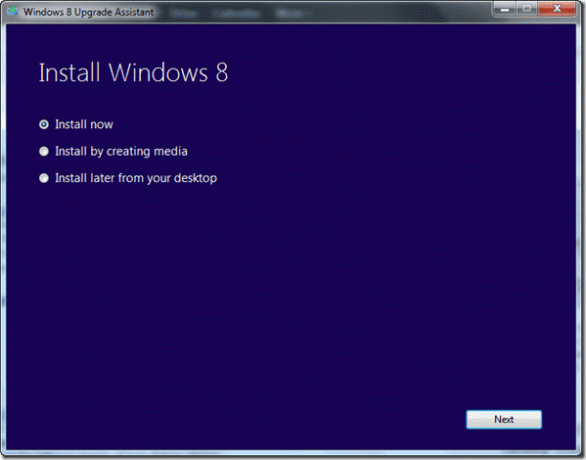
الخطوة 2: أدخل مفتاح منتج Windows 8 للمتابعة. إذا كنت تقوم بتثبيت Windows 8 Consumer Preview ، DNJXJ-7XBW8-2378T-X22TX-BKG7J هو المفتاح الافتراضي.
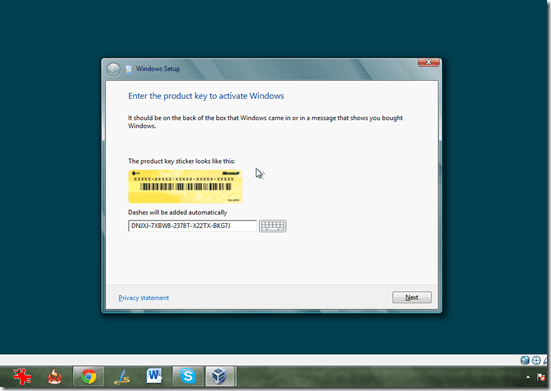
الخطوه 3: اختر الآن تثبيت مخصص في الخطوة التالية واستخدم القرص الصلب الوحيد الذي يظهر في القائمة.



هذا كل شيء ، سيبدأ Windows الآن التثبيت. قد يستغرق التثبيت بعض الوقت ، لذا إذا كنت ترغب في تناول القهوة أو تناول وجبة خفيفة ، أعتقد أنها ستكون مناسبة حان الوقت للقيام بذلك لأنه بعد تثبيت Windows 8 ، لا أعتقد أنك ستستيقظ من مكتبك لبعض الوقت زمن. 🙂
من الآن فصاعدًا ، يمكنك فقط تشغيل المربع الظاهري لنظام التشغيل Windows 8 لبدء تشغيل Windows 8 في أي وقت تريده. يمكنك أيضًا إنشاء اختصار على سطح المكتب لتشغيل المربع الافتراضي مباشرة من سطح المكتب الخاص بك دون تشغيل تطبيق VirtualBox الرئيسي. لإنشاء اختصار سطح المكتب ، انقر بزر الماوس الأيمن فوق المربع الظاهري المعني في عرض القائمة وحدد إنشاء اختصار على سطح المكتب.
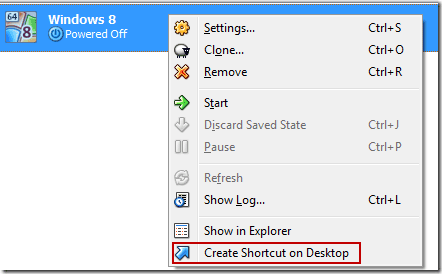
فيما يلي بعض لقطات شاشة Windows 8 Consumer Preview التي تعمل على VirtualBox بالتوازي مع Windows 7 Home Premium.
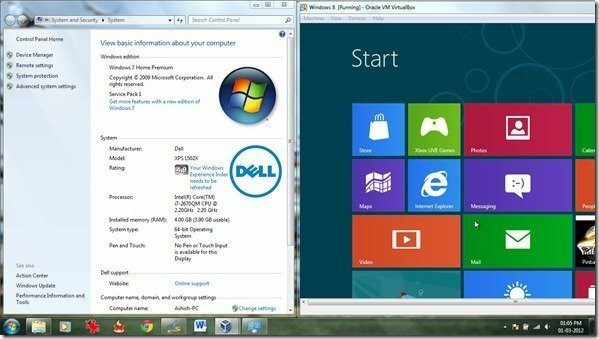


يمكنك أيضا إلقاء نظرة على دليل الفيديو الخاص بنا أدناه حول كيفية تثبيت Windows 8 Dev Preview على جهاز الكمبيوتر الخاص بك حيث أن عملية التثبيت متشابهة إلى حد ما.
لقد حاولت أن أكون شاملاً للغاية في الدليل ولكن لا يزال إذا كنت تواجه أي مشكلة يمكنك الوصول إلي من خلال قسم التعليقات.
آخر تحديث في 02 فبراير 2022
قد تحتوي المقالة أعلاه على روابط تابعة تساعد في دعم Guiding Tech. ومع ذلك ، فإنه لا يؤثر على نزاهة التحرير لدينا. يظل المحتوى غير متحيز وأصيل.



