إصلاح تطبيق Gmail لا يعمل على Android
منوعات / / November 28, 2021
بالكاد يتطلب اسم Gmail أي مقدمة ، خاصة لمستخدمي Android. لقد كانت خدمة البريد الإلكتروني المجانية من Google الخيار المفضل والأول لملايين الأشخاص في جميع أنحاء العالم. لا يكاد يوجد أي مستخدم Android ليس لديه حساب Gmail. هذا لأنه يسمح لهم باستخدام نفس معرف البريد الإلكتروني لإنشاء حساب Google الخاص بهم ، مما يفتح الباب أمام العديد من خدمات Google مثل Google Drive ، وصور Google ، وألعاب Google Play ، وما إلى ذلك. كلها مرتبطة بعنوان Gmail واحد. هذا يجعل من السهل الحفاظ على المزامنة بين التطبيقات والخدمات المختلفة. بصرف النظر عن ذلك ، فإن ميزاته الأصلية وسهولة الاستخدام والتوافق متعدد الأنظمة الأساسية وإمكانية التخصيص تجعل Gmail شائعًا للغاية بين المستخدمين.
يمكن الوصول إلى Gmail من أي متصفح ويب ، ولمزيد من الراحة ، يمكنك أيضًا استخدام تطبيق Gmail. بالنسبة لمستخدمي Android ، يعد تطبيق Gmail تطبيقًا مدمجًا في النظام. ومع ذلك ، تمامًا مثل أي تطبيق آخر ، قد يواجه Gmail خطأ من وقت لآخر. في هذه المقالة ، سنناقش بعض المشكلات الشائعة مع التطبيق ونزودك بحلول متعددة لإصلاحها. لذلك ، دعونا نتصدع.
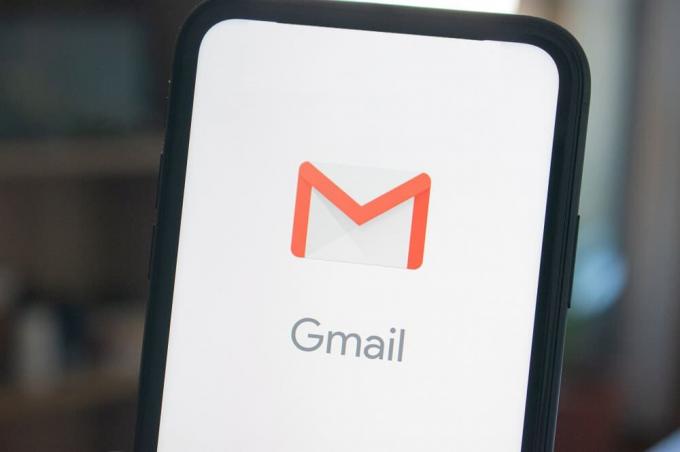
محتويات
- إصلاح تطبيق Gmail لا يعمل على Android
- المشكلة 1: تطبيق Gmail لا يعمل بشكل صحيح ويستمر في التعطل
- المشكلة الثانية: تطبيق Gmail لا تتم مزامنته
- المشكلة 3: غير قادر على الوصول إلى حساب Gmail
- المشكلة 4: التحقق من خطوتين لا يعمل
- المشكلة 5: تعذر العثور على الرسائل
- المشكلة 6: Gmail غير قادر على إرسال أو استقبال رسائل البريد الإلكتروني
- المشكلة 7: الرسالة عالقة في صندوق الصادر
- المشكلة 8: أصبح تطبيق Gmail بطيئًا جدًا
إصلاح تطبيق Gmail لا يعمل على Android
المشكلة 1: تطبيق Gmail لا يعمل بشكل صحيح ويستمر في التعطل
المشكلة الأكثر شيوعًا في تطبيق Gmail هي أنه يصبح غير مستجيب ، وهناك تأخير كبير بين الإدخال والنشاط الذي يظهر على الشاشة. يُعرف هذا أيضًا باسم تأخر الإدخال. في بعض الأحيان ، يستغرق التطبيق وقتًا طويلاً لفتح رسائلك أو تحميلها. السيناريو الأسوأ هو استمرار تعطل التطبيق بشكل متكرر. هذا يجعل من المستحيل الاستمرار في عملنا ، وهو أمر محبط. يمكن أن يكون السبب وراء مثل هذه المشاكل عددًا من الأشياء. قد يكون ذلك بسبب خطأ في التحديث الأخير ، أو مشكلات الاتصال بالإنترنت ، أو ملفات ذاكرة التخزين المؤقت التالفة ، أو ربما خوادم Google. حسنًا ، نظرًا لعدم وجود طريقة لمعرفة السبب الدقيق لأعطال التطبيق على وجه اليقين ، فمن الأفضل تجربة الحلول التالية ونأمل أن تعمل على حل المشكلة.
دعونا نرى كيفية إصلاح مشكلة عدم عمل تطبيق Gmail على Android:
الطريقة الأولى: فرض إيقاف التطبيق وإعادة تشغيل جهازك
أول شيء يمكنك القيام به هو الخروج من التطبيق ، وإزالته من قسم التطبيقات الحديثة ، وكذلك فرض إيقاف تشغيل التطبيق. تحتاج إلى القيام بذلك من الإعدادات. اتبع الخطوات الواردة أدناه لمعرفة كيفية القيام بذلك:
1. أولاً ، اخرج من التطبيق إما بالضغط على زر الرجوع أو زر الصفحة الرئيسية.
2. انقر الآن على زر التطبيقات الأخيرة وقم بإزالة نافذة / علامة تبويب Gmail من هناك. إن أمكن ، حدد جميع التطبيقات من قسم التطبيقات الحديثة.
3. بعد ذلك ، افتح إعدادات على جهازك ثم را ف ب على تطبيقات اختيار.

4. هنا ، ابحث عن تطبيق Gmail واضغط عليها. بعد ذلك ، انقر فوق توقف إجباري زر.


5. أعد تشغيل هاتفك بعد ذلك.
8. عند إعادة تشغيل جهازك ، حاول استخدام Gmail مرة أخرى ومعرفة ما إذا كان يعمل بشكل صحيح أم لا. إذا لم يكن كذلك ، فتابع إلى الحل التالي.
الطريقة 2: مسح ذاكرة التخزين المؤقت والبيانات لـ Gmail
في بعض الأحيان تتلف ملفات ذاكرة التخزين المؤقت المتبقية وتتسبب في تعطل التطبيق. عندما تواجه مشكلة عدم عمل إشعارات Gmail على هاتف Android ، يمكنك دائمًا محاولة مسح ذاكرة التخزين المؤقت والبيانات الخاصة بالتطبيق. اتبع هذه الخطوات لمسح ذاكرة التخزين المؤقت وملفات البيانات لـ Gmail.
1. اذهب إلى إعدادات من هاتفك.
2. اضغط على تطبيقات اختيار.
3. الآن حدد ملف تطبيق Gmail من قائمة التطبيقات.

4. الآن انقر فوق ملف تخزين اختيار.
5. سترى الآن خيارات مسح البيانات ومسح ذاكرة التخزين المؤقت. اضغط على الأزرار المعنية وسيتم حذف الملفات المذكورة.

الطريقة الثالثة: تحديث التطبيق
الشيء التالي الذي يمكنك القيام به هو تحديث تطبيق Gmail الخاص بك. غالبًا ما يحل تحديث التطبيق البسيط المشكلة حيث قد يأتي التحديث مع إصلاحات للأخطاء لحل المشكلة.
1. اذهب إلى بلاي ستور.
2. في أعلى الجانب الأيسر ، انقر فوق ثلاثة خطوط أفقية. بعد ذلك ، انقر فوق "تطبيقاتي وألعابي" اختيار.


3. ابحث عن ملف تطبيق Gmail وتحقق مما إذا كانت هناك أية تحديثات معلقة.
4. إذا كانت الإجابة بنعم ، إذن انقر فوق التحديث زر.

5. بمجرد تحديث التطبيق ، تحقق مما إذا كنت قادرًا على ذلك إصلاح تطبيق Gmail لا يعمل على Android.
الطريقة الرابعة: تسجيل الخروج من حساب Google الخاص بك
الطريقة التالية في قائمة الحلول هي أنك تسجيل الخروج من حساب Gmail على هاتفك ثم قم بتسجيل الدخول مرة أخرى. من الممكن أن يؤدي القيام بذلك إلى ترتيب الأمور وستبدأ الإشعارات في العمل بشكل طبيعي.
1. افتح ال إعدادات على هاتفك.
2. الآن انقر فوق ملف المستخدمون والحسابات وحدد ملف متصفح الجوجل اختيار.

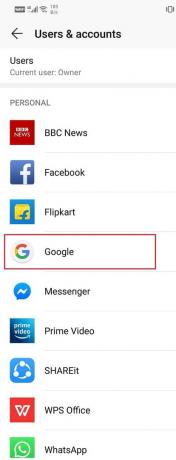
3. في الجزء السفلي من الشاشة ، ستجد خيار إزالة الحساب، انقر عليه.
4. سيؤدي هذا إلى تسجيل خروجك من حساب Gmail الخاص بك. الآن قم بتسجيل الدخول مرة أخرى بعد ذلك ومعرفة ما إذا كان قد تم حل المشكلة أم لا.
الطريقة الخامسة: تأكد من عدم تعطل خوادم Google
كما ذكرنا سابقًا ، من المحتمل أن تكون المشكلة مع Gmail نفسه. يستخدم Gmail خوادم Google لإرسال رسائل البريد الإلكتروني واستلامها. إنه أمر غير معتاد تمامًا ، ولكن في بعض الأحيان تكون خوادم Google معطلة ، ونتيجة لذلك ، لا يعمل تطبيق Gmail بشكل صحيح. ومع ذلك ، فهذه مشكلة مؤقتة وسيتم حلها في أقرب وقت ممكن. الشيء الوحيد الذي يمكنك فعله إلى جانب الانتظار هو التحقق مما إذا كانت خدمة Gmail معطلة أم لا. هناك عدد من مواقع الكشف عن الأعطال التي تتيح لك التحقق من حالة خادم Google. اتبع ال الخطوات الواردة هنا للتأكد من أن خوادم Google ليست معطلة.

الطريقة 6: مسح قسم ذاكرة التخزين المؤقت
إذا لم تحل الحلول المذكورة أعلاه المشكلة ، فقد حان الوقت لاتخاذ بعض الخطوات الكبيرة. كما ذكرنا سابقًا ، قد تكون ملفات ذاكرة التخزين المؤقت التالفة هي السبب وراء ملف تطبيق Gmail لا يعمل بشكل صحيح على Android، وأحيانًا لا يكفي حذف ملفات ذاكرة التخزين المؤقت لتطبيق معين. هذا لأن العديد من التطبيقات مترابطة. تطبيقات مثل Google Services Framework ، و Google Play Services ، وما إلى ذلك. يمكن أن يؤثر على عمل التطبيقات المتصلة عبر حساب Google. إن أبسط حل لهذه المشكلة هو مسح قسم ذاكرة التخزين المؤقت. سيؤدي هذا إلى حذف ملفات ذاكرة التخزين المؤقت لجميع التطبيقات على هاتفك. اتبع ال الخطوات الواردة في هذا الدليل لمسح قسم ذاكرة التخزين المؤقت.
بمجرد إعادة تشغيل الجهاز ، افتح Gmail ومعرفة ما إذا كان يعمل بشكل صحيح أم لا. نظرًا لأنه يتم حذف ملفات ذاكرة التخزين المؤقت لجميع التطبيقات ، فقد تضطر إلى تسجيل الدخول مرة أخرى إلى حساب Gmail الخاص بك.
الطريقة 7: إجراء إعادة ضبط المصنع
ضع في اعتبارك إعادة ضبط جهازك على إعدادات المصنع كملاذ أخير لأن القيام بذلك سيؤدي إلى محو بياناتك ومعلوماتك بالكامل من الهاتف. من الواضح أنه سيعيد ضبط جهازك ويجعله هاتفًا جديدًا. سيؤدي اختيار إعادة تعيين إعدادات المصنع إلى حذف جميع تطبيقاتك وبياناتها وأيضًا البيانات الأخرى مثل الصور ومقاطع الفيديو والموسيقى من هاتفك. لهذا السبب ، فمن المستحسن أن تقوم بذلك قم بإنشاء نسخة احتياطية قبل الذهاب لإعادة ضبط المصنع.
بمجرد أن تصبح النسخة الاحتياطية في مكانها ، اتبع ملف الخطوات المذكورة هنا لإجراء إعادة ضبط المصنع.
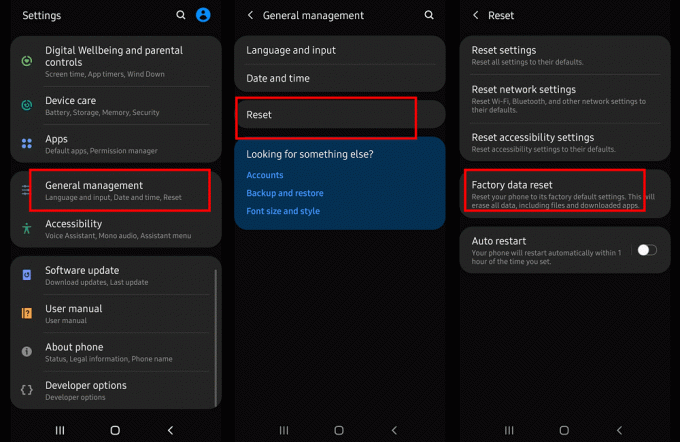
المشكلة الثانية: تطبيق Gmail لا تتم مزامنته
هناك مشكلة أخرى شائعة في تطبيق Gmail وهي أنه لا تتم مزامنته. بشكل افتراضي ، يجب أن يكون تطبيق Gmail قيد المزامنة التلقائية ، مما يمكّنه من إخطارك عندما تتلقى رسالة بريد إلكتروني. تضمن المزامنة التلقائية تحميل رسائلك في الوقت المحدد ، ولن يفوتك أي بريد إلكتروني. ومع ذلك ، إذا توقفت هذه الميزة عن العمل ، فسيكون من الصعب تتبع رسائل البريد الإلكتروني الخاصة بك. لذلك ، سوف نقدم لك بعض الحلول السهلة التي من شأنها حل هذه المشكلة.
دعونا نرى كيفية إصلاح عدم مزامنة تطبيق Gmail:
الطريقة الأولى: تمكين المزامنة التلقائية
من المحتمل أن تطبيق Gmail لا تتم مزامنته لأنه لا يتم تنزيل الرسائل في المقام الأول. هناك ميزة تسمى المزامنة التلقائية والتي تقوم بتنزيل الرسائل تلقائيًا عندما تتلقى ذلك. إذا تم إيقاف تشغيل هذه الميزة ، فلن يتم تنزيل الرسائل إلا عند فتح تطبيق Gmail والتحديث يدويًا.
1. اذهب إلى إعدادات من هاتفك.
2. الآن اضغط على ملف المستخدمون والحسابات اختيار.

3. الآن انقر فوق ملف رمز جوجل.
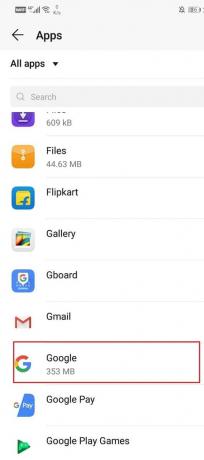
4. هنا، قم بالتبديل إلى مزامنة Gmail الخيار إذا تم إيقاف تشغيله.

5. يمكنك إعادة تشغيل الجهاز بعد ذلك للتأكد من حفظ التغييرات.
بمجرد بدء تشغيل الجهاز ، تحقق مما إذا كنت قادرًا على إصلاح عدم مزامنة تطبيق Gmail على مشكلة Android ، وإذا لم يكن الأمر كذلك ، فتابع باستخدام الطريقة التالية.
الطريقة 2: مزامنة Gmail يدويًا
حتى بعد تجربة كل هذه الطرق ، إذا استمر Gmail في عدم المزامنة تلقائيًا ، فلن يتبقى لك خيار آخر سوى مزامنة Gmail يدويًا. اتبع الخطوات الواردة أدناه لمزامنة تطبيق Gmail يدويًا.
1. افتح ال إعدادات على جهازك.
2. الآن ، اضغط على ملف المستخدمون والحسابات اختيار.
3. هنا ، حدد حساب جوجل.

4. اضغط على زر المزامنة الآن.

5. سيؤدي هذا إلى مزامنة تطبيق Gmail الخاص بك وجميع التطبيقات الأخرى المتصلة بحسابك في Google مثل تقويم Google وموسيقى Google Play و Google Drive وما إلى ذلك.
المشكلة 3: غير قادر على الوصول إلى حساب Gmail
تم تسجيل دخول تطبيق Gmail على جهازك إلى حساب Gmail الخاص بك. ومع ذلك ، إذا قام شخص ما بتسجيل الخروج من حسابك على هاتفك إما عن طريق الخطأ أو بتسجيل الدخول بحسابه معرف البريد الإلكتروني ، تحتاج إلى تسجيل الدخول باستخدام اسم المستخدم وكلمة المرور عندما ترغب في الوصول إلى Gmail الخاص بك الحساب. يميل الكثير من الأشخاص إلى نسيان كلمة المرور الخاصة بهم لأنهم لم يستخدموها لفترة طويلة ، مما يمنعهم من الوصول إلى حساباتهم الخاصة.
دعونا نرى كيفية إصلاح مشكلة عدم القدرة على الوصول إلى حساب Gmail:
على الرغم من توفر خيارات استعادة كلمة المرور لـ Gmail ، إلا أنها أكثر تعقيدًا من التطبيقات أو مواقع الويب الأخرى. عندما يتعلق الأمر بالتطبيقات الأخرى ، يمكن إرسال رابط استرداد كلمة المرور عبر البريد الإلكتروني بسهولة ، ولكن هذا غير ممكن إذا نسيت كلمة مرور حساب Gmail الخاص بك. لإعادة تعيين كلمة المرور لحساب Gmail الخاص بك ، تحتاج إلى التأكد من أن الطرق البديلة لاسترداد حسابك ، مثل معرف البريد الإلكتروني المخصص للطوارئ أو رقم الهاتف المحمول ، قد تم إعدادها مسبقًا.
1. للقيام بذلك ، تحتاج إلى فتح Gmail على جهاز الكمبيوتر الخاص بك والنقر فوق صورة ملفك الشخصي في الزاوية اليمنى العليا من الشاشة.
2. الآن ، انقر فوق "إدارة حسابك على Google" اختيار.

3. توجه إلى علامة التبويب الأمان وانتقل لأسفل إلى ملف "طرق يمكننا التحقق من القسم الخاص بك".

4. الآن ، قم بملء الحقول الخاصة بكل منها هاتف الاسترداد والبريد الإلكتروني المخصص للاسترداد.
5. سيساعدك هذا في الوصول إلى حسابك.
6. عندما انت اضغط على خيار نسيت كلمة المرور على هاتفك ، ثم رابط استعادة كلمة المرور سيتم إرسالها إلى هذه الأجهزة والحسابات.
7. سيؤدي النقر فوق هذا الارتباط إلى نقلك إلى صفحة استرداد الحساب حيث سيُطلب منك إنشاء كلمة مرور جديدة. افعل ذلك ، وأنت مستعد تمامًا.
8. لاحظ أنه سيتم تسجيل خروجك الآن من جميع تلك الأجهزة التي كانت تستخدم حساب Gmail الخاص بك ، وسيتعين عليك تسجيل الدخول مرة أخرى باستخدام كلمة المرور الجديدة.
المشكلة 4: التحقق من خطوتين لا يعمل
حسب الاسم المقترح، يضيف التحقق بخطوتين طبقة من الأمان إلى حساب Gmail الخاص بك. لإعداد التحقق على خطوتين ، تحتاج إلى تزويد Gmail برقم هاتف محمول قادر على استقبال الرسائل النصية. في كل مرة تحاول فيها تسجيل الدخول إلى حسابك ، ستتلقى رمز التحقق عبر الهاتف المحمول. تحتاج إلى إدخال هذا لإكمال عملية تسجيل الدخول. الآن ، هناك مشكلة شائعة في هذه العملية وهي أنه في بعض الأحيان لا يتم تسليم رمز التحقق على هاتفك المحمول. نتيجة لذلك ، لن تتمكن من تسجيل الدخول إلى حساب Gmail الخاص بك. دعونا الآن نلقي نظرة على ما يمكنك القيام به في مثل هذا الموقف:
دعونا نرى كيفية إصلاح مشكلة التحقق من خطوتين التي لا تعمل:
أول شيء تحتاج إلى التأكد منه هو أن استقبال الإشارة على هاتفك المحمول يعمل بشكل صحيح. نظرًا لإرسال رمز التحقق عبر الرسائل القصيرة ، يجب أن تكون شبكتك الخلوية متاحة. إذا كنت عالقًا في مكان ما به استقبال ضعيف للشبكة ، فأنت بحاجة إلى البحث عن بدائل أخرى.
أسهل شيء يمكنك القيام به هو تنزيل ملف تطبيق Google Authenticator من متجر Play. سيوفر لك هذا التطبيق طرقًا بديلة للتحقق من حساب Google الخاص بك. الأكثر ملاءمة للجميع هو عبر رمز الاستجابة السريعة. حدد خيار Google Authenticator على جهاز الكمبيوتر الخاص بك باعتباره الوضع المفضل للتحقق المكون من خطوتين ، وسيعرض هذا ملف رمز الاستجابة السريعة على شاشتك. الآن ، امسح الرمز ضوئيًا باستخدام التطبيق الخاص بك ، وسيزودك ذلك برمز تحتاج إلى ملء مربع التحقق على جهاز الكمبيوتر الخاص بك. بعد ذلك ، سيتم ربط هاتفك المحمول بتطبيق Gmail الخاص بك ، ويمكنك استخدام تطبيق Google Authenticator لتسجيل الدخول إلى حسابك بدلاً من انتظار الرسائل النصية.
بصرف النظر عن ذلك ، يمكنك أيضًا اختيار تلقي مكالمة على هاتفك الاحتياطي ، وهو أمر لا طائل منه إذا لم يكن هناك استقبال للشبكة. البديل الأخير هو استخدام الرموز الاحتياطية. يتم إنشاء الرموز الاحتياطية مسبقًا وتحتاج إلى حفظها فعليًا في مكان ما ، أي تدوينها في قطعة من الورق وتخزينها بأمان. استخدمها فقط في حالة فقد هاتفك ، ولا يوجد بديل آخر. يمكن إنشاء هذه الرموز من صفحة التحقق المكونة من خطوتين ، وستتلقى 10 رموز في كل مرة. إنها للاستخدام لمرة واحدة فقط ، مما يعني أن الكود سيصبح عديم الفائدة بعد الاستخدام مرة واحدة. إذا نفدت هذه الرموز ، فيمكنك إنشاء رموز جديدة.
المشكلة 5: تعذر العثور على الرسائل
في كثير من الأحيان ، يتعذر علينا العثور على ملاحظات محددة في بريدك الوارد. عندما تعرف على وجه اليقين أنك ستتلقى بريدًا سريعًا ولن يأتي أبدًا ، تبدأ في التساؤل عما إذا كان هناك خطأ ما. حسنًا ، من الممكن ألا تنتهي رسائلك الإلكترونية في بريدك الوارد ولكن في مكان آخر. من الممكن أيضًا أنك قد حذفت هذه الرسائل عن طريق الخطأ. دعونا الآن نلقي نظرة على الحلول المختلفة التي يمكنك محاولة حل المشكلة.
دعونا نرى كيفية إصلاح مشكلة عدم القدرة على العثور على الرسائل في تطبيق Gmail:
أول شيء عليك القيام به هو فحص سلة المهملات. إذا قمت بحذف رسائلك عن طريق الخطأ ، فسينتهي بها الأمر في مجلد سلة المهملات. الخبر السار هو أنه يمكنك استرداد رسائل البريد الإلكتروني هذه بسرعة.
1. افتح ال مجلد المهملات، والتي ستجدها بعد النقر على ملف المزيد من الخيارات في قسم المجلد.

2. ثم ابحث عن الرسالة ، وبمجرد أن تجدها اضغط عليها لفتحها.
3. بعد ذلك ، انقر فوق رمز المجلد في الأعلى وحدد ملف "الانتقال إلى البريد الوارد" اختيار.

إذا لم تتمكن من العثور على رسالة المهملات ، فمن المحتمل أنه تم وضع الرسالة في الأرشيف. للعثور على الرسالة المؤرشفة ، تحتاج إلى فتح مجلد "كل البريد". سيُظهر لك هذا جميع رسائل البريد الإلكتروني المستلمة ، بما في ذلك الرسائل المؤرشفة. يمكنك حتى البحث عن البريد الإلكتروني المفقود بمجرد أن تكون في قسم كل البريد. بمجرد العثور على عملية الاستعادة ، فإنها تشبه عملية استعادة البريد الإلكتروني من مجلد المهملات.
اقرأ أيضا:كيفية تحديث Android يدويًا إلى أحدث إصدار
المشكلة 6: Gmail غير قادر على إرسال أو استقبال رسائل البريد الإلكتروني
الغرض الرئيسي من Gmail هو إرسال رسائل البريد الإلكتروني واستلامها ، ولكن في بعض الأحيان يفشل في القيام بذلك. هذا مناسب للغاية ويجب حله في أسرع وقت ممكن. هناك عدد من الحلول السريعة التي يمكنك تجربتها لحل المشكلة.
دعونا نرى كيفية الإصلاح مشكلة Gmail ليست قادرة على إرسال أو تلقي رسائل البريد الإلكتروني:
الطريقة الأولى: تحقق من الاتصال بالإنترنت
من المهم جدًا أن يكون لديك اتصال إنترنت ثابت لتلقي رسائل البريد الإلكتروني. ربما يكون السبب وراء عدم تلقي Gmail لرسائل البريد الإلكتروني هو ضعف سرعة الإنترنت. سيكون من المفيد إذا تأكدت من أن ملف شبكة Wi-Fi التي تتصل بها تعمل بشكل صحيح. أسهل طريقة للتحقق من سرعة الإنترنت لديك هي فتح YouTube ومعرفة ما إذا كان يتم تشغيل مقطع فيديو بدون تخزين مؤقت. إذا كان الأمر كذلك ، فإن الإنترنت ليس السبب وراء عدم عمل Gmail. ومع ذلك ، إذا لم يحدث ذلك ، فأنت بحاجة إما إلى إعادة تعيين Wi-Fi أو الاتصال بشبكة مختلفة. يمكنك أيضًا التبديل إلى نظام الهاتف المحمول الخاص بك إذا كان ذلك ممكنًا
الطريقة الثانية: تسجيل الخروج من حساب Google الخاص بك
1. افتح ال إعدادات على هاتفك.
2. الآن انقر فوق ملف المستخدمون والحسابات. ثم حدد ملف متصفح الجوجل اختيار.
3. في الجزء السفلي من الشاشة ، ستجد خيار إزالة الحساب، انقر عليه.

4. سيؤدي هذا إلى تسجيل خروجك من حساب Gmail الخاص بك. الآن قم بتسجيل الدخول مرة أخرى بعد ذلك ومعرفة ما إذا كان قد تم حل المشكلة أم لا.
المشكلة 7: الرسالة عالقة في صندوق الصادر
أحيانًا عندما تحاول إرسال بريد إلكتروني ، يستغرق الأمر وقتًا طويلاً حتى يتم تسليمه. تتعطل الرسالة في البريد الصادر ، وهذا يترك المستخدمين يتساءلون عما يجب عليهم فعله بعد ذلك. إذا كنت تواجه مشكلات مماثلة مع تطبيق Gmail ، فهناك عدد من الحلول التي يمكنك تجربتها.
دعونا نرى كيفية إصلاح مشكلة الرسالة عالقة في البريد الصادر:
الطريقة الأولى: تحقق من الاتصال بالإنترنت
من المهم جدًا أن يكون لديك اتصال إنترنت ثابت لتلقي رسائل البريد الإلكتروني. ربما يكون السبب وراء توقف الرسائل في البريد الصادر هو ضعف سرعة الإنترنت. سيكون من المفيد إذا تأكدت من أن ملف شبكة Wi-Fi التي تتصل بها تعمل بشكل صحيح.
الطريقة الثانية: تقليل حجم ملف المرفقات
السبب الشائع وراء توقف رسائل البريد الإلكتروني في البريد الصادر هو الحجم الكبير للمرفقات. يعني الملف الأكبر وقت تحميل أطول ووقت تسليم أطول. لذلك ، يُنصح دائمًا بتجنب المرفقات غير الضرورية. إذا تعطلت رسالتك الإلكترونية أثناء الإرسال ، فحاول إزالة بعض المرفقات إن أمكن. يمكنك أيضًا ضغط هذه الملفات باستخدام WinRAR لتقليل حجم ملفها. قد يكون البديل الآخر هو إرسال المرفقات في رسالتين أو أكثر من رسائل البريد الإلكتروني المختلفة.
الطريقة الثالثة: استخدم معرف بريد إلكتروني بديل
إذا لم تنجح الطرق المذكورة أعلاه وتحتاج بشكل عاجل إلى تسليم الرسالة ، فأنت بحاجة إلى استخدام معرف بريد إلكتروني بديل. اطلب من المستلم تزويدك بمعرف بريد إلكتروني مختلف حيث يمكنك إرسال بريدك الإلكتروني.
المشكلة 8: أصبح تطبيق Gmail بطيئًا جدًا
هناك مشكلة أخرى محبطة في تطبيق Gmail وهي أنه يبدأ في العمل ببطء. تم الإبلاغ عن تجربة بطيئة بشكل عام أثناء استخدام تطبيق Gmail من قبل الكثير من مستخدمي Android. إذا كنت تواجه أيضًا مشكلات مماثلة وكان Gmail بطيئًا للغاية ، فيمكنك تجربة الإصلاحات التالية.
دعونا نرى كيفية إصلاح تطبيق Gmail أصبح مشكلة بطيئة للغاية:
الطريقة الأولى: أعد تشغيل هاتفك المحمول
هذا هو الحل الأساسي لمعظم مشاكل Android ، لكنه فعال للغاية. قبل تجربة أي شيء آخر ، نقترح عليك إعادة تشغيل هاتفك الذكي الذي يعمل بنظام Android ومعرفة ما إذا كان ذلك يحل المشكلة. إذا لم يكن كذلك ، فتابع إلى الحل التالي.
الطريقة 2: مسح ذاكرة التخزين المؤقت والبيانات لـ Gmail
1. اذهب إلى إعدادات بهاتفك واضغط على تطبيقات اختيار.
3. الآن حدد ملف تطبيق Gmail من قائمة التطبيقات ، ثم انقر فوق تخزين اختيار.
5. سترى الآن خيارات مسح البيانات ومسح ذاكرة التخزين المؤقت. اضغط على الأزرار المعنية وسيتم حذف الملفات المذكورة.

موصى به:
- ما هو WPS وكيف يعمل؟
- 15 شاشة توقف رائعة لنظام التشغيل Windows 10
- إرسال صورة عبر البريد الإلكتروني أو رسالة نصية على Android
بهذا نصل إلى نهاية هذا المقال. نأمل أن تكون هذه المقالة مفيدة وأنك تمكنت من ذلك إصلاح تطبيق Gmail لا يعمل على مشكلة Android. ومع ذلك ، إذا لم تجد مشكلتك مدرجة في هذه المقالة ، فيمكنك دائمًا الكتابة إلى دعم Google. يمكن أن تساعدك الرسالة التفصيلية التي تشرح الطبيعة الدقيقة لمشكلتك والتي يتم إرسالها إلى فريق دعم Google في إيجاد حل. لن يتم الاعتراف بمشكلتك رسميًا فحسب ، بل سيتم حلها أيضًا في أسرع وقت ممكن.



