إصلاح النقر بزر الماوس الأيمن لا يعمل في نظام التشغيل Windows 10
منوعات / / November 28, 2021
إصلاح النقر بزر الماوس الأيمن لا يعمل في نظام التشغيل Windows 10: إذا قمت بالترقية مؤخرًا إلى Windows 10 أو إذا قمت بتحديث Windows الخاص بك إلى إصدار أحدث ، فمن المحتمل أنك واجهت هذه المشكلة حيث لا يعمل النقر بزر الماوس الأيمن على الإطلاق. لا تظهر قائمة سياق النقر بزر الماوس الأيمن ، وذلك بشكل أساسي عندما تنقر بزر الماوس الأيمن على أي شيء يحدث. لن تتمكن من استخدام النقر بزر الماوس الأيمن على أي ملف أو مجلد. أبلغ بعض المستخدمين أيضًا أنه بعد النقر بزر الماوس الأيمن على الشاشة بأكملها تصبح فارغة ، يتم إغلاق المجلد ويتم ترتيب جميع الرموز تلقائيًا في الزاوية اليسرى العلوية من الشاشة.
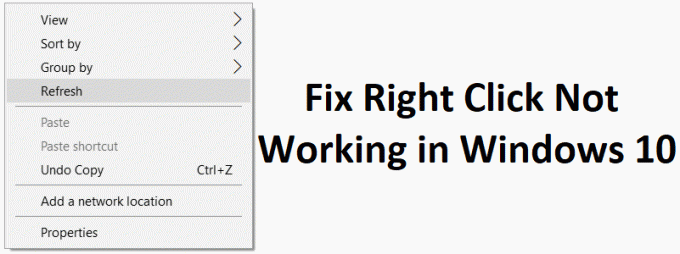
أبلغ بعض المستخدمين الآن أنهم كانوا قادرين فقط على النقر بزر الماوس الأيمن فوق "هذا الكمبيوتر الشخصي" أو سلة المحذوفات. يبدو أن المشكلة الرئيسية ملحق Windows Shell، لأنه في بعض الأحيان يمكن أن تتلف ملحقات الطرف الثالث وتتسبب في عدم عمل النقر بزر الماوس الأيمن. لكن لا يقتصر الأمر على هذا ، حيث يمكن أن تكون المشكلة أيضًا بسبب برامج تشغيل بطاقة الرسوم القديمة أو غير المتوافقة أو ملفات النظام التالفة أو ملفات التسجيل التالفة أو الفيروسات أو البرامج الضارة وما إلى ذلك. لذلك دون إضاعة أي وقت ، دعنا نرى كيفية إصلاح النقر بزر الماوس الأيمن لا يعمل في نظام التشغيل Windows 10 بمساعدة الدليل المدرج أدناه.
محتويات
- إصلاح النقر بزر الماوس الأيمن لا يعمل في نظام التشغيل Windows 10
- الطريقة 1: تشغيل SFC و DISM
- الطريقة 2: إيقاف تشغيل وضع الكمبيوتر اللوحي
- الطريقة الثالثة: استخدم ShellExView لتعطيل الامتداد المشكل
- الطريقة الرابعة: تحديث برامج تشغيل العرض
- الطريقة الخامسة: قم بتشغيل CCleaner و Malwarebytes
- الطريقة 6: تأكد من عمل لوحة اللمس
- الطريقة 7: تمكين لوحة اللمس
- الطريقة الثامنة: تحديث برنامج تشغيل لوحة اللمس / الماوس
- الطريقة التاسعة: إعادة تثبيت برامج تشغيل الماوس
- الطريقة العاشرة: تشغيل استعادة النظام
إصلاح النقر بزر الماوس الأيمن لا يعمل في نظام التشغيل Windows 10
تاكد من إنشاء نقطة استعادة فقط في حالة حدوث خطأ ما.
الطريقة 1: تشغيل SFC و DISM
1.اضغط على Windows Key + X ثم انقر فوق موجه الأوامر (المسؤول).

2- الآن اكتب ما يلي في cmd واضغط على Enter:
Sfc / SCANNOW. sfc / scannow / offbootdir = c: \ / offwindir = c: \ windows (إذا فشل أعلاه فجرب هذا)

3.انتظر حتى تنتهي العملية المذكورة أعلاه ، وبمجرد الانتهاء ، قم بإعادة تشغيل جهاز الكمبيوتر الخاص بك.
4-أعد فتح cmd واكتب الأمر التالي واضغط على Enter بعد كل واحد:
أ) استبعاد / عبر الإنترنت / تنظيف الصورة / CheckHealth. ب) استبعاد / عبر الإنترنت / تنظيف الصورة / ScanHealth. ج) استبعاد / عبر الإنترنت / تنظيف الصورة / استعادة الصحة

5. دع الأمر DISM يعمل وانتظر حتى ينتهي.
6. إذا لم يعمل الأمر أعلاه ، فجرّب ما يلي:
Dism / Image: C: \ offline / Cleanup-Image / RestoreHealth / المصدر: c: \ test \ mount \ windows. التخلص / عبر الإنترنت / تنظيف الصورة / RestoreHealth / المصدر: c: \ test \ mount \ windows / LimitAccess
ملحوظة: استبدل C: \ RepairSource \ Windows بموقع مصدر الإصلاح (تثبيت Windows أو قرص الاسترداد).
7- أعد تشغيل الكمبيوتر الشخصي لحفظ التغييرات ومعرفة ما إذا كنت قادرًا على ذلك إصلاح النقر بزر الماوس الأيمن لا يعمل في نظام التشغيل Windows 10.
الطريقة 2: إيقاف تشغيل وضع الكمبيوتر اللوحي
1.اضغط على مفتاح Windows + I لفتح الإعدادات ثم انقر فوق نظام.

2. من القائمة اليمنى انقر فوق وضع الكمبيوتر اللوحي.
3. الآن من “عندما أسجل الدخول"حدد القائمة المنسدلة"استخدم وضع سطح المكتب“.
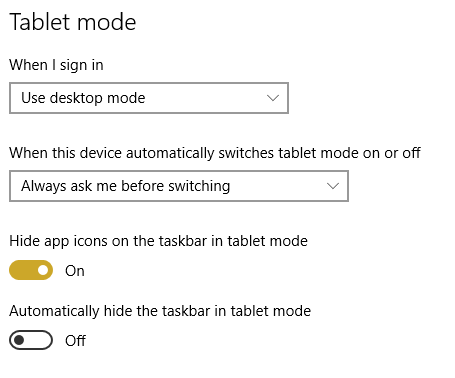
4. أعد تشغيل الكمبيوتر لحفظ التغييرات.
الطريقة الثالثة: استخدم ShellExView لتعطيل الامتداد المشكل
إذا كانت لديك قائمة سياق تحتوي على الكثير من ملحقات shell التابعة لجهات خارجية ، فمن المحتمل أن يكون أحدها تالفًا وهذا هو سبب تسببه في مشكلة النقر بزر الماوس الأيمن لا يعمل. أيضًا ، يمكن أن تتسبب العديد من ملحقات shell معًا في التأخير ، لذا تأكد من تعطيل جميع ملحقات shell غير الضرورية.
1. قم بتنزيل البرنامج من هنا ثم انقر بزر الماوس الأيمن فوقه وحدد تشغيل كمسؤول (لا تحتاج إلى تثبيته).

2. من القائمة ، انقر فوق خيارات ثم انقر فوق تصفية حسب نوع الامتداد واختر قائمة السياق.

3. في الشاشة التالية ، سترى قائمة بالإدخالات ، تحت هذه الإدخالات المميزة بعلامة خلفية الوردي سيتم تثبيته بواسطة برامج الجهات الخارجية.

4.اضغط باستمرار على مفتاح CTRL وحدد جميع الإدخالات أعلاه المميزة بالخلفية الوردية بعد ذلك انقر فوق الزر الأحمر في الزاوية اليسرى العلوية للتعطيل.

5. أعد تشغيل الكمبيوتر لحفظ التغييرات ومعرفة ما إذا كنت قادرًا على ذلك إصلاح النقر بزر الماوس الأيمن لا يعمل في نظام التشغيل Windows 10.
6.إذا تم حل المشكلة ، فقد كان السبب في ذلك بالتأكيد هو أحد امتداد shell ومن أجل معرفة ذلك أيهما كان الجاني ، يمكنك ببساطة البدء في تمكين الإضافات واحدة تلو الأخرى حتى تحدث المشكلة تكرارا.
7.ببساطة تعطيل هذا الامتداد المعين ثم قم بإلغاء تثبيت البرنامج المرتبط به.
8. أعد تشغيل الكمبيوتر لحفظ التغييرات.
الطريقة الرابعة: تحديث برامج تشغيل العرض
1.اضغط على مفتاح Windows + R ثم اكتب "devmgmt.msc"(بدون علامات اقتباس) واضغط على Enter لفتح إدارة الأجهزة.

2. بعد ذلك ، قم بتوسيع محولات أجهزة العرض وانقر بزر الماوس الأيمن على بطاقة Nvidia الرسومية الخاصة بك وحدد ممكن.

3. بمجرد القيام بذلك مرة أخرى ، انقر بزر الماوس الأيمن على بطاقة الرسوم الخاصة بك وحدد "تحديث برنامج التشغيل.“

4. حدد "ابحث تلقائيًا عن برنامج التشغيل المحدث"والسماح لها بإنهاء العملية.

5.إذا كانت الخطوة أعلاه قادرة على حل مشكلتك ، فهذا جيد جدًا ، إن لم يكن كذلك ، فتابع.
6.اختر مرة أخرى "تحديث برنامج التشغيل"ولكن هذه المرة على الشاشة التالية حدد"تصفح جهاز الكمبيوتر الخاص بي للحصول على برنامج التشغيل.“

7.الآن حدد "اسمح لي بالاختيار من قائمة برامج تشغيل الأجهزة على جهاز الكمبيوتر الخاص بي.”

8.أخيرًا ، حدد برنامج التشغيل المتوافق من القائمة الخاصة بك بطاقة الجرافيك Nvidia وانقر فوق التالي.
9- اترك العملية المذكورة أعلاه تنتهي وأعد تشغيل الكمبيوتر لحفظ التغييرات. بعد تحديث بطاقة الرسوميات ، قد تتمكن من ذلك إصلاح النقر بزر الماوس الأيمن لا يعمل في نظام التشغيل Windows 10.
الطريقة الخامسة: قم بتشغيل CCleaner و Malwarebytes
1. تحميل وتثبيت كلنر & البرامج الضارة.
2.قم بتشغيل Malwarebytes والسماح له بفحص نظامك بحثًا عن الملفات الضارة.
3- إذا تم العثور على برامج ضارة ، فسيتم إزالتها تلقائيًا.
4. الآن تشغيل كلنر وفي قسم "المنظف" ، ضمن علامة التبويب Windows ، نقترح التحقق من التحديدات التالية لتنظيفها:

5. بمجرد التأكد من التحقق من النقاط الصحيحة ، ما عليك سوى النقر فوق شغل المنظف، ودع CCleaner يأخذ مجراه.
6- لتنظيف نظامك بشكل أكبر ، حدد علامة تبويب التسجيل وتأكد من فحص ما يلي:

7. حدد Scan for Issue واسمح لـ CCleaner بالمسح ، ثم انقر فوق عالج المسائل المختارة.
8 - عندما يسأل CCleaner "هل تريد إجراء نسخ احتياطي للتغييرات في التسجيل؟حدد "نعم".
9. بمجرد اكتمال النسخ الاحتياطي ، حدد إصلاح جميع المشكلات المحددة.
10- أعد تشغيل الكمبيوتر لحفظ التغييرات.
الطريقة 6: تأكد من عمل لوحة اللمس
قد تظهر هذه المشكلة أحيانًا بسبب تعطيل لوحة اللمس ويمكن أن يحدث هذا عن طريق الخطأ ، لذلك من الجيد دائمًا التحقق من أن هذا ليس هو الحال هنا. تحتوي أجهزة الكمبيوتر المحمولة المختلفة على مجموعة مختلفة لتمكين / تعطيل لوحة اللمس على سبيل المثال في كمبيوتر Dell المحمول الخاص بي ، يكون الجمع هو Fn + F3 ، وفي Lenovo هو Fn + F8 وما إلى ذلك.

قد تحدث مشكلة لوحة اللمس في بعض الأحيان لأنه قد يتم تعطيل لوحة اللمس من BIOS. لإصلاح هذه المشكلة ، تحتاج إلى تمكين لوحة اللمس من BIOS. قم بتشغيل Windows الخاص بك وبمجرد ظهور شاشات التمهيد ، اضغط على مفتاح F2 أو F8 أو DEL.

الطريقة 7: تمكين لوحة اللمس
1.اضغط على مفتاح Windows + I ثم اختر الأجهزة.

2. حدد Mouse & Touchpad من القائمة اليمنى ثم انقر فوق خيارات الماوس الإضافية.

3.الآن قم بالتبديل إلى علامة التبويب الأخيرة في ملف خصائص الماوس نافذة واسم علامة التبويب هذه يعتمد على الشركة المصنعة مثل إعدادات الجهاز أو Synaptics أو ELAN إلخ.

4.بعد ذلك ، انقر فوق جهازك ثم انقر فوق "ممكن.“
5. أعد تشغيل الكمبيوتر لحفظ التغييرات.
هذا يجب إصلاح النقر بزر الماوس الأيمن لا يعمل في مشكلة Windows 10 ولكن إذا كنت لا تزال تواجه مشكلات لوحة اللمس ، فتابع باستخدام الطريقة التالية.
الطريقة الثامنة: تحديث برنامج تشغيل لوحة اللمس / الماوس
1.اضغط على Windows Key + X ثم اختر مدير الجهاز.
2.توسيع الفئران وأجهزة التأشير الأخرى.
3. حدد ملف جهاز الماوس في حالتي ، إنها لوحة اللمس من Dell واضغط على Enter لفتحها نافذة الخصائص.

4. التبديل إلى علامة التبويب السائق وانقر فوق تحديث السائق.

5. حدد الآن تصفح جهاز الكمبيوتر الخاص بي للحصول على برنامج التشغيل.

6. بعد ذلك ، حدد اسمح لي بالاختيار من قائمة برامج تشغيل الأجهزة على جهاز الكمبيوتر الخاص بي.

7. اختر ماوس متوافق مع PS / 2 من القائمة وانقر فوق "التالي".

8. بعد تثبيت برنامج التشغيل ، أعد تشغيل الكمبيوتر لحفظ التغييرات.
الطريقة التاسعة: إعادة تثبيت برامج تشغيل الماوس
1. اكتب التحكم في Windows Search ثم انقر فوق لوحة التحكم من نتائج البحث

2. في نافذة مدير الجهاز ، قم بتوسيع الفئران وأجهزة التأشير الأخرى.
3. انقر بزر الماوس الأيمن فوق جهاز الماوس / لوحة اللمس ، ثم حدد إلغاء التثبيت.

4- إذا طلبت التأكيد ، فحدد نعم.
5. أعد تشغيل الكمبيوتر لحفظ التغييرات.
6. سيقوم Windows تلقائيًا بتثبيت برامج التشغيل الافتراضية للماوس الخاص بك وسوف يقوم بذلك إصلاح النقر بزر الماوس الأيمن لا يعمل في نظام التشغيل Windows 10.
الطريقة العاشرة: تشغيل استعادة النظام
تعمل استعادة النظام دائمًا في حل الخطأ ، لذلك استعادة النظام يمكن أن تساعدك بالتأكيد في إصلاح هذا الخطأ. لذلك دون إضاعة أي وقت استعادة نظام التشغيل بغرض إصلاح النقر بزر الماوس الأيمن لا يعمل في نظام التشغيل Windows 10.

موصى به:
- إصلاح أعطال Regedit.exe عند البحث من خلال التسجيل
- إصلاح لوحة المفاتيح الرقمية لا تعمل في نظام التشغيل Windows 10
- كيفية إصلاح محرك الأقراص المضغوطة / أقراص DVD غير قادر على قراءة الأقراص
- إصلاح توقف محرر التسجيل عن العمل
هذا كل ما لديك بنجاح إصلاح النقر بزر الماوس الأيمن لا يعمل في نظام التشغيل Windows 10 ولكن إذا كان لا يزال لديك أي أسئلة بخصوص هذه المشاركة ، فلا تتردد في طرحها في قسم التعليقات.



