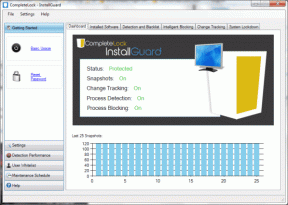إدارة أقسام Windows باستخدام برنامج Easeus Partition Master المجاني
منوعات / / February 11, 2022
أثناء الحديث عن ملف أفضل 10 تطبيقات للتثبيت على جهاز كمبيوتر جديد، التطبيق الذي تصدرت قائمتنا كان Easeus Partition Master. وهو محق في ذلك. عندما نقوم بشراء سطح مكتب جديد يعمل بنظام Windows أو كمبيوتر محمول ، فإنه يأتي في معظم الأحيان مع قسمين افتراضيين للقرص الصلب. يشغل القسم الأول مساحة كبيرة على القرص الثابت ويتم تسميته باسم System أو OS ، والثاني الأول هو قسم الاسترداد الذي يمكن أن يكون بمثابة المنقذ إذا كانت هناك مشكلة خطيرة في جهاز الكمبيوتر الخاص بك. ولكن ، اتضح أن هذا ليس الإعداد المثالي لمحرك الأقراص الثابتة.

يُنصح دائمًا بإنشاء أكثر من قسم بيانات واحد على أنظمة Windows لمجموعة متنوعة من الأسباب. مثل إذا تلف قسم نظام التشغيل الرئيسي لديك، ستفقد كل البيانات الموجودة على جهاز الكمبيوتر الخاص بك إذا كان هناك قسم واحد فقط. أيضًا ، لا توجد طريقة لنسخ البيانات من قسم إلى آخر عندما يكون هناك قسم واحد فقط ، وهو شيء قد تحتاج إلى القيام به أثناء القيام بمهام تحري الخلل وإصلاحه. (ائتمان الصورة: كامبردج كات)
ومن ثم يوصى باستخدام قسمي بيانات على الأقل (يمكنك استخدام أكثر من ذلك بالرغم من ذلك). أحدهما للنظام ، محرك الأقراص الذي يعمل بمثابة محرك الأقراص الأساسي مع Windows والبرامج الأخرى المثبتة عليه ، والقسم الآخر لبياناتك مثل الموسيقى والأفلام والصور.
على الرغم من أن Windows يوفر ملف خدمة إدارة الأقراص التي تتيح لك تقليص وتوسيع الأقسام ، فهي محدودة للغاية في نهجها. بادئ ذي بدء ، يحتوي جانب القسم على بعض قيود العتبة التي لا يمكنك تمديدها فوقها. علاوة على ذلك ، إذا كانت لديك بيانات على القسمين اللذين تحاول دمجهما ، فستفشل الأداة فشلاً ذريعًا.
لذا ، سأوضح لك اليوم كيف يمكنك استخدام مدير قسم Easeus لإدارة الأقسام. قد يبرز سؤال في ذهنك عن سبب استخدام هذه الأداة. السبب - إنه مجاني للاستخدام لمستخدم منزلي دون أي قيود وحتى يمكن للهواة استخدامه بفعالية نظرًا لواجهته سهلة الفهم.
باستخدام Easeus Partition Manager
الخطوة 1: قم بتنزيل البرنامج وتثبيته. بعد ذلك ، قم بتشغيله بامتيازات المسؤول. في شاشة الترحيب ، انقر فوق الخيار ، وانتقل إلى الشاشة الرئيسية لتشغيل واجهة البرنامج.
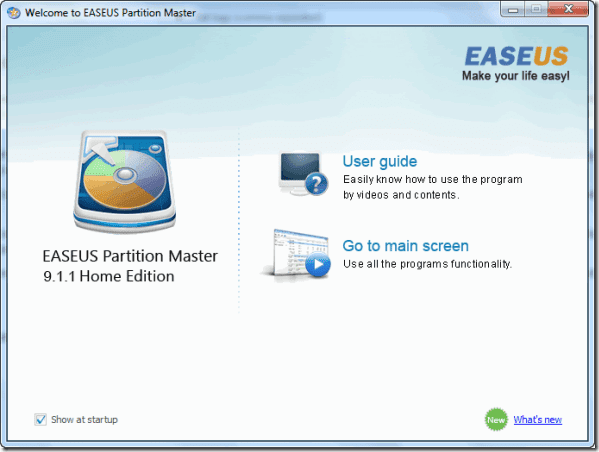
الخطوة 2: سيتم تحميل واجهة البرنامج لعرض جميع أقسام القرص الصلب في المركز والعمليات التي يمكنك إجراؤها في كل مكان حولها. فلنفترض أنك تريد تغيير حجم القسم. انقر بزر الماوس الأيمن فوق محرك الأقراص الذي تريد تغيير حجمه من قائمة الأقسام الموجودة في البرنامج وحدد الخيار المناسب.

الخطوه 3: يمكنك الآن ببساطة تمرير القسم الخاص بك وتغيير حجمه ، أو يمكنك توفير قيمة دقيقة تريد تغيير حجمها إليها. بعد القيام بذلك ، سيصنف Easeus المهمة في قائمة الانتظار ويمكنك الاستمرار في إجراء تغييرات على الأقسام الأخرى مثل الدمج ، تغيير حرف محرك الأقراص، إلخ.

الخطوة الرابعة: بمجرد وضع جميع التغييرات التي تريد إجراؤها في قائمة الانتظار ، انقر فوق الزر "تطبيق". سيبدأ البرنامج بعد ذلك في العمل على جميع المهام ، وقد تضطر إلى إعادة تشغيل الكمبيوتر إذا كانت الأداة تتطلب ذلك.

استنتاج
هذا كل شيء ، ما عليك سوى تحديد الخيار من قائمة النقر بزر الماوس الأيمن ومعالجة قائمة الانتظار. تذكر دائما أن البيانات الاحتياطية إلى محرك أقراص خارجي فقط في حالة. لا نريد أن نلقي باللوم على أي فقد لبياناتك أثناء العملية التي تعرفها.
أنا متأكد من أن Easeus سوف يزيل كل مخاوفك من العمل على أقسام محرك الأقراص. ما رأيك؟
آخر تحديث في 02 فبراير 2022
قد تحتوي المقالة أعلاه على روابط تابعة تساعد في دعم Guiding Tech. ومع ذلك ، فإنه لا يؤثر على نزاهة التحرير لدينا. يظل المحتوى غير متحيز وأصيل.