مشكلة الاتصال المحدود بشبكة WiFi [محلول]
منوعات / / November 28, 2021
إصلاح مشكلة اتصال WiFi المحدود: إذا كنت تواجه خطأ اتصال محدود في حالة WiFi ، فلن تتمكن من الوصول إلى الإنترنت حتى تتصل مرة أخرى بالإنترنت. تتلقى رسالة وصول محدود عندما تكون متصلاً بشبكة WiFi مما يعني أنك متصل بشبكة جهاز التوجيه / المودم ولكن لا يوجد إنترنت أو ما هو أسوأ من ذلك ، يتوفر اتصال بالإنترنت ولكن نظامك غير قادر على الاستقبال هو - هي.
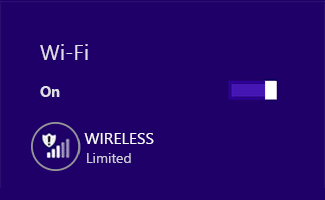
لا يعني خطأ الاتصال المحدود أن محول WiFi معطل ، بل يعني فقط أن هناك مشكلة في الاتصال بين نظامك وجهاز التوجيه. أنت تستخدم جهاز كمبيوتر شخصيًا أو هاتفًا جوالًا آخر للتحقق مما إذا كنت قادرًا على الاتصال بهذه الشبكة أم لا ، إذا كنت قادرًا على ذلك لاستخدام الإنترنت على الأجهزة الأخرى باستخدام نفس اتصال الشبكة ، فإن المشكلة تكمن في نظامك فقط.

قد تتلقى الخطأ التالي:
هذا الاتصال لديه اتصال محدود أو معدوم. لا يوجد اتصال بالإنترنت
الاتصال محدود
لذلك إذا كان نظامك فقط غير قادر على الاتصال بالإنترنت ، فهذه مشكلة خطيرة حيث لن تتمكن من الوصول إليها الإنترنت ولإصلاح مشكلة الاتصال المحدودة ، تحتاج إلى اتباع استكشاف الأخطاء وإصلاحها المدرجة أدناه خطوات.
محتويات
- مشكلة الاتصال المحدود بشبكة WiFi [محلول]
- الطريقة الأولى: أعد تشغيل المودم أو محول WiFi
- الطريقة 2: تعطيل وإعادة تمكين محول WiFi
- الطريقة الثالثة: مسح DNS وإعادة تعيين TCP / IP
- الطريقة الرابعة: إعادة تعيين الضبط التلقائي لـ TCP / IP
- الطريقة الخامسة: تشغيل مستكشف أخطاء شبكة Windows ومصلحها
- الطريقة 6: تنشيط محول Wi-Fi الخاص بك
- الطريقة 7: تمكين التنزيل عبر اتصالات محدودة
- الطريقة 8: استخدم Google DNS
- الطريقة 9: تعطيل IPv6
- الطريقة العاشرة: قم بإلغاء تحديد خيار الوكيل
- الطريقة 11: إلغاء تثبيت محول الشبكة
- الطريقة 12: تحديث برامج تشغيل WiFi
- الطريقة 13: تعطيل WiFi Sense
- الطريقة 14: تغيير إعدادات جدار الحماية Bitdefender (أو جدار حماية مكافحة الفيروسات الخاص بك)
- الطريقة 15: تغيير إعدادات المحولات
- الطريقة 16: ضبط قوة التجوال على الحد الأقصى
- الطريقة 17: تعطيل أداة توصيل Intel PROSet / Wireless WiFi المساعدة
- الطريقة 18: حذف ملفات Wlansvc
- الطريقة 19: نسيت شبكة WiFi
- الطريقة 20: قم بتمييز الشبكة المنزلية الخاصة بك على أنها خاصة بدلاً من عامة
مشكلة الاتصال المحدود بشبكة WiFi [محلول]
تاكد من إنشاء نقطة استعادة فقط في حالة حدوث خطأ ما.
الطريقة الأولى: أعد تشغيل المودم أو محول WiFi
في بعض الأحيان ، يمكن حل هذا الخطأ ببساطة عن طريق إعادة تشغيل مودم Wifi أو جهاز التوجيه وحاول مرة أخرى الوصول إلى الإنترنت ومعرفة ما إذا كان بإمكانك إصلاح مشكلة اتصال WiFi المحدود. إذا كنت لا تزال تواجه المشكلة ، فتابع الطريقة التالية.

من أجل الوصول إلى صفحة مسؤول جهاز التوجيه الخاص بك ، تحتاج إلى معرفة عنوان IP الافتراضي واسم المستخدم وكلمة المرور. إذا كنت لا تعرف ، فراجع ما إذا كان يمكنك الحصول على عنوان IP الافتراضي لجهاز التوجيه من هذه القائمة. إذا لم تتمكن من ذلك ، فأنت بحاجة إلى القيام بذلك يدويًا ابحث عن عنوان IP الخاص بالموجه باستخدام هذا الدليل.
الطريقة 2: تعطيل وإعادة تمكين محول WiFi
1.اضغط على مفتاح Windows + R ثم اكتب ncpa.cpl واضغط على Enter.

2. انقر بزر الماوس الأيمن على ملف محول الانترنت اللاسلكي واختر إبطال.

3.And مرة أخرى انقر بزر الماوس الأيمن على نفس المحول وهذه المرة اختر تمكين.

4. أعد تشغيلك وحاول مرة أخرى الاتصال بشبكتك اللاسلكية ومعرفة ما إذا كان قد تم حل المشكلة أم لا.
الطريقة الثالثة: مسح DNS وإعادة تعيين TCP / IP
1.انقر بزر الماوس الأيمن على زر Windows وحدد "موجه الأوامر (المسؤول).“

2- الآن اكتب الأمر التالي واضغط على Enter بعد كل واحد:
(أ) ipconfig / الإصدار
(ب) ipconfig / flushdns
(ج) ipconfig / تجديد

3-أعد فتح موجه أوامر المسؤول واكتب ما يلي واضغط على إدخال بعد كل واحد:
- إيبكونفيغ / فلوشدس
- nbtstat –r
- إعادة تعيين netsh int ip
- إعادة تعيين netsh winsock

4. أعد التمهيد لتطبيق التغييرات. يبدو أن التنظيف DNS إصلاح مشكلة اتصال WiFi المحدود في نظام التشغيل Windows 10.
الطريقة الرابعة: إعادة تعيين الضبط التلقائي لـ TCP / IP
1.انقر بزر الماوس الأيمن فوق مفتاح Windows وحدد "موجه الأوامر (المسؤول).“

2- اكتب الأوامر التالية:
تعيين الاستدلال netsh int tcp معطل. تعيين netsh int tcp autotuninglevel العمومي = معطل. تعيين netsh int tcp global rss = ممكن

3- أدخل الآن هذا الأمر للتحقق من تعطيل الوظائف السابقة: netsh int tcp show global
4. أعد تشغيل جهاز الكمبيوتر الخاص بك.
الطريقة الخامسة: تشغيل مستكشف أخطاء شبكة Windows ومصلحها
1- انقر بزر الماوس الأيمن على أيقونة الشبكة وحدد استكشاف مشاكل.

2- اتبع التعليمات التي تظهر على الشاشة.
3. اضغط الآن مفتاح Windows + W واكتب استكشاف الأخطاء وإصلاحها، هاهنا.

4. من هناك حدد "شبكة تواصل وانترنت.“

5. في الشاشة التالية انقر فوق محول الشبكة.

6. اتبع التعليمات التي تظهر على الشاشة لـ إصلاح مشكلة الاتصال المحدود.
الطريقة 6: تنشيط محول Wi-Fi الخاص بك
1.اضغط على مفتاح Windows + R ثم اكتب devmgmt.msc واضغط على Enter.

2.توسيع محولات الشبكة ثم انقر بزر الماوس الأيمن فوق محول الشبكة المثبت لديك وحدد الخصائص.

3. التبديل إلى علامة تبويب إدارة الطاقة وتأكد من ذلك ازل “اسمح للكمبيوتر بإيقاف تشغيل هذا الجهاز لتوفير الطاقة.“

4.انقر فوق موافق وأغلق إدارة الأجهزة.
5.الآن اضغط على مفتاح Windows + I لفتح الإعدادات ثم انقر فوق النظام> الطاقة والسكون.

6. في الأسفل انقر فوق إعدادات طاقة إضافية.
7.الآن انقر فوق "تغيير إعدادات الخطة"بجوار مخطط الطاقة الذي تستخدمه.

8. في الأسفل انقر على "تغيير إعدادات الطاقة المتقدمة.“

9.توسيع إعدادات المحول اللاسلكي، ثم توسع مرة أخرى وضع توفير الطاقة.
10. بعد ذلك ، سترى وضعين ، "On battery" و "Plugged". قم بتغيير كلا الوضعين إلى الاداء العالي.

11. انقر فوق "تطبيق" ثم "موافق". أعد تشغيل الكمبيوتر لحفظ التغييرات. سيساعد هذا في حل مشكلة اتصال WiFi المحدود ولكن هناك طرق أخرى لتجربتها إذا فشلت هذه الطريقة في أداء وظيفتها.
الطريقة 7: تمكين التنزيل عبر اتصالات محدودة
1.اضغط على مفتاح Windows + I ثم انقر فوق الأجهزة.
2. من القائمة اليسرى تأكد الطابعات والماسحات الضوئية تم الإختيار.
3. الآن قم بتمكين "التنزيل عبر اتصالات محدودة"عن طريق تبديل المفتاح.

4. أعد تشغيل الكمبيوتر لحفظ التغييرات.
الطريقة 8: استخدم Google DNS
1.افتح لوحة التحكم وانقر على الشبكة والإنترنت.
2. بعد ذلك ، انقر فوق مركز الشبكة والمشاركة ثم انقر فوق إعدادات محول التغيير.

3- حدد شبكة Wi-Fi الخاصة بك ثم انقر عليها نقرًا مزدوجًا وحدد الخصائص.

4. حدد الآن الإصدار 4 من بروتوكول الإنترنت (TCP / IPv4) وانقر فوق خصائص.

5.حدد علامة "استخدم عناوين خادم DNS التالية"واكتب ما يلي:
خادم DNS المفضل: 8.8.8.8
خادم DNS البديل: 8.8.4.4

6. أغلق كل شيء وقد تتمكن من ذلك إصلاح مشكلة اتصال WiFi المحدود.
الطريقة 9: تعطيل IPv6
1.انقر بزر الماوس الأيمن على أيقونة WiFi في علبة النظام ثم انقر فوق "افتح مركز الشبكة والمشاركة.“

2- انقر الآن على اتصالك الحالي لفتحه الإعدادات.
ملاحظة: إذا لم تتمكن من الاتصال بشبكتك ، فاستخدم كابل Ethernet للاتصال واتبع هذه الخطوة.
3. انقر فوق زر الخصائص في النافذة التي فتحت للتو.

4. تأكد من قم بإلغاء تحديد الإصدار 6 من بروتوكول الإنترنت (TCP / IP).

5. انقر فوق "موافق" ثم انقر فوق إغلاق. أعد تشغيل الكمبيوتر لحفظ التغييرات. يجب أن يحل هذا مشكلة اتصال WiFi المحدود لديك ، ويجب أن تتمكن مرة أخرى من الوصول إلى الإنترنت ولكن إذا لم يكن ذلك مفيدًا ، فتابع إلى الخطوة التالية.
الطريقة العاشرة: قم بإلغاء تحديد خيار الوكيل
1.اضغط على مفتاح Windows + R ثم اكتب "inetcpl.cpl"واضغط على enter للفتح خصائص الإنترنت.

2. بعد ذلك ، انتقل إلى علامة تبويب الاتصالات وحدد إعدادات LAN.

3. قم بإلغاء تحديد استخدام خادم وكيل لشبكة LAN الخاصة بك وتأكد من "الكشف عن الإعدادات تلقائيا" مفحوص.

4.انقر موافق ثم تطبيق وأعد تشغيل الكمبيوتر.
الطريقة 11: إلغاء تثبيت محول الشبكة
1.اضغط على مفتاح Windows + R ثم اكتب "devmgmt.msc"واضغط على Enter لفتح إدارة الأجهزة.

2. قم بتوسيع محولات الشبكة والعثور على اسم محول الشبكة الخاص بك.
3. تأكد من أنك لاحظ أسفل اسم المحول فقط في حالة حدوث خطأ ما.
4- انقر بزر الماوس الأيمن فوق محول الشبكة وقم بإلغاء تثبيته.

5- إذا طلب التأكيد حدد "نعم".
6- أعد تشغيل الكمبيوتر وحاول إعادة الاتصال بالشبكة.
7.إذا لم تتمكن من الاتصال بشبكتك ، فهذا يعني أن برنامج التشغيل لم يتم تثبيته تلقائيًا.
8. تحتاج الآن إلى زيارة موقع الشركة المصنعة على الويب و تحميل السائق من هناك.

9. قم بتثبيت برنامج التشغيل وإعادة تشغيل جهاز الكمبيوتر الخاص بك.
من خلال إعادة تثبيت محول الشبكة ، يمكنك التخلص من مشكلة اتصال WiFi المحدود هذه.
الطريقة 12: تحديث برامج تشغيل WiFi
1.اضغط على مفتاح Windows + R واكتب "devmgmt.msc"في مربع الحوار تشغيل لفتح مدير الجهاز.

2.توسيع محولات الشبكة، ثم انقر بزر الماوس الأيمن على ملف تحكم واي فاي(على سبيل المثال Broadcom أو Intel) وحدد تحديث برامج التشغيل.

3. في تحديث برنامج التشغيل Windows ، حدد "تصفح جهاز الكمبيوتر الخاص بي للحصول على برنامج التشغيل.“

4.الآن حدد "اسمح لي بالاختيار من قائمة برامج تشغيل الأجهزة على جهاز الكمبيوتر الخاص بي.“

5- حاول تحديث برامج التشغيل من الإصدارات المدرجة.
6.إذا لم ينجح ما سبق ، فانتقل إلى موقع الشركات المصنعة لتحديث السائقين: https://downloadcenter.intel.com/
7.اعادة التشغيل لتطبيق التغييرات.
الطريقة 13: تعطيل WiFi Sense
1.اضغط على مفتاح Windows + I لفتح الإعدادات ثم انقر فوق الشبكة والإنترنت.

2. انقر الآن واي فاي في نافذة الجزء الأيمن وتأكد من ذلك تعطيل كل شيء تحت Wi-Fi Sense في النافذة اليمنى.

3. أيضا ، تأكد من تعطيل شبكات Hotspot 2.0 وخدمات Wi-Fi المدفوعة.
4.افصل اتصال Wi-Fi الخاص بك ثم حاول إعادة الاتصال مرة أخرى. تحقق مما إذا كنت قادرًا على ذلك إصلاح مشكلة اتصال WiFi المحدود في نظام التشغيل Windows 10.
الطريقة 14: تغيير إعدادات جدار الحماية Bitdefender (أو جدار حماية مكافحة الفيروسات الخاص بك)
1.افتح إعدادات Bitdefender Internet Security واختر جدار الحماية.
2. انقر فوق "إعدادات متقدمة" زر.
3. تأكد من أن "تمكين مشاركة اتصال الإنترنت" مفحوص.
ملاحظة: إذا لم يكن لديك الإعداد أعلاه ، فقم بتعطيل "حظر مشاركة اتصال الإنترنت"بدلاً من أعلاه.
4. انقر فوق زر موافق لحفظ التغييرات.
5.وإذا لم ينجح الأمر ، فحاول تعطيل جدار حماية مكافحة الفيروسات و تمكين جدار حماية Windows.
بالنسبة إلى الحد الأقصى من الأشخاص ، يعمل تغيير إعدادات جدار الحماية على إصلاح ملف مشكلة اتصال محدودة، ولكن إذا لم تنجح من أجلك ، فلا تفقد الأمل ، فلا يزال أمامنا طريق طويل لنقطعه ، لذا اتبع الطريقة التالية.
الطريقة 15: تغيير إعدادات المحولات
1.افتح Bitdefender ، ثم حدد وحدة الحماية وانقر على ميزة جدار الحماية.
2 تأكد من تشغيل جدار الحماية ثم انتقل إلى علامة تبويب المحولات وقم بإجراء التغييرات التالية:
تعيين نوع الشبكة على "المنزل / المكتب" اضبط وضع التخفي على "إيقاف" تعيين عام على "تشغيل"

3. أعد تشغيل الكمبيوتر لتطبيق هذه التغييرات ومعرفة ما إذا كان مشكلة اتصال محدودة تم حلها أم لا.
الطريقة 16: ضبط قوة التجوال على الحد الأقصى
1. انقر بزر الماوس الأيمن فوق رمز الشبكة وحدد "افتحمركز الشبكة والمشاركة.“

2.الآن حدد ملف واي فاي وانقر فوق الخصائص.

3. داخل خصائص Wi-Fi انقر فوق تهيئة.

4. انتقل إلى علامة التبويب خيارات متقدمة ويجد عدوانية التجوال ضبط.

5. قم بتغيير القيمة من متوسطة الى عالية وانقر فوق "موافق".

6.اعادة التشغيل لتطبيق التغييرات.
الطريقة 17: تعطيل أداة توصيل Intel PROSet / Wireless WiFi المساعدة
1.اضغط على Windows Key + X ثم اختر لوحة التحكم.

2. ثم انقر فوق شبكة تواصل وانترنت > عرض حالة الشبكة والمهمة.

3. الآن في الزاوية اليسرى السفلية انقر فوق أدوات Intel PROset / Wireless.
4. بعد ذلك ، افتح الإعدادات في Intel WiFi Hotspot Assistant ثم قم بإلغاء تحديد "قم بتمكين مساعد Intel Hotspot.“

5. انقر فوق موافق وأعد تشغيل جهاز الكمبيوتر الخاص بك إلى إصلاح مشكلة اتصال WiFi المحدود.
الطريقة 18: حذف ملفات Wlansvc
1.اضغط على مفتاح Windows + R ثم اكتب services.msc واضغط على Enter.
2. قم بالتمرير لأسفل حتى تجد تكوين WWAN AutoConfig ثم انقر بزر الماوس الأيمن فوقه وحدد إيقاف.

3-اضغط مرة أخرى على Windows Key + R ثم اكتب "ج: \ ProgramData \ Microsoft \ Wlansvc \"(بدون علامات اقتباس) واضغط على Enter.
4.احذف كل شيء (على الأرجح مجلد MigrationData) في مجلد Wlansvc باستثناء ملفات مظهر.
5.الآن افتح مجلد الملفات الشخصية واحذف كل شيء باستثناء ملف واجهات.
6. وبالمثل ، افتح واجهات المجلد ثم احذف كل شيء بداخله.

7. قم بإغلاق مستكشف الملفات ، ثم في نافذة الخدمات ، انقر بزر الماوس الأيمن فوق WLAN AutoConfig واختر يبدأ.
الطريقة 19: نسيت شبكة WiFi
1. انقر فوق رمز اللاسلكي في علبة النظام ثم انقر فوق اعدادات الشبكة.

2. ثم انقر فوق إدارة الشبكات المعروفة للحصول على قائمة الشبكات المحفوظة.

3- الآن حدد الملف الذي لن يتذكر Windows 10 كلمة المرور الخاصة به و انقر فوق نسيت.

4.انقر مرة أخرى على ملف أيقونة لاسلكية في علبة النظام والاتصال بشبكتك ، سيطلب كلمة المرور ، لذا تأكد من حصولك على كلمة المرور اللاسلكية معك.

5. بمجرد إدخال كلمة المرور ، سيتم الاتصال بالشبكة وسيقوم Windows بحفظ هذه الشبكة من أجلك.
6. أعد تشغيل جهاز الكمبيوتر الخاص بك وحاول مرة أخرى الاتصال بنفس الشبكة وهذه المرة سيتذكر Windows كلمة مرور WiFi الخاصة بك. يبدو أن هذه الطريقة إصلاح مشكلة اتصال WiFi المحدود في نظام التشغيل Windows 10.
الطريقة 20: قم بتمييز الشبكة المنزلية الخاصة بك على أنها خاصة بدلاً من عامة
1.انقر على أيقونة Wi-Fi في ملف علبة النظام.
2. ثم انقر مرة أخرى على متصل شبكة Wi-Fi لاخراج القائمة الفرعية و انقر فوق خصائص.
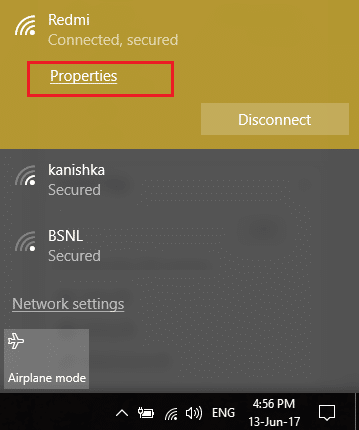
3. تحت "اجعل هذا الكمبيوتر قابلاً للاكتشاف"تبديل شريط التمرير إلى تشغيل.
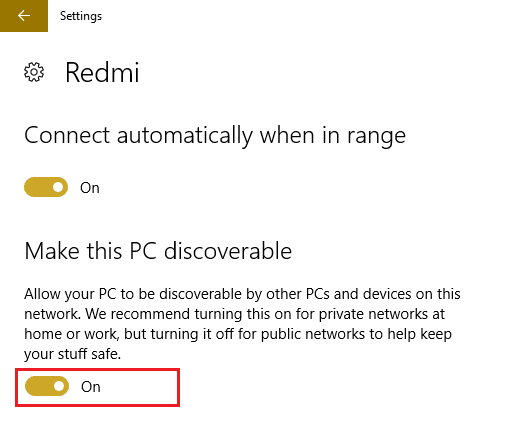
4. إذا لم يعمل ما سبق لك ، فاكتب مجموعة المشاركة المنزلية في شريط بحث Windows.

5. انقر فوق الخيار مجموعة المشاركة المنزلية ثم انقر فوق تغيير موقع الشبكة.

6. بعد ذلك ، انقر فوق نعم لجعل هذه الشبكة شبكة خاصة.

7- الآن انقر بزر الماوس الأيمن على أيقونة Wi-Fi في علبة النظام وحدد "افتح مركز الشبكة والمشاركة.“

8. تحقق من أن الشبكة مدرجة يظهر كشبكة خاصة ثم أغلق النافذة وانتهيت.
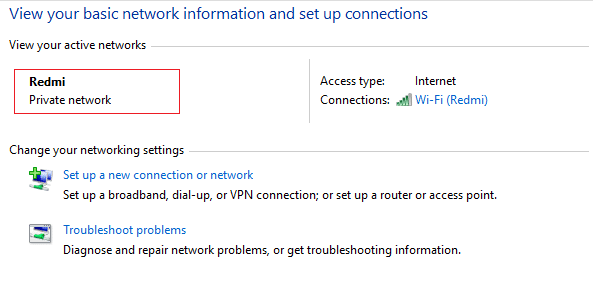
موصى به لك:
- إصلاح لا يمكن الاتصال بمشكلة الشبكة هذه في نظام التشغيل Windows 10
- يحافظ Fix WiFi على مشكلة قطع الاتصال على نظام التشغيل Windows 10
- كيفية إصلاح الوصول المحدود أو عدم وجود مشكلات في الاتصال بشبكة WiFi
- إصلاح Windows 10 لن يتذكر كلمة مرور WiFi المحفوظة
هذا كل ما لديك بنجاح إصلاح مشكلة اتصال WiFi المحدود في نظام التشغيل Windows 10 إذا كان لا يزال لديك أي استفسارات بخصوص هذا المنشور ، فلا تتردد في طرحها في قسم التعليقات.
![مشكلة الاتصال المحدود بشبكة WiFi [محلول]](/uploads/acceptor/source/69/a2e9bb1969514e868d156e4f6e558a8d__1_.png)


