استخدم JPGFileBinder لإخفاء الملفات داخل صور JPEG بسهولة
منوعات / / February 11, 2022
ناقشنا كيف إخفاء الملفات داخل صور JPEG / GIF / PNG في أجهزة الكمبيوتر التي تعمل بنظام Windows في مقال سابق. لم تكن الطريقة صعبة ولكنها تنطوي على بعض المتاعب. يتضمن إنشاء مجلد جديد ونسخ الملفات من خلال سطر الأوامر.
هناك أداة تعرف باسم JPG ملف بيندر والتي يمكن استخدامها لنفس الغرض. البرنامج محمول ولا يحتاج إلى تثبيت. يمكنك بسهولة إخفاء الملفات داخل صور JPEG باستخدام هذه الأداة. كل ما عليك فعله هو تنزيل الملف المضغوط ، واستخراج JPG + FileBinder.exe في جهاز الكمبيوتر الخاص بك وإخفاء الملفات باستخدام بضع خطوات.
إليك دليل خطوة بخطوة لإجراء العملية.
1. اجمع الملفات التي تريد إخفاءها في مجلد واحد لأنك ستحتاج إلى ضغطها إلى تنسيق .rar أو .zip باستخدام أداة ضغط الملفات.
2. انقر نقرًا مزدوجًا على أيقونة JPG + FileBinder.exe.
3. سيظهر مربع صغير منبثق. انقر فوق الزر "صورة" لإضافة الصورة التي تريد إخفاء الملفات فيها. انقر فوق الزر "ملف مضغوط" لإضافة الملفات التي قمت بضغطها في الخطوة 1.
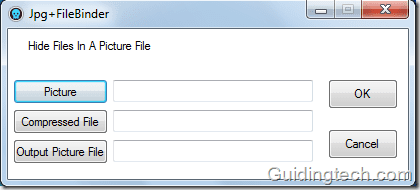
4. انقر فوق الزر "ملف صورة الإخراج". الآن عليك إعطاء اسم لملف الصورة الناتج. سيكون ملف الإخراج هذا هو ملف صورتك السرية حيث تظل جميع الملفات المضغوطة مخفية.
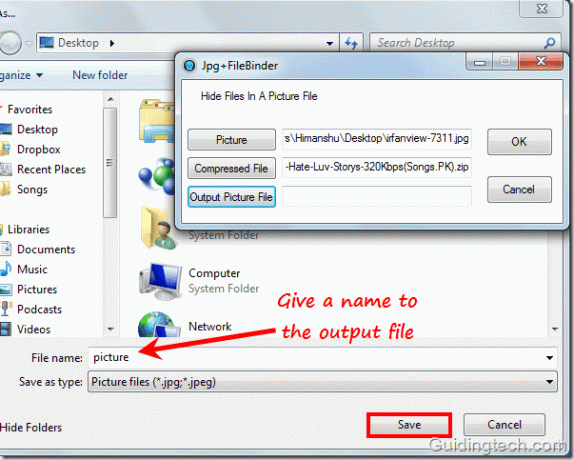
ملحوظة: في المثال أعطيت اسم "صورة" لملف الصورة. سيتم حفظها كصورة. jpg. أنت حر في اختيار أي اسم آخر.
5. انقر الآن على زر موافق.
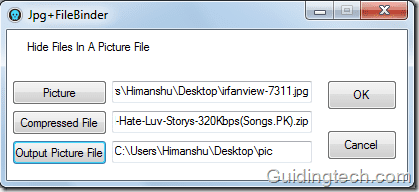
6. يظهر مربع إعلام صغير يخبرك بأنه تم ربط الملفات.
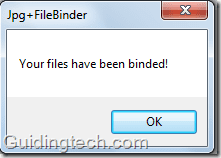
كيفية استعادة ملفاتنا من الصورة
في الخطوة 5 ، تم إعطاء اسم لملف الصورة الناتج. قم بإعادة تسمية ملف الصورة الناتج picture.jpg إلى picture.zip. افتحه الآن باستخدام أي برنامج ضغط ملفات مثل Zipgenius أو 7Zip أو Winrar أو استخرجه عبر الإنترنت باستخدام Wobzip.
تحميل JPGFileBlinder [عبر Softpedia Makeuseof]
آخر تحديث في 5 فبراير 2022
قد تحتوي المقالة أعلاه على روابط تابعة تساعد في دعم Guiding Tech. ومع ذلك ، فإنه لا يؤثر على نزاهة التحرير لدينا. يظل المحتوى غير متحيز وأصيل.
هل كنت تعلم
يحتفظ متصفحك بتتبع نظام التشغيل ، وعنوان IP ، والمتصفح ، وكذلك المكونات الإضافية للمتصفح والإضافات.



