استخدم جهاز Android اللوحي كسطح مكتب ممتد لجهاز كمبيوتر يعمل بنظام Windows
منوعات / / February 11, 2022
وفقًا لدراسة ، فإن الأشخاص الذين يستخدمون سطح المكتب الموسع هم إنتاجية أعلى بنسبة 44٪ من المستخدمين الآخرين. عرضان أفضل من عرض واحد هو ما يقوله. فكرت في سبب عدم تجربتها على علامة تبويب Samsung الخاصة بي ومعرفة ما إذا كان هناك أي ذرة من الحقيقة في البحث. لذلك ، مع عقلية زيادة إنتاجيتي دون الاستثمار في الشاشة الثانوية ، بدأت بحثي حول توسيع شاشة Windows إلى جهازي اللوحي.
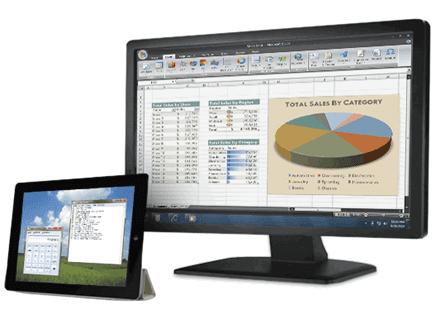
بعد تجربة بعض الأدوات ، اخترت تطبيقًا مثيرًا للإعجاب يسمى iDisplay باستخدامه الذي تمكنت من توسيع شاشة جهاز الكمبيوتر الخاص بي من خلال ملف نقطة وصول Wi-Fi أو اتصال Ad-hoc. وليس Android فقط ، باستخدام التطبيق ، يمكن للمستخدم نسخ سطح مكتبه أو توسيعه إلى جهاز iPad أيضًا.
استخدام iDisplay لتوسيع سطح المكتب إلى أجهزة Android اللوحية
للبدء ، قم بتنزيل وتثبيت تطبيق iDisplay على جهاز الكمبيوتر والجهاز اللوحي. على الرغم من أن أداة تثبيت سطح المكتب مجانية للاستخدام ، فسيتعين عليك دفع سعر بسيط (4.99 دولارًا أمريكيًا) لتطبيق الجهاز اللوحي. بالنسبة لهذه المقالة ، سأوضح كيفية توصيل جهاز Android اللوحي بجهاز كمبيوتر يعمل بنظام Windows ، ولكن يمكنك تكرار العملية بسهولة على جهاز iPad و Mac أيضًا.
ملحوظة: قبل المتابعة ، أقترح عليك قفل شاشة الجهاز اللوحي في الوضع الأفقي وتوصيل الجهاز والكمبيوتر بشبكة Wi-Fi نفسها.
بعد تثبيت التطبيقات على الأجهزة المعنية ، قم بتشغيل تطبيق سطح المكتب. إذا كان لديك عدة بطاقات رسومات مثبتة على نظامك ، فانقر بزر الماوس الأيمن على رمز اختصار iDisplay وحدد تشغيل مع معالج الرسومات من قائمة سياق النقر بزر الماوس الأيمن وحدد أفضل بطاقة رسومات مثبتة على جهاز الكمبيوتر الخاص بك.
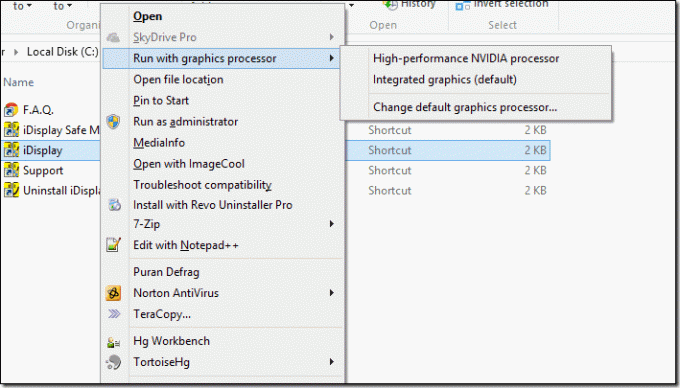
بمجرد رؤية رمز iDisplay في علبة النظام بعد تهيئة التطبيق ، استخدم الجهاز اللوحي وقم بتشغيل تطبيق iDisplay عليه. إذا كنت محظوظًا ، فسيقوم التطبيق تلقائيًا باكتشاف الخادم الذي يعمل على جهاز الكمبيوتر الخاص بك وسرد اسم الكمبيوتر كأحد الاتصالات المتاحة. إذا كنت لا ترى جهازًا في القائمة ، فانتقل إلى علامة التبويب أدخل يدويًا وأدخل عنوان IP مع رقم منفذ الخادم الذي يعمل على جهاز الكمبيوتر الخاص بك.
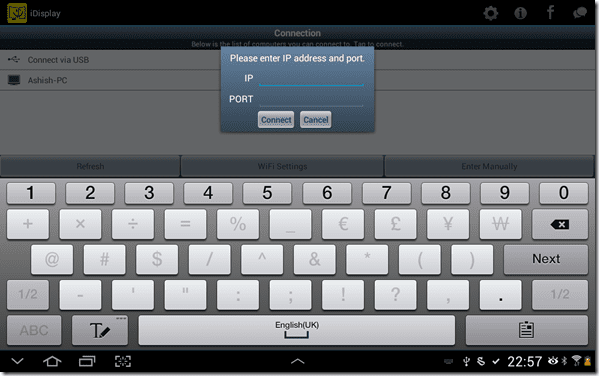
للحصول على عنوان IP مع رقم المنفذ ، ما عليك سوى تحريك زر الماوس فوق رمز iDisplay في شريط المهام. أثناء إجراء الاتصال بين الأجهزة ، قد تومض شاشة الكمبيوتر عدة مرات قبل أن ترى الشاشة على الإخراج الثانوي ، أي الكمبيوتر اللوحي.
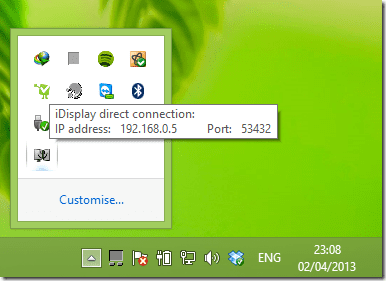
ملحوظة: إذا كنت تواجه تعطلًا في برنامج تشغيل الفيديو أثناء تشغيل التطبيق ، فجرّب الوضع الآمن لـ iDisplay. سيقوم بتثبيت برنامج تشغيل افتراضي قد يعمل. إذا فشل ذلك أيضًا ، فحاول الاتصال بالمطور للحصول على حل أو استرداد كامل المبلغ.
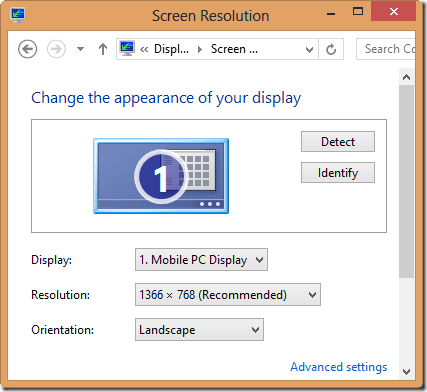
بشكل افتراضي ، سيتم توصيل الجهاز ليس كعرض موسع ، ولكن مكرر. لتحويل الشاشة على الجهاز اللوحي إلى شاشة ممتدة ، افتح إعدادات بطاقة الرسومات وابحث عن الخيار قم بإعداد أجهزة متعددة. إذا كنت تستخدم إعدادات العرض الافتراضية لـ Windows ، فافتح اعدادات العرض من لوحة التحكم واضغط على الرابط مشروع إلى العرض الثانوي. هنا قم بتغيير إعدادات العرض كسطح مكتب ممتد.
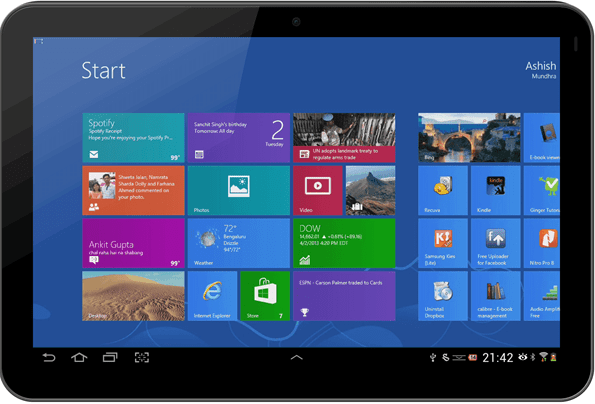
استنتاج
لذلك كان هذا هو كيف يمكنك الآن توسيع عبء عمل جهاز الكمبيوتر الخاص بك إلى الجهاز اللوحي وتجربة Windows على شاشة اللمس. الشاشة الموسعة مخصصة للعمل الخفيف فقط. لا تحاول تشغيل مقاطع الفيديو وإلا فقد يتعطل محول العرض. بشكل عام ، يعد iDisplay تطبيقًا رائعًا ولكن إذا كنت تبحث عن بديل رخيص لنظام Android ، فيمكنك أيضًا تجربة ScreenSlider بواسطة REDFLY. القيد الوحيد في الوقت الحالي هو أنه لا يدعم Windows 8.
آخر تحديث في 02 فبراير 2022
قد تحتوي المقالة أعلاه على روابط تابعة تساعد في دعم Guiding Tech. ومع ذلك ، فإنه لا يؤثر على نزاهة التحرير لدينا. يظل المحتوى غير متحيز وأصيل.



