استخدام Driver Verifier لإصلاح أخطاء شاشة الموت الزرقاء (BSOD)
منوعات / / November 28, 2021
Driver Verifier هي أداة Windows مصممة خصيصًا للقبض على أخطاء برنامج تشغيل الجهاز. يتم استخدامه خصيصًا للعثور على برامج التشغيل التي تسببت في ظهور خطأ شاشة الموت الزرقاء (BSOD). يعد استخدام أداة التحقق من برنامج التشغيل هو أفضل طريقة لتضييق نطاق أسباب تحطم الموت الزرقاء.
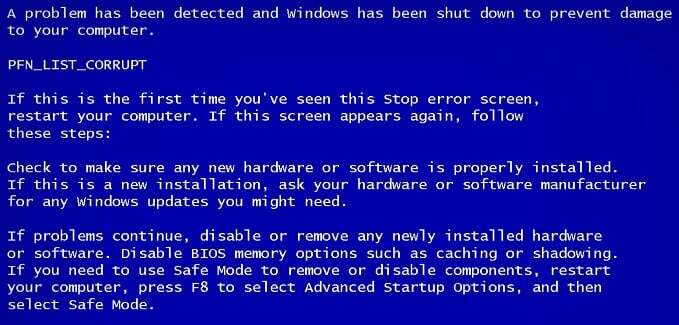
محتويات
- استخدام Driver Verifier لإصلاح أخطاء شاشة الموت الزرقاء (BSOD)
- استخدام Driver Verifier لإصلاح أخطاء شاشة الموت الزرقاء (BSOD):
- الأخطاء التي يمكن إصلاحها بواسطة Driver Verifier:
استخدام Driver Verifier لإصلاح أخطاء شاشة الموت الزرقاء (BSOD)
يكون برنامج التحقق من برنامج التشغيل مفيدًا فقط إذا كان بإمكانك تسجيل الدخول إلى نظام Windows الخاص بك بشكل غير طبيعي في الوضع الآمن لأنه في الوضع الآمن لا يتم تحميل معظم برامج التشغيل الافتراضية. بعد ذلك ، تأكد من إنشاء نقطة استعادة النظام.
الأهمية: تأكد من إيقاف تشغيل برنامج التحقق من الوضع الآمن بمجرد الانتهاء من استخدامه. من الوضع الآمن ، افتح cmd بحقوق إدارية واكتب الأمر "المدقق / إعادة"(بدون علامات الاقتباس) ثم اضغط على Enter لإيقاف مدقق السائق.
قبل المضي قدمًا ، تأكد من تمكين Minidumps. حسنًا ، Minidump هو ملف يخزن معلومات مهمة حول تعطل Windows. بعبارة أخرى ، كلما تعطل نظامك ، يتم تخزين الأحداث التي أدت إلى هذا التعطل في ملف
ملف minidump (DMP). هذا الملف بالغ الأهمية في التشخيصنظامك ويمكن تمكينه على النحو التالي:
أ. اضغط على مفتاح Windows + R ثم اكتب sysdm.cpl وضرب دخول.

ب. حدد ملف علامة التبويب "خيارات متقدمة" وانقر فوق الإعدادات ضمن بدء التشغيل والاسترداد.
ج. تأكد من أن إعادة التشغيل تلقائيًا لم يتم التحقق منه.
د. الآن حدد تفريغ ذاكرة صغيرة (256 كيلو بايت) تحت كتابة رأس معلومات التصحيح.
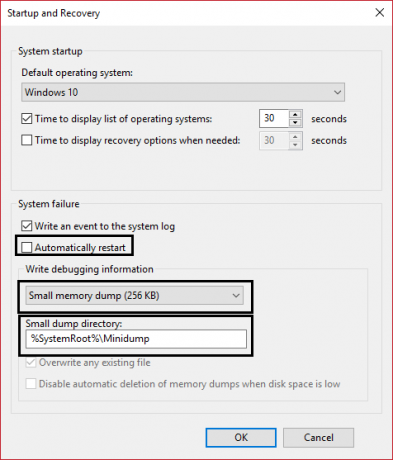
ه. إذا كنت تستخدم نظام التشغيل Windows 10 ، فاستخدم تفريغ الذاكرة التلقائي.
F. أخيرًا ، تأكد من إدراج دليل التفريغ الصغير كملف ٪ systemroot٪ \ minidump
ز. أعد تشغيل الكمبيوتر.
استخدام Driver Verifier لإصلاح أخطاء شاشة الموت الزرقاء (BSOD):
1. قم بتسجيل الدخول إلى نظام Windows الخاص بك واكتب cmd في شريط البحث.
2- ثم انقر بزر الماوس الأيمن فوقه واختر "تشغيل كمسؤول.“
3- الآن اكتب الأمر التالي في cmd واضغط على Enter:
المدقق
4. حدد المربع إنشاء إعدادات مخصصة (لمطوري التعليمات البرمجية) ثم انقر فوق التالي.

5. حدد كل شيء باستثناء محاكاة عشوائية للموارد المنخفضة و فحص الامتثال DDI.
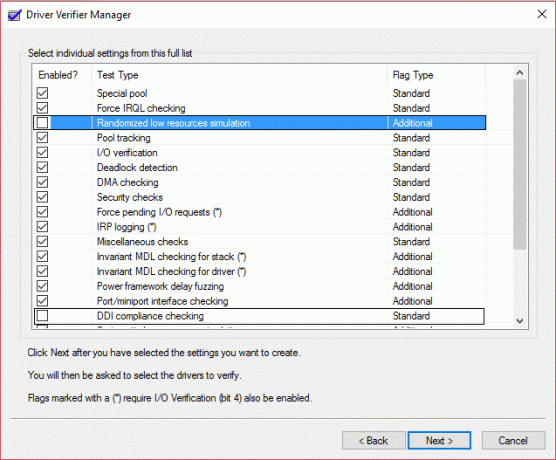
6. بعد ذلك ، حدد "حدد أسماء السائقين من القائمة"وانقر على التالي.
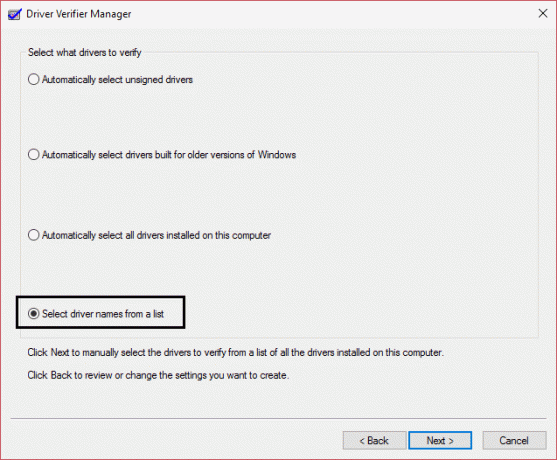
7. حدد جميع برامج التشغيل باستثناء التي تم توفيرها من قبل مايكروسوفت.
8. أخيرًا ، انقر فوق ينهي لتشغيل المدقق السائق.
9- تأكد من تشغيل أداة التحقق من برنامج التشغيل عن طريق كتابة الأمر التالي في admin cmd:
المدقق / إعدادات الاستعلام
10- إذا كان المدقق قيد التشغيل ، فسيعيد قائمة السائقين.
11.إذا لم يتم تشغيل أداة التحقق من برنامج التشغيل مرة أخرى ، فقم بتشغيلها باتباع الخطوات المذكورة أعلاه.
12- أعد تشغيل جهاز الكمبيوتر الخاص بك واستمر في استخدام نظامك بشكل طبيعي حتى يتعطل. إذا حدث الانهيار بسبب شيء محدد ، فتأكد من تكرار ذلك بشكل متكرر.
ملحوظة: الهدف الرئيسي للخطوة المذكورة أعلاه هو أننا نريد أن يتعطل نظامنا لأن أداة التحقق من السائق تشدد على السائقين وستقدم تقريرًا كاملاً عن الحادث. إذا لم يحدث عطل في نظامك ، فاترك أداة التحقق من برنامج التشغيل تعمل لمدة 36 ساعة قبل إيقافها.
13. أخيرًا ، عند الانتهاء من استخدام أداة التحقق من برنامج التشغيل ، قم بتشغيل الوضع الآمن. (قم بتمكين قائمة التمهيد القديمة المتقدمة من هنا).
14. افتح cmd مع حق المسؤول واكتب المدقق / إعادة الضبط واضغط على إدخال.
15- الدافع الكامل للخطوات المذكورة أعلاه هو أننا نريد معرفة السائق الذي يقوم بإنشاء شاشة الموت الزرقاء (شاشة الموت الزرقاء).
16. بمجرد تسجيل الخطأ بنجاح في ملف تفريغ الذاكرة (يتم ذلك تلقائيًا عند تعطل جهاز الكمبيوتر الخاص بك) ، ما عليك سوى تنزيل وتثبيت البرنامج المسمى BlueScreenView.
17.Load الخاص بك مينيدامب أو تفريغ الذاكرة ملفات من C: \ Windows \ Minidump أو ج: \ ويندوز (يذهبون من خلال ملحق .dmp) إلى BlueScreenView.
18- بعد ذلك ، ستحصل على معلومات حول برنامج التشغيل الذي يسبب المشكلة ، ما عليك سوى تثبيت برنامج التشغيل وسيتم إصلاح مشكلتك.
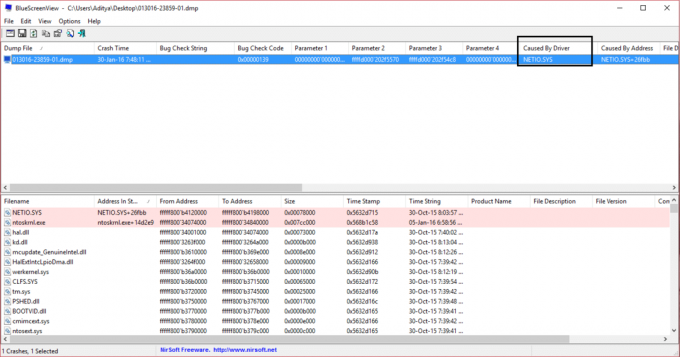
19. إذا كنت لا تعرف برنامج التشغيل المحدد ، فقم بإجراء بحث على Google لمعرفة المزيد عنه.
20- أعد تشغيل الكمبيوتر لحفظ كل التغييرات.
الأخطاء التي يمكن إصلاحها بواسطة Driver Verifier:
DRIVER_VERIFIER_DETECTED_VIOLATION (اكتشف برنامج التحقق انتهاكًا)
KERNEL_SECURITY_CHECK_FAILURE (فشل فحص أمان Kernel)
DRIVER_VERIFIER_IOMANAGER_VIOLATION (انتهاك Iomanager للتحقق من برنامج التشغيل)
DRIVER_CORRUPTED_EXPOOL (برنامج التشغيل التالف Expool)
DRIVER_POWER_STATE_FAILURE (فشل حالة طاقة السائق)
KMODE_EXCEPTION_NOT_HANDLED (استثناء KMODE لم تتم معالجته خطأ)
خطأ الشاشة الزرقاء للاستثناء (الموت الزرقاء) NTOSKRNL.exe
حسنًا ، هذه نهاية "استخدام Driver Verifier لإصلاح أخطاء شاشة الموت الزرقاء (BSOD)"ولكن إذا كان لا يزال لديك أي سؤال بخصوص هذه المشكلة ، فلا تتردد في طرحها في قسم التعليقات.



