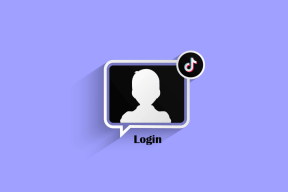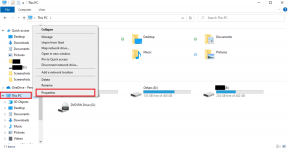مزامنة العديد من التقاويم بين أجهزة iOS و Mac و Windows
منوعات / / February 11, 2022
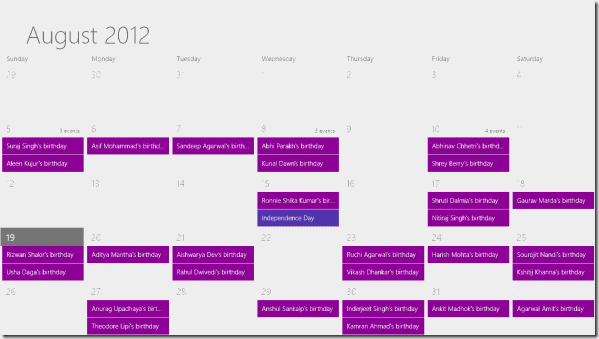
هناك بالتأكيد راحة في امتلاك
التقويمات الخاصة بك
دائمًا في جيبك بفضل جهاز iPhone أو iPod Touch. والآن مع خدمة iCloud من Apple ، من الممكن أيضًا مزامنتها جميعًا بسلاسة في جميع الأوقات وعبر جميع أجهزتك.
ومع ذلك ، لا يعلم الجميع كيفية تمكين iCloud وبالتالي ، ينتهي بهم الأمر بتحديث التقويمات الخاصة بهم على جميع أجهزتهم أو ما هو أسوأ من ذلك ، ينتهي بهم الأمر بالاعتماد كليًا على جهاز واحد فقط.
بالطبع ، في الماضي ، عادةً ما كان الأشخاص الذين أداروا تقويماتهم عبر أجهزة متعددة يفعلون ذلك باستخدام حلول مثل CalDAV والخدمات عبر الإنترنت مثل تقويم جوجل. لحسن الحظ ، يوفر iPhone أيضًا دعمًا لمثل هذه الخدمات بطريقة سلسة ، مما يجعلها تتعامل مع كل من مستخدمي التقويم الجدد والمتمرسين.
بعد قولي هذا ، دعنا نلقي نظرة على كيفية القيام بذلك مزامنة تقويم واحد أو أكثر عبر جميع أجهزة iOS ، وكذلك عبر أجهزة Mac و Windows PC التي تستخدم كل من iCloud و CalDAV.
ملحوظة: نظرًا لوجود عملاء CalDAV مختلفين يتمتعون بخصائص فريدة جدًا يمكن أن تساعدك في إعداد الخدمة على جهاز الكمبيوتر الشخصي الذي يعمل بنظام Windows ، فلن أذكر أيًا منها هنا. سيوجهك بحث ويب بسيط إلى كل منهم.
على جهاز iOS الخاص بك
تمكين مزامنة تقويم iCloud
الخطوة 1: لتمكين المزامنة عبر iCloud على جهاز iPhone الخاص بك ، انتقل إلى إعدادات > iCloud وأدخل معرف Apple الخاص بك إذا لم تكن قد فعلت ذلك بالفعل.

الخطوة 2: قم بتشغيل تبديل التقويمات في شاشة إعداد iCloud.
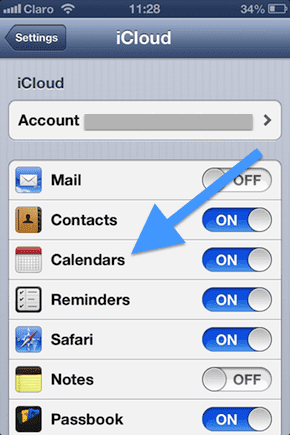
باستخدام هذا ، ستتم مزامنة جميع التقويمات الموجودة على جهاز iPhone الخاص بك على الفور عبر iCloud.
تمكين مزامنة تقويم CalDAV
إذا كنت تعمل بالفعل مع التقويمات باستخدام CalDAV (يعد تقويم Google مثالًا جيدًا) ، فاتبع هذه الخطوات لإضافة حساب CalDAV الخاص بك إلى التقويم الخاص بك في iOS.
الخطوه 3: على جهاز iPhone الخاص بك ، انتقل إلى إعدادات. هناك اضغط على البريد وجهات الاتصال والتقاويم وعلى الشاشة التالية اضغط على إنشاء حساب…


الخطوة الرابعة: في الشاشة التالية ، اضغط على آخر من قائمة الحسابات المتاحة. ثم ، ضمن التقاويم ، اضغط على أضف حساب CalDAV وأدخل المعلومات التي يوفرها مزود خدمة CalDAV الخاص بك.
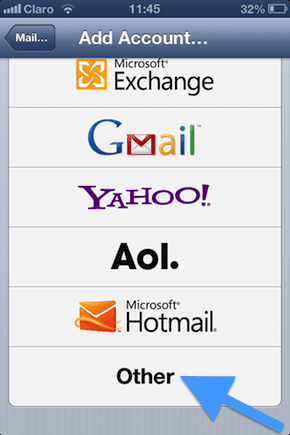
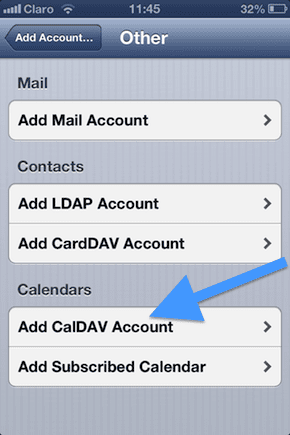
على جهاز Mac الخاص بك
تمكين مزامنة تقويم iCloud
الخطوة الخامسة: على جهاز Mac الخاص بك ، انتقل إلى تفضيلات النظام وانقر فوق iCloud. إذا لم تقم بتسجيل الدخول إلى حساب iCloud الخاص بك ، فقم بتقديم معرف Apple الخاص بك.

الخطوة السادسة: في شاشة إعدادات iCloud ، انقر فوق خانة الاختيار الموجودة بجانبها التقويمات والتذكيرات.
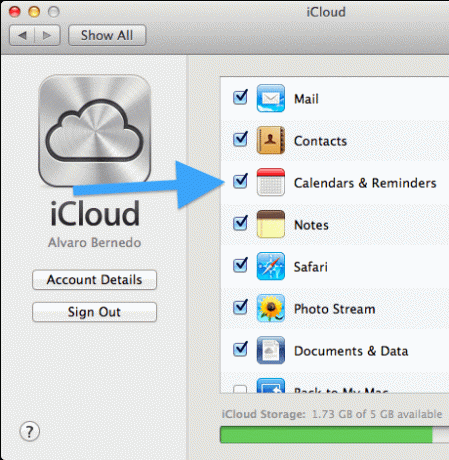
أنت الآن جاهز. ستبدأ أجهزة iOS و Mac في مزامنة تقويمات iCloud بسلاسة.
تمكين مزامنة تقويم CalDAV
الخطوة السابعة: على جهاز Mac الخاص بك ، افتح تقويم والذهاب إلى التفضيلات.
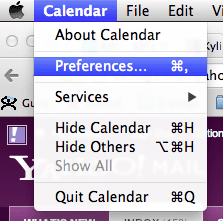
الخطوة 8: في نافذة التفضيلات ، انقر فوق حسابات ثم انقر فوق علامة "+" في الجزء السفلي الأيسر من النافذة.

الخطوة 9: سيعرض هذا نافذة جديدة حيث يمكنك إضافة حساب. انقر فوق نوع الحساب، أختر CalDAV ، انقر فوق يخلق وأدخل المعلومات التي يوفرها مزود خدمة CalDAV الخاص بك.

الآن ، سيتم تحديث كل تغيير تقوم به على تقويم CalDAV الخاص بك على جهاز Mac على أجهزة iOS أيضًا.
على جهاز الكمبيوتر الخاص بك الذي يعمل بنظام Windows
تمكين مزامنة تقويم iCloud
الخطوة 10: تحميل لوحة تحكم iCloud من Apple من هذا الرابط. قم بتثبيته ثم افتحه. أدخل معرف Apple الخاص بك ومن بين الخدمات التي ترغب في تمكينها ، تأكد من اختيار البريد وجهات الاتصال والتقويمات والمهام من الخدمات التي ترغب في تمكينها.

بمجرد إعداد iCloud أو CalDAV (أو كليهما) على جميع أجهزتك ، ستكون جميع التقويمات الخاصة بك محدثة عبرها جميعًا. ما عليك سوى إنشاء موعد على جهاز iPhone الخاص بك وسيظهر أيضًا على جهاز Mac أو الكمبيوتر الشخصي والعكس صحيح. كل ذلك دون الحاجة إلى فعل أي شيء.
آخر تحديث في 02 فبراير 2022
قد تحتوي المقالة أعلاه على روابط تابعة تساعد في دعم Guiding Tech. ومع ذلك ، فإنه لا يؤثر على نزاهة التحرير لدينا. يظل المحتوى غير متحيز وأصيل.