كيفية الحصول على مساحة أكبر على شريط مهام Windows 7
منوعات / / February 11, 2022
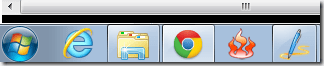
هل شعرت يومًا بأنك
شريط المهام
نقص المساحة على Windows 7؟ بشكل عام لا. والسبب هو أن شريط المهام يتقلص تلقائيًا
رموز التطبيق
لاستيعاب المزيد (عند فتح عناصر جديدة).
ومع ذلك ، فقد لاحظت أيضًا أن ملف العناصر المثبتة على شريط المهام تبدأ في الاختفاء (مؤقتًا) في حاجة إلى مساحة أكبر وفي محاولة لاستيعاب المزيد من الرموز. يتبع الفوضى. هذا مثل الضغط على حقيبة السفر الخاصة بك لحشو المزيد والمزيد.
هناك طرق أفضل. يمكنك حمل حقيبة أخرى أو التغيير إلى حقيبة أكبر أو حمل أشياء أصغر حجمًا وأكثر قابلية للحمل. وبالمثل ، سنخبرك كيف يمكنك التعامل مع الفوضى و / أو الحصول على مساحة أكبر على شريط المهام.
تصغير التطبيقات إلى علبة النظام بدلاً من ذلك
عندما نقوم بتصغير أحد التطبيقات في Windows 7 ، فعادة ما يتم تكديسه على شريط المهام. على العكس من ذلك ، فإن بعض التطبيقات (على الأرجح هي برامج مثل مكافحة فيروسات النظام) والتي تعمل دائمًا في الخلفية تأخذ المنطقة الموجودة في علبة النظام.
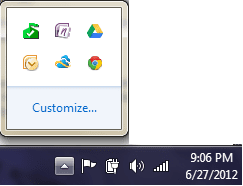
الآن ، إذا كان بإمكانك تصغير التطبيقات الأخرى إلى نفس الدرج حسب الاختيار ، فستتمكن من تحرير مساحة شريط المهام بالكامل. 4t صينية مينيميزر هو تطبيق رائع يساعد على تحقيق ذلك من بين العديد من الميزات الأخرى. اقرأ مقالنا التفصيلي وقم بتكوين نفس النتائج كما هو موضح في الصورة (أدناه).
كيفية تصغير أي برنامج Windows إلى علبة النظام أو منطقة الإعلام

هذا مثل حمل حقيبة سفر أخرى. أليس كذلك؟ 🙂
اجعل أيقونات شريط المهام أصغر
تشغل الأشياء الصغيرة مساحة أقل مما يعني أنه على الرغم من أن حجم الحاوية الخاصة بك لا يزال كما هو ، إلا أنها ستكون قادرة على احتواء المزيد من العناصر. بنفس الطريقة ، قد ترغب في تعيين رموز شريط المهام لتبدو أصغر وتحتل مساحة أقل في شريط المهام.
بهذه الطريقة سيكون لشريط المهام سعة أكبر. هذا ما يشبه الحجم الافتراضي.
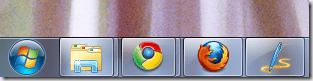
اتبع البرنامج التعليمي البسيط لدينا - كيفية جعل شريط مهام Windows 7 يعرض أيقونات صغيرة وقم بتغيير أحجام الرموز إلى ما تراه في الصورة (أدناه).

زيادة الصفوف على شريط المهام
إذا كنت ترغب في حمل حقيبة أكبر ، فهذا هو الحال بالنسبة لك. رغم ذلك ، أنا لست من محبي هذه الطريقة والسبب هو أنها تنتهي بالأكل مساحة شاشة أكبر. ومع ذلك ، فإنه يمنحك مساحة أكبر لمزيد من الرموز. إليك كيفية القيام بذلك.
انقر بزر الماوس الأيمن على شريط المهام وقم بإلغاء تحديد قفل شريط المهام إذا تم فحصه بالفعل.
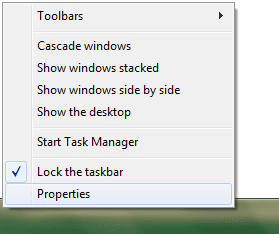
ثم قم بتمرير الماوس على حافة شريط المهام (حدود شريط المهام وسطح المكتب). سيتغير مؤشر الماوس إلى سهم مزدوج الرأس. استمر في الضغط على الزر الأيسر للماوس واسحب السهم لأعلى لزيادة عدد الصفوف.

تُظهر لقطة الشاشة أعلاه شريط مهام مع صفين. قد ترغب في قفل شريط المهام بمجرد الانتهاء.
استنتاج
بالنسبة لي ، الطريقة الأولى هي أفضل طريقة لتكوينها. ما رأيك وأي واحد ستستخدمه؟ في الواقع ، إذا كنت شخصًا يفتح معظم البرامج من شريط مهام Windows 7 ويريد ذلك احتفظ بها بهذه الطريقة ، يمكنك أيضًا استخدام جميع الطرق المذكورة أعلاه والحصول على أقصى مساحة على شريط المهام.
آخر تحديث في 03 فبراير 2022
قد تحتوي المقالة أعلاه على روابط تابعة تساعد في دعم Guiding Tech. ومع ذلك ، فإنه لا يؤثر على نزاهة التحرير لدينا. يظل المحتوى غير متحيز وأصيل.



