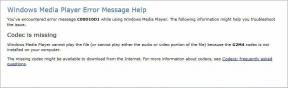تمكين أو تعطيل Bluetooth في نظام التشغيل Windows 10
منوعات / / November 28, 2021
يتيح لك Bluetooth في Windows 10 توصيل جهازك لاسلكيًا بجهاز الكمبيوتر ، مما يتيح لك نقل الملفات دون استخدام أي أسلاك. على سبيل المثال ، يمكنك توصيل أجهزة Bluetooth الخاصة بك مثل الطابعات أو سماعات الرأس أو الماوس بنظام Windows 10 عبر Bluetooth. الآن لحفظ البطارية على جهاز الكمبيوتر الخاص بك ، قد ترغب في تعطيل اتصال Bluetooth على نظام التشغيل Windows 10.
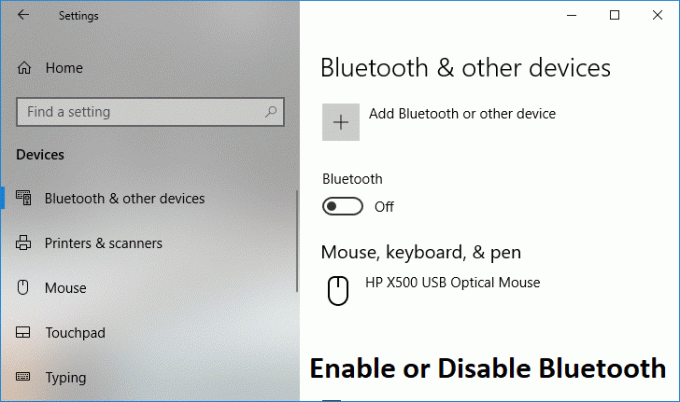
يسمح لك Windows 10 بتعطيل Bluetooth باستخدام الإعدادات ، ولكن في بعض الأحيان يمكن أن تصبح إعدادات Bluetooth غير نشطة ، وفي هذه الحالة تحتاج إلى البحث عن طريقة بديلة لتمكين Bluetooth أو تعطيله. على أي حال دون إضاعة أي وقت ، دعنا نرى كيفية تمكين أو تعطيل Bluetooth في نظام التشغيل Windows 10 باستخدام البرنامج التعليمي المدرج أدناه.
محتويات
- تمكين أو تعطيل Bluetooth في نظام التشغيل Windows 10
- الطريقة الأولى: تمكين أو تعطيل Bluetooth في مركز الصيانة
- الطريقة 2: تمكين أو تعطيل Bluetooth في إعدادات Windows 10
- الطريقة الثالثة: تمكين أو تعطيل Bluetooth في إعدادات وضع الطائرة
- الطريقة الرابعة: تمكين أو تعطيل أجهزة Bluetooth في إدارة الأجهزة
تمكين أو تعطيل Bluetooth في نظام التشغيل Windows 10
تاكد من إنشاء نقطة استعادة فقط في حالة حدوث خطأ ما.
الطريقة الأولى: تمكين أو تعطيل Bluetooth في مركز الصيانة
1. اضغط على مفتاح Windows + A لفتحه مركز التحكم.
2. انقر الآن على "وسعت"لمشاهدة المزيد من الإعدادات في مركز العمل.
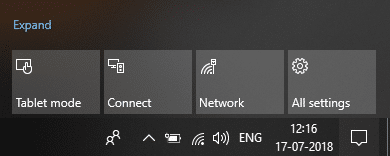
3. بعد ذلك ، انقر فوق زر عمل بلوتوث سريع إلى تمكين أو تعطيل Bluetooth في نظام التشغيل Windows 10.
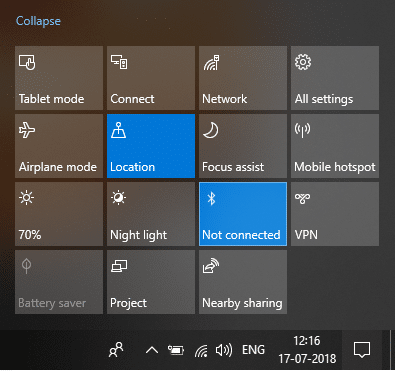
الطريقة 2: تمكين أو تعطيل Bluetooth في إعدادات Windows 10
1. اضغط على مفتاح Windows + I لفتح الإعدادات ثم انقر فوق الأجهزة.

2. من القائمة اليمنى ، انقر فوق البلوتوث والأجهزة الأخرى.
3. الآن في النافذة اليمنى ، جزء قم بتبديل المفتاح الموجود أسفل Bluetooth إلى ON أو OFF إلى تمكين أو تعطيل البلوتوث.

4. عند الانتهاء ، يمكنك إغلاق نافذة الإعدادات.
الطريقة الثالثة: تمكين أو تعطيل Bluetooth في إعدادات وضع الطائرة
1. اضغط على مفتاح Windows + I للفتح إعدادات ثم انقر فوق الشبكة والإنترنت.

2. من القائمة اليمنى ، انقر فوق وضع الطيران.
3. الآن في الجزء الأيمن من النافذة أسفل Bluetooth للتبديل بين مفتاح التشغيل أو إيقاف التشغيل إلى تمكين أو تعطيل Bluetooth في نظام التشغيل Windows 10.
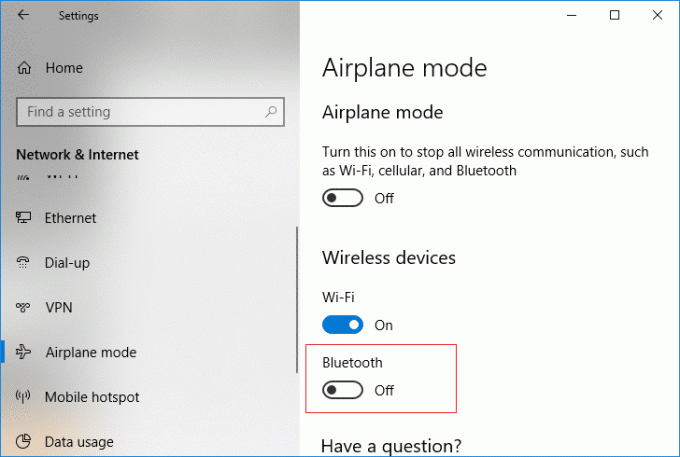
4. أغلق نافذة الإعدادات وأعد تشغيل الكمبيوتر.
هذا هو كيفية تمكين أو تعطيل البلوتوث في نظام التشغيل Windows 10 ، ولكن إذا كنت لا تزال عالقًا ، فاتبع الطريقة التالية.
الطريقة الرابعة: تمكين أو تعطيل أجهزة Bluetooth في إدارة الأجهزة
1. اضغط على مفتاح Windows + R ثم اكتب devmgmt.msc واضغط على Enter.

2. قم بتوسيع Bluetooth ، ثم انقر بزر الماوس الأيمن على جهاز بلوتوث واختر ممكن إذا تم تعطيل الجهاز بالفعل.
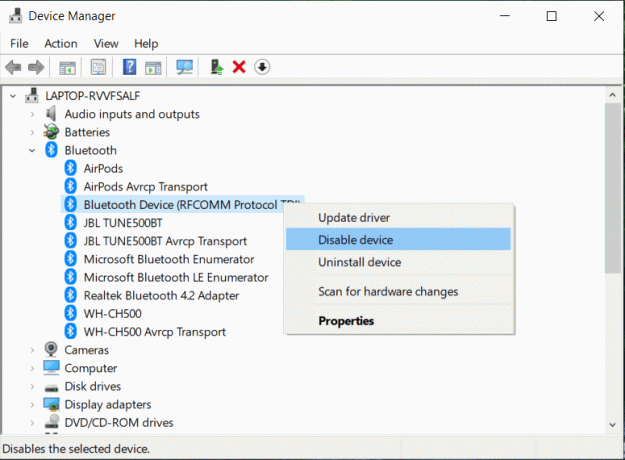
3. إذا كنت ترغب في تعطيل Bluetooth ، فانقر بزر الماوس الأيمن على جهاز Bluetooth الخاص بك وحدد تعطيل.
4. عند الانتهاء أغلق إدارة الأجهزة.
موصى به:
- تمكين أو تعطيل Night Light في نظام التشغيل Windows 10
- إصلاح الملفات التي تم تنزيلها بحيث لا يتم حظرها في نظام التشغيل Windows 10
- قم بإزالة رمز الأسهم الزرقاء من الملفات والمجلدات المضغوطة في نظام التشغيل Windows 10
- كيفية التحقق مما إذا كان جهاز الكمبيوتر الخاص بك يستخدم UEFI أو Legacy BIOS
هذا كل ما في الأمر ، لقد تعلمت بنجاح كيفية تمكين أو تعطيل البلوتوث في نظام التشغيل Windows 10 ، ولكن إذا كان لا يزال لديك أي أسئلة بخصوص هذا البرنامج التعليمي ، فلا تتردد في طرحها في قسم التعليقات.