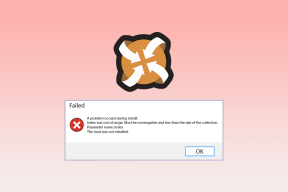إصلاح مشكلة تحميل القطعة على Android [ستجد حلا]
منوعات / / November 28, 2021
كانت الأدوات الذكية جزءًا مهمًا من Android منذ البداية. إنها مفيدة للغاية وتزيد من وظائف هاتفك. الأدوات المصغّرة هي في الأساس نسخة مصغرة من تطبيقاتك الرئيسية التي يمكن وضعها مباشرة على الشاشة الرئيسية. تسمح لك بإجراء عمليات معينة دون فتح القائمة الرئيسية. على سبيل المثال ، يمكنك إضافة القطعة مشغل الموسيقى والذي سيسمح لك بتشغيل / إيقاف مؤقت وتغيير المسارات دون فتح التطبيق. يمكنك أيضًا إضافة عنصر واجهة مستخدم لتطبيق البريد الإلكتروني الخاص بك للتحقق بسرعة من بريدك في أي وقت وفي أي مكان. الكثير من تطبيقات النظام مثل الساعة والطقس والتقويم وما إلى ذلك. لديهم أيضا الحاجيات الخاصة بهم. بصرف النظر عن تقديم أغراض مفيدة متنوعة ، فإنه يجعل الشاشة الرئيسية تبدو أكثر جمالية.
قد يبدو الأمر مفيدًا ، إلا أن الأدوات المصغّرة ليست خالية من الأخطاء. من وقت لآخر ، قد تتعطل أداة واحدة أو أكثر ، مما يتسبب في ظهور رسالة الخطأ "أداة تحميل مشكلة"لتظهر على الشاشة. المشكلة هي أن رسالة الخطأ لا تحدد الأداة المسؤولة عن الخطأ. إذا كنت تستخدم قاذفة أو أداة مخصصة (جزء من تطبيقات الطرف الثالث) أو إذا تم حفظ الأدوات على بطاقة الذاكرة الخاصة بك ، فإن فرص مواجهة هذا الخطأ تكون أعلى. ستواجه هذا الخطأ أيضًا إذا بقيت الأداة حتى بعد حذف التطبيق الرئيسي. لسوء الحظ ، فإن رسالة الخطأ التي تظهر على الشاشة هي أيضًا نوع من عناصر واجهة المستخدم ، وبالتالي يكون التخلص من الخطأ أمرًا محبطًا وصعبًا. ومع ذلك ، كل مشكلة لها حل ، ونحن هنا لمناقشة سلسلة من الحلول التي يمكنك محاولة التخلص من هذا الإزعاج.
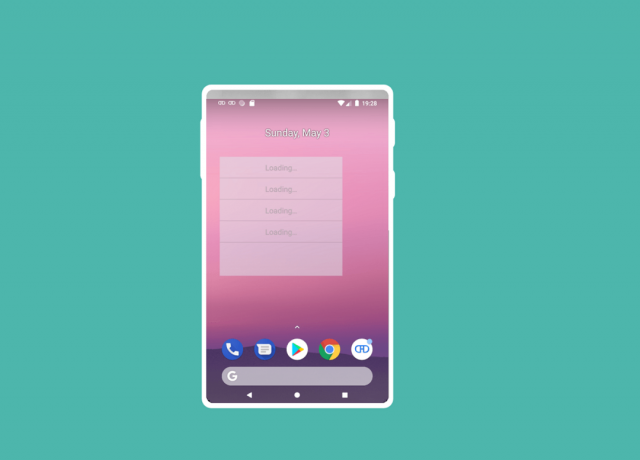
محتويات
- إصلاح مشكلة تحميل القطعة على Android
- الطريقة الأولى: أعد تشغيل جهازك
- الطريقة 2: إزالة الأداة
- الطريقة الثالثة: تحقق من أذونات المشغل المخصصة
- الطريقة الرابعة: نقل التطبيقات / الحاجيات من بطاقة SD إلى وحدة التخزين الداخلية
- الطريقة الخامسة: مسح ذاكرة التخزين المؤقت والبيانات
- الطريقة 6: قم بالتبديل إلى Stock Launcher
- الطريقة السابعة: إزالة رسالة الخطأ
- الطريقة 8: قم بإلغاء تثبيت التطبيق ثم إعادة التثبيت مرة أخرى
- الطريقة 9: تحديث نظام التشغيل Android
- الطريقة العاشرة: تمكين التطبيقات المعطلة سابقًا
- الطريقة 11: إلغاء تثبيت التحديثات
- الطريقة 12: التحقق من اتصال الإنترنت
- الطريقة 13: تحقق من إعدادات Battery Saver
- الطريقة 14: التحقق من العمليات في الخلفية
- الطريقة 15: أعد تشغيل الجهاز في الوضع الآمن
- الطريقة 16: تحقق من مساحة التخزين المتوفرة
- الطريقة 17: إجراء إعادة ضبط المصنع
إصلاح مشكلة تحميل القطعة على Android
الطريقة الأولى: أعد تشغيل جهازك
هذا هو أبسط شيء يمكنك القيام به. قد يبدو الأمر عامًا وغامضًا جدًا ، لكنه يعمل. تمامًا مثل معظم الأجهزة الإلكترونية ، تعمل الهواتف المحمولة الخاصة بك على حل الكثير من المشكلات عند إيقاف تشغيلها وتشغيلها مرة أخرى. إعادة تشغيل هاتفك سيسمح لنظام Android بإصلاح أي خطأ قد يكون مسؤولاً عن المشكلة. اضغط مع الاستمرار على زر الطاقة حتى تظهر قائمة الطاقة وانقر على خيار إعادة التشغيل / إعادة التشغيل. بمجرد إعادة تشغيل الهاتف ، تحقق من استمرار المشكلة.
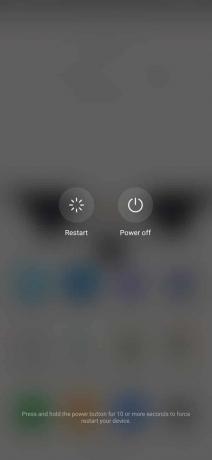
الطريقة 2: إزالة الأداة
إذا ظهرت رسالة الخطأ عند محاولة استخدام عنصر واجهة مستخدم معين ، فيمكنك إزالة الأداة ثم إضافتها لاحقًا.
1. لإزالة عنصر واجهة مستخدم ، كل ما عليك فعله هو الضغط مع الاستمرار على الأداة لبعض الوقت ، وبعد ذلك ستظهر سلة المهملات على الشاشة.
2. اسحب الأداة إلى ملف سلة المهملات، وسيتم حذفه من الشاشة الرئيسية.
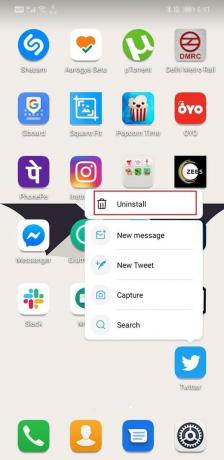
3. حاليا، أضف القطعة إلى شاشتك الرئيسية مرة أخرى بعد بضع دقائق.
4. إذا كنت تستخدم أكثر من عنصر واجهة مستخدم ، فأنت بحاجة إلى تكرار هذه العملية لكل عنصر واجهة مستخدم طالما استمرت رسالة الخطأ في الظهور.
الطريقة الثالثة: تحقق من أذونات المشغل المخصصة
كما ذكرنا سابقًا ، من المرجح أن يحدث هذا الخطأ إذا كنت تستخدم ملف تطبيق قاذفة مخصص مثل Nova أو Microsoft launcher. تمتلك قاذفات الأوراق المالية هذه جميع الأذونات اللازمة لإضافة واستخدام عناصر واجهة مستخدم ولكن قاذفات الطرف الثالث لا تفعل ذلك. قد تتطلب بعض الأدوات التي تحاول استخدامها أذونات لا يمتلكها المشغل. في هذه الحالة ، تحتاج إلى إعادة تعيين أذونات تطبيق المشغل. سيؤدي القيام بذلك إلى طلب المشغل الإذن عند محاولة إضافة عنصر واجهة مستخدم في المرة القادمة. امنح جميع الأذونات التي تطلبها وسيؤدي ذلك إلى حل المشكلة.
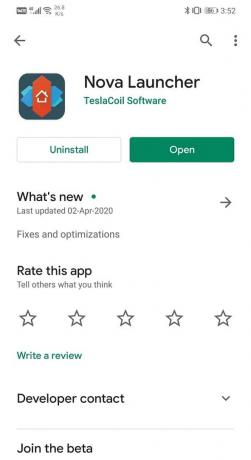
الطريقة الرابعة: نقل التطبيقات / الحاجيات من بطاقة SD إلى وحدة التخزين الداخلية
تميل الأدوات المرتبطة بالتطبيقات المخزنة على بطاقة SD إلى التعطل ، ونتيجة لذلك تظهر رسالة الخطأ "أداة تحميل مشكلة"تظهر على الشاشة. الطريقة الوحيدة لإصلاح هذه المشكلة هي عن طريق نقل هذه التطبيقات إلى وحدة التخزين الداخلية الخاصة بك. تمكن الكثير من مستخدمي Android من حل هذه المشكلة عن طريق إزالة التطبيقات من بطاقة SD.

الطريقة الخامسة: مسح ذاكرة التخزين المؤقت والبيانات
الأدوات هي إصدارات قصيرة من التطبيقات ويمكن أن تتعطل التطبيقات في حالة تلف ملفات ذاكرة التخزين المؤقت الخاصة بها. ستؤدي أي مشكلة في التطبيق الرئيسي أيضًا إلى حدوث خطأ في الأداة المرتبطة به. حل بسيط لهذه المشكلة هو مسح ذاكرة التخزين المؤقت والبيانات للتطبيق الرئيسي. اتبع الخطوات الواردة أدناه لمعرفة كيفية القيام بذلك:
1. اذهب إلى إعدادات من هاتفك.
2. اضغط على تطبيقات اختيار.

3. الآن ، حدد ملف التطبيق الذي تستخدمه القطعة على الشاشة الرئيسية.
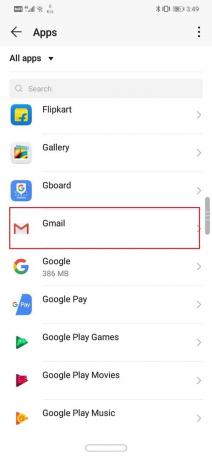
4. بعد ذلك ، انقر فوق تخزين اختيار.
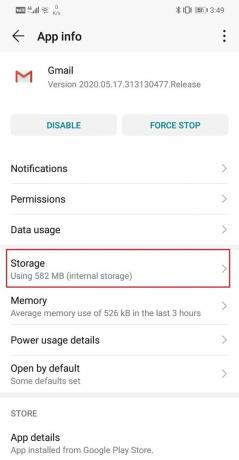
5. سترى الآن خيارات مسح البيانات ومسح ذاكرة التخزين المؤقت. اضغط على الأزرار المعنية ، وسيتم حذف الملفات المذكورة.

6. إذا كنت تستخدم عناصر واجهة مستخدم لتطبيقات متعددة ، فمن الأفضل أن تقوم بذلك امسح ذاكرة التخزين المؤقت والبيانات لجميع هذه التطبيقات.
7. الآن ، اخرج من الإعدادات وحاول استخدام الأداة مرة أخرى ومعرفة ما إذا كانت المشكلة قائمة.
8. إذا كنت لا تزال تتلقى نفس رسالة الخطأ ، فحاول أيضًا مسح ملفات ذاكرة التخزين المؤقت لتطبيق المشغل المخصص.
الطريقة 6: قم بالتبديل إلى Stock Launcher
إذا لم تحل أي من الطرق المذكورة أعلاه مشكلتك ، فأنت بحاجة إلى التوقف عن استخدام المشغل المخصص. حاول العودة إلى قاذفة الأسهم الخاصة بك ومعرفة ما إذا كان يحل المشكلة. قاذفات مخصصة ليس لديها علاقة جيدة مع الأدوات ، وهذا صحيح حتى بالنسبة لأفضل قاذفات في السوق مثل نوفا قاذفة. إذا واجهت خطأ أداة تحميل مشكلة في كثير من الأحيان وأصبح الأمر محبطًا ، فمن الجيد الرجوع إلى مشغل المخزون ومعرفة ما إذا كان المشغل مسؤولاً أم لا.
الطريقة السابعة: إزالة رسالة الخطأ
كما ذكرنا سابقًا ، فإن رسالة الخطأ نفسها عبارة عن عنصر واجهة مستخدم ، تمامًا مثل أي عنصر واجهة مستخدم آخر يمكنك سحبه و قم بإلقائها في سلة المهملات. عندما تواجه رسالة الخطأ ، انقر مع الاستمرار فوق الرسالة واسحبها إلى أيقونة سلة المهملات. قم أيضًا بإزالة الأداة التي أدت إلى ظهور رسالة الخطأ.
الطريقة 8: قم بإلغاء تثبيت التطبيق ثم إعادة التثبيت مرة أخرى
إذا استمرت الأداة المرتبطة ببعض التطبيقات في تشغيل المشكلة في تحميل الأداة ومسح ذاكرة التخزين المؤقت الخاصة بها لم يحل المشكلة ، فأنت بحاجة إلى إلغاء تثبيت التطبيق. اضغط لفترة طويلة على أيقونة التطبيق وانقر على زر إلغاء التثبيت. لاحقًا ، قم بتثبيت التطبيق مرة أخرى من متجر Play. بمجرد تثبيت التطبيق ، قم بإضافة عنصر واجهة المستخدم الخاص به على الشاشة الرئيسية ومعرفة ما إذا كانت المشكلة لا تزال قائمة.
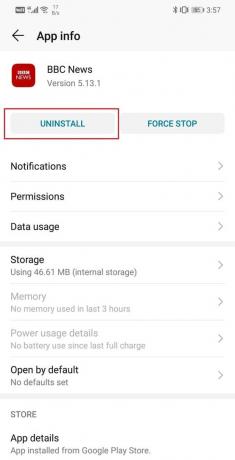
الطريقة 9: تحديث نظام التشغيل Android
في بعض الأحيان عندما يكون تحديث نظام التشغيل معلقًا ، قد يتعرض الإصدار السابق لبعض الأخطاء. قد يكون التحديث المعلق سببًا وراء عدم عمل أدواتك بشكل صحيح. من الممارسات الجيدة دائمًا تحديث برامجك. هذا لأنه مع كل تحديث جديد ، تصدر الشركة العديد من التصحيحات وإصلاحات الأخطاء الموجودة لمنع حدوث مثل هذه المشكلات. لذلك ، نوصيك بشدة بتحديث نظام التشغيل الخاص بك إلى أحدث إصدار.
1. اذهب إلى إعدادات من هاتفك.
2. اضغط على نظام اختيار.

3. الآن ، انقر فوق برمجة تحديث.

4. ستجد خيارًا لـ تحقق من وجود تحديثات البرامج. انقر عليه.

5. الآن ، إذا وجدت أن تحديث البرنامج متاح ، فانقر فوق خيار التحديث.
6. انتظر لبعض الوقت حتى يتم تنزيل التحديث وتثبيته. قد تضطر إلى إعادة تشغيل هاتفك بعد ذلك بمجرد إعادة تشغيل الهاتف ، حاول استخدام الأداة ومعرفة ما إذا كنت لا تزال تتلقى نفس رسالة الخطأ أم لا.
الطريقة العاشرة: تمكين التطبيقات المعطلة سابقًا
بعض التطبيقات مترابطة. هذا يعني أن خدمات أحد التطبيقات ضرورية لبعض التطبيقات الأخرى لكي تعمل بشكل صحيح. إذا قمت مؤخرًا بتعطيل أي تطبيق ، فقد يكون هذا هو السبب وراء تعطل الأدوات. على الرغم من أنك قد لا تستخدم عنصر واجهة مستخدم للتطبيق المعطل ، فقد تعتمد بعض الأدوات الأخرى على خدماتها. لذلك ، فمن المستحسن أن تعود و تمكين التطبيقات التي تم تعطيلها مؤخرًا ومعرفة ما إذا كان يساعدك في حل المشكلة.
الطريقة 11: إلغاء تثبيت التحديثات
هل بدأ الخطأ بعد تحديث التطبيق مؤخرًا؟ إذا كانت الإجابة بنعم ، فمن المحتمل أن التحديث الجديد به بعض الأخطاء وهذا هو السبب وراء "أداة تحميل مشكلة" خطأ. في بعض الأحيان ، تفقد التحديثات الجديدة إعدادات التحسين للأدوات ، وهذا يتسبب في تعطل الأداة. سيكون الحل البسيط لهذه المشكلة هو إلغاء تثبيت التحديثات والعودة إلى الإصدار السابق. إذا تم حل المشكلة ، فأنت بحاجة إلى استخدام الإصدار القديم لبعض الوقت حتى يتم طرح تحديث جديد مع إصلاحات الأخطاء وتحسينات الأداة. اتبع الخطوات الواردة أدناه لإلغاء تثبيت التحديثات لتطبيقات النظام.
1. اذهب إلى إعدادات من هاتفك.
2. الآن ، اضغط على ملف تطبيقات اختيار.
3. ابحث عن ملف تطبيق النظام المحدث (قل Gmail).

4. الآن ، اضغط على ملف خيار القائمة (ثلاث نقاط عمودية) أعلى الجانب الأيمن من الشاشة.

5. اضغط على إلغاء تثبيت التحديثات اختيار.
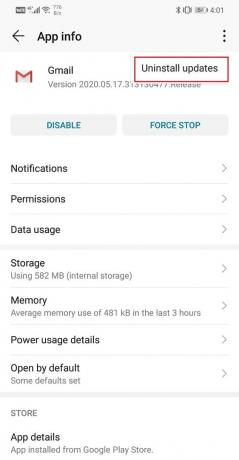
6. سيعود التطبيق الآن إلى نسخته الأصلية ، أي الإصدار الذي تم تثبيته وقت الإنتاج.
7. ومع ذلك ، إذا كان التطبيق الذي تم تحديثه مؤخرًا ليس تطبيق نظام ، فلن تجد خيار إلغاء تثبيت التحديثات مباشرة. تحتاج إلى إلغاء تثبيت التطبيق ثم تنزيل ملف APK لإصدار أقدم من التطبيق.
الطريقة 12: التحقق من اتصال الإنترنت
تتطلب بعض الأدوات اتصالاً ثابتًا بالإنترنت لتعمل بشكل صحيح. تحتاج أدوات مثل Gmail والطقس إلى اتصال إنترنت نشط في جميع الأوقات لمزامنة بياناتها. إذا لم يكن لديك اتصال إنترنت مناسب ، فستواجه خطأ "مشكلة في تحميل الأداة". للتحقق من الاتصال بالإنترنت ، افتح YouTube ، وشاهد ما إذا كان يمكنك تشغيل مقطع فيديو. إذا لم يكن كذلك ، فأنت بحاجة إلى إعادة تعيين اتصال Wi-Fi الخاص بك أو التبديل إلى بيانات الجوال الخاصة بك.
اقرأ أيضا: كيفية استعادة أيقونات التطبيقات المحذوفة على Android
الطريقة 13: تحقق من إعدادات Battery Saver
تأتي معظم أجهزة Android مع مُحسِّن مدمج أو أداة توفير طاقة البطارية. على الرغم من أن هذه التطبيقات تساعدك في الحفاظ على الطاقة وزيادة عمر البطارية ، إلا أنها قد تتداخل أحيانًا مع الأداء الرسمي لتطبيقاتك وعناصر واجهة المستخدم. خاصة إذا كانت بطاريتك منخفضة ، فإن تطبيقات إدارة الطاقة ستحد من بعض الوظائف والأدوات هي واحدة منها. تحتاج إلى فتح إعدادات التطبيق والتحقق مما إذا كان يتسبب في إسبات أدواتك أم لا. إذا كان الأمر كذلك ، فأنت بحاجة إلى تعطيل إعدادات موفر شحن البطارية للأدوات أو التطبيقات المرتبطة بالأداة.
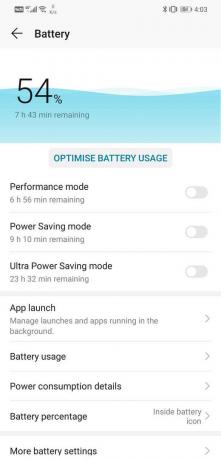
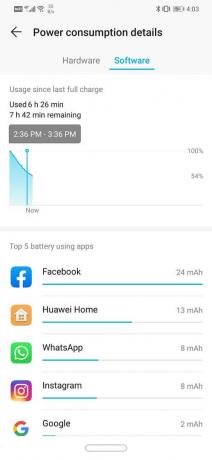
الطريقة 14: التحقق من العمليات في الخلفية
كما ذكرنا سابقًا ، فإن رسالة الخطأ التي تظهر على شاشتك ليست محددة ولا تشير إلى الأداة أو التطبيق المسؤول عن الخطأ. هذا يجعل من الصعب للغاية تشخيص الجاني والتعرف عليه. ومع ذلك ، هناك حل لهذا الوضع اللزج. يسمح لك Android بمعرفة العمليات التي تعمل في الخلفية بمساعدة خيارات للمطور. هذه هي الإعدادات الخاصة المخصصة للمستخدمين المتقدمين وغير متوفرة افتراضيًا. اتبع الخطوات الواردة أدناه لفتح خيارات المطور على جهازك.
1. أولاً ، افتح ملف إعدادات على هاتفك.
2. الآن ، انقر فوق نظام اختيار.
3. بعد ذلك ، حدد ملف عن الهاتف اختيار.

4. الآن ، سوف تكون قادرًا على رؤية شيء يسمى اكمل العدد; استمر في النقر عليها حتى ترى الرسالة المنبثقة على شاشتك والتي تفيد بأنك الآن مطور. عادة ، تحتاج إلى النقر 6-7 مرات لتصبح مطورًا.
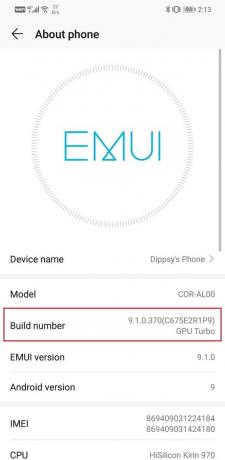

سيؤدي هذا إلى فتح علامة تبويب جديدة ضمن الإعدادات المعروفة باسم خيارات للمطور. الآن اتبع المجموعة التالية من الخطوات لعرض عمليات الخلفية.
1. اذهب إلى إعدادات من هاتفك.
2. افتح ال نظام التبويب.
3. الآن ، انقر فوق مطور والخيارات.

4. قم بالتمرير لأسفل ثم انقر فوق خدمات جارية.

5. يمكنك الآن رؤية قائمة التطبيقات التي تعمل في الخلفية.

الطريقة 15: أعد تشغيل الجهاز في الوضع الآمن
هناك طريقة أخرى فعالة لاكتشاف مصدر الخطأ وهي تشغيل الجهاز في الوضع الآمن. في الوضع الآمن ، يُسمح فقط بتشغيل تطبيقات وعناصر واجهة النظام الافتراضية المضمنة. أيضًا ، سيعمل هاتفك على تشغيل مشغل الأسهم وليس المشغل المخصص. إذا كانت جميع الأدوات تعمل بشكل صحيح ، فمن المؤكد أن المشكلة تكمن في تطبيق تابع لجهة خارجية. ومع ذلك ، إذا كنت لا تزال تصادف نفس رسالة الخطأ ، فإن الخطأ يكمن في بعض تطبيقات النظام. أسهل طريقة لمعرفة ذلك هي حذف جميع عناصر واجهة المستخدم ثم إضافة واحدة أو اثنتين في المرة الواحدة ومعرفة ما إذا كانت المشكلة ستبدأ في الظهور. لإعادة تشغيل الجهاز في الوضع الآمن ، اتبع هذه الخطوات البسيطة.
1. اضغط مع الاستمرار على زر الطاقة حتى ترى قائمة الطاقة على شاشتك.
2. الآن ، استمر في الضغط على زر الطاقة حتى ترى ملف نافذة منبثقة تطلب منك إعادة التشغيل في الوضع الآمن.

3. انقر فوق "موافق" ، وسيتم إعادة تشغيل الجهاز وإعادة التشغيل في الوضع الآمن.
الطريقة 16: تحقق من مساحة التخزين المتوفرة
ستتعطل التطبيقات والأدوات إذا لم يكن لديك مساحة كافية في الذاكرة الداخلية. تتطلب جميع التطبيقات قدرًا معينًا من المساحة الاحتياطية على وحدة التخزين الداخلية لحفظ ذاكرة التخزين المؤقت وملفات البيانات. إذا كانت ذاكرة جهازك ممتلئة ، فستتعطل التطبيقات والأدوات المقابلة لها ، ونتيجة لذلك ، ستستمر رسالة الخطأ في الظهور على شاشتك.
انتقل إلى إعدادات جهازك وافتح قسم التخزين. ستتمكن من معرفة مقدار المساحة الخالية المتوفرة لديك بالضبط. إذا كان هناك أقل من 1 غيغابايت من المساحة المتوفرة في وحدة التخزين الداخلية الخاصة بك ، فأنت بحاجة إلى إنشاء بعض المساحة الإضافية. احذف التطبيقات القديمة غير المستخدمة ، وامسح ملفات ذاكرة التخزين المؤقت ، وانقل الصور ومقاطع الفيديو إلى جهاز كمبيوتر أو قرص ثابت ، وبهذه الطريقة ، ستكون هناك مساحة كافية لتشغيل التطبيقات والأدوات بسلاسة.
الطريقة 17: إجراء إعادة ضبط المصنع
هذا هو الملاذ الأخير الذي يمكنك تجربته إذا فشلت جميع الطرق المذكورة أعلاه. إذا لم ينجح أي شيء آخر ، فيمكنك محاولة إعادة ضبط هاتفك على إعدادات المصنع ومعرفة ما إذا كان يحل المشكلة أم لا. سيؤدي اختيار إعادة تعيين إعدادات المصنع إلى حذف جميع تطبيقاتك وبياناتها وأيضًا البيانات الأخرى مثل الصور ومقاطع الفيديو والموسيقى من هاتفك. لهذا السبب ، يجب عليك إنشاء نسخة احتياطية قبل الذهاب لإعادة ضبط المصنع. تطالبك معظم الهواتف بنسخ بياناتك احتياطيًا عندما تحاول إعادة ضبط هاتفك على إعدادات المصنع. يمكنك استخدام الأداة المدمجة للنسخ الاحتياطي أو القيام بذلك يدويًا ، والاختيار لك.
1. اذهب إلى إعدادات من هاتفك.
2. اضغط على نظام التبويب.
3. الآن ، إذا لم تكن قد قمت بالفعل بنسخ بياناتك احتياطيًا ، فانقر على خيار النسخ الاحتياطي لبياناتك لحفظ بياناتك على Google Drive.
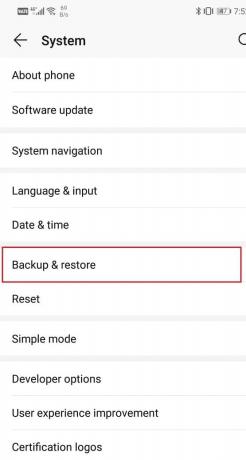
4. بعد ذلك ، انقر فوق إعادة تعيين علامة التبويب.
5. الآن ، انقر فوق إعادة تعيين خيار الهاتف.
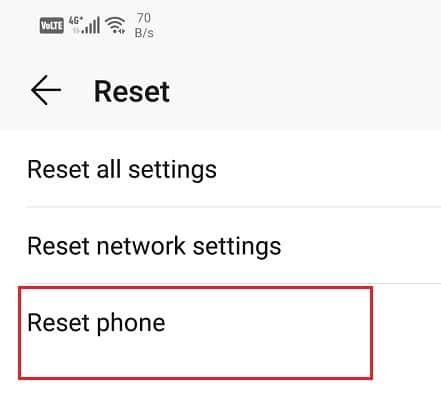
6. سيستغرق هذا بعض الوقت. بمجرد إعادة تشغيل الهاتف مرة أخرى ، حاول إضافة عناصر واجهة مستخدم على شاشتك الرئيسية ومعرفة ما إذا كان يمكنك استخدامها بشكل صحيح أم لا.
موصى به: قم بإزالة شريط بحث Google من شاشة Android الرئيسية
بذلك نصل إلى نهاية هذا المقال. نأمل أن نكون قد قدمنا المساعدة وأن تتمكن من حل خطأ أداة تحميل مشكلة بسرعة. يعد Android ممتعًا حقًا بكل تطبيقاته وعناصر واجهة مستخدم وميزاته ، ولكنه أحيانًا لا يعمل. ومع ذلك ، لا داعي للخوف إذا واجهت خطأ من أي نوع. يوجد دائمًا حل أو حلان سيساعدك على حل مشكلتك. نأمل أن تكون قد وجدت الإصلاح الخاص بك في هذه المقالة.
![إصلاح مشكلة تحميل القطعة على Android [ستجد حلا]](/uploads/acceptor/source/69/a2e9bb1969514e868d156e4f6e558a8d__1_.png)