4 نصائح الباحث لتحسين طريقة عرض الملفات على جهاز Mac الخاص بك
منوعات / / February 12, 2022
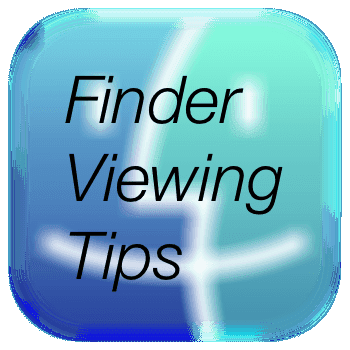
تعد بساطته بالتأكيد أحد الجوانب الرائعة لنظام التشغيل Mac OS X. ومع ذلك ، لهذا السبب فإننا نميل إلى التغاضي عن مدى مرونة وتطور النظام.
من الأمثلة الرائعة على هذا الجانب هو Finder ، مدير Mac الافتراضي لجميع أنواع الملفات ، الأقراصوالتطبيقات والعناصر المتعلقة بالشبكة. عادةً ما نأخذ Finder كأمر مسلم به ونعرض ملفاتنا عليه باستخدام طرق العرض الافتراضية. ومع ذلك ، هناك الكثير الذي يمكننا القيام به من أجل تحسين طريقة عرض ملفاتنا وكيفية تنظيمها.
دعنا نلقي نظرة على بعض النصائح لمساعدتك في الاستفادة من ميزات Finder هذه.
1. اختصارات للتبديل بين طرق العرض
يمكن عرض كل نافذة Finder بأربع طرق مختلفة: عرض الرمز وعرض القائمة وعرض العمود و عرض تدفق الغلاف كما قد تكون لاحظت إذا كنت قد جربت الأزرار الأربعة أعلى كل منها نافذة او شباك.
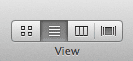
ومع ذلك ، بدلاً من الاضطرار إلى النقر فوق كلٍّ منها ، يمكنك الوصول إلى كلٍّ من طرق العرض هذه بالضغط على الاختصارات الأمر + 1, القيادة + 2, القيادة + 3 و القيادة + 4 على التوالي على لوحة المفاتيح.
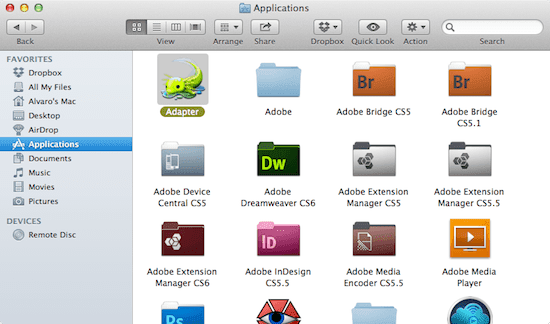
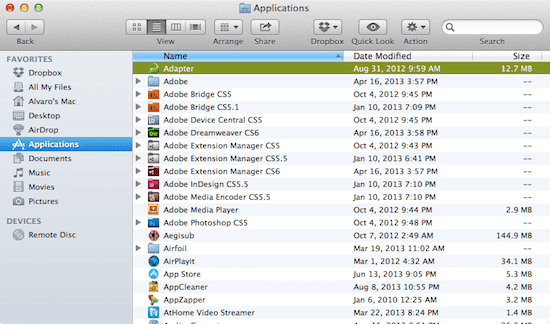
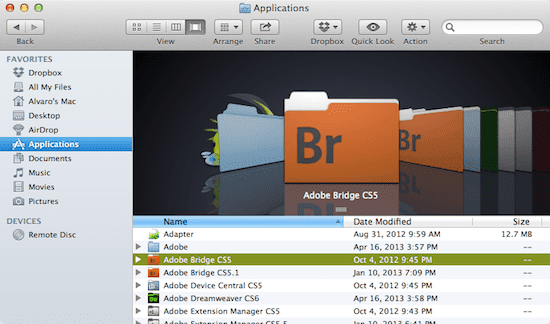
والأفضل من ذلك ، أن كل طريقة من طرق العرض هذه لها مجموعتها الخاصة من الخيارات القابلة للتخصيص ، وهو ما سنعرضه لك بعد ذلك.
2. تخصيص خيارات كل طريقة عرض Finder
هذا صحيح. لا يمكنك فقط عرض ملفاتك في Finder بأربع طرق مختلفة ، ولكن لكل من هذه العروض مجموعة من الخيارات الخاصة به ، والتي يمكنك تخصيصها لتناسب احتياجاتك بشكل أكبر.
للوصول إلى خيارات كل عرض محدد ، اضغط على لوحة المفاتيح القيادة + J..
في جميع الحالات ، تتيح لك الخيارات تعديل الطريقة التي سيتم بها ترتيب عناصر أو ملفات تلك النافذة أو فرزها بالإضافة إلى العناصر الأخرى ، مثل النص أو حجم الرمزوالأعمدة المراد عرضها وموضع النص وحتى لون الخلفية في حالة عرض أيقونة لوحة الخيارات.
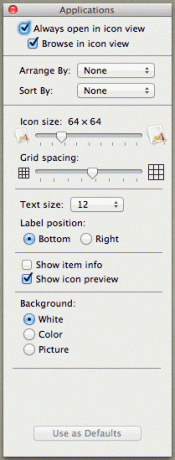
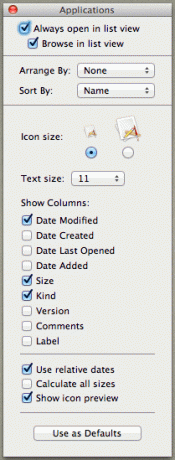
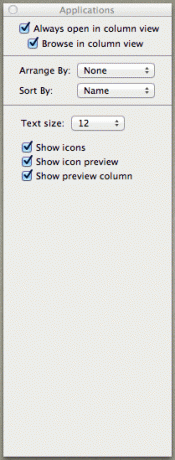
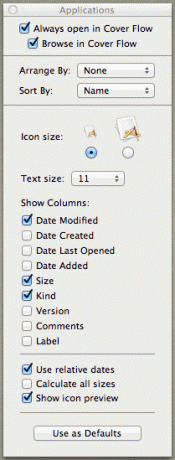
ما هو أفضل: كما قد تتخيل من خلال الخيارين الأولين الموجودين أعلى كل لوحة خيارات ، مهما كانت الخيارات التي تختارها تنطبق على تلك النافذة فقط من ذلك الحين فصاعدًا ، لذلك ليست هناك حاجة لإعادة تطبيقها في كل مرة تفتح فيها ذلك المحدد نافذة او شباك.
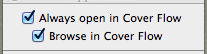
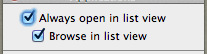
3. تعرف بالضبط على مكان وجود الملف الذي تشاهده
لنفترض أنك تبحث عن ملف وعندما تجده ، فإنك تغلق النافذة فقط لتدرك لاحقًا أنك لا تعرف مكان وجود نافذة Finder بالضبط.
حسنًا ، لتعرف دائمًا مكانك بالضبط عند تصفح Finder ، انقر بزر الماوس الأيمن في أي مكان على شريط الأدوات وحدد تخصيص شريط الأدوات ... اختيار.
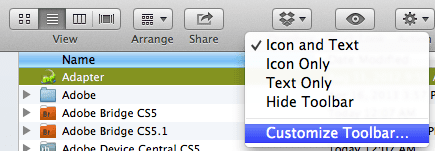
بمجرد ظهور قائمة العناصر ، اسحب ملف طريق زر على شريط الأدوات وانقر فوق فعله.
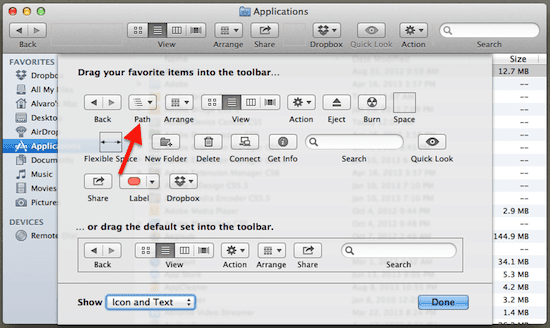
الآن ، عندما تجد ملفًا مهمًا وترغب في معرفة مكانه بالضبط ، ما عليك سوى النقر هذا الزر على شريط أدوات نافذة Finder وسيعرض المسار إلى ملفك أو عنصر آخر لـ أنت.
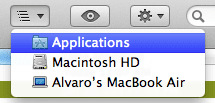
نصيحة: بالطبع ، لا تتردد في تصفح جميع أزرار شريط الأدوات المتاحة وتجربتها. هناك بعض العناصر المفيدة حقًا لم تدرجها Apple في الجهاز الافتراضي لسبب ما.
4. قم بتعيين حجم العمود الافتراضي في عرض العمود
إذا اخترت أن يكون لديك أي نافذة Finder عرض عناصره في عرض العمود ، فقد ترغب في حجم عمود مختلف عن الحجم المعروض افتراضيًا في Finder. ومع ذلك ، إذا قمت بتغيير حجم الأعمدة ثم قمت بتغيير طريقة العرض لسبب ما ، فعند الرجوع إلى عرض العمود ، فإنها ستعود إلى حجمها الافتراضي.
لإبقائها بالحجم الذي تريده حتى إذا قمت بتغيير طرق العرض ، فقط اضغط باستمرار على ALT مفتاح عند تغيير حجم الأعمدة وستبقى على هذا النحو.
وها أنت ذا. تأكد من استكشاف كل تلميحات Finder هذه ، لن تؤدي فقط إلى تحسين طريقة عرض ملفاتك ومجلداتك على جهاز Mac الخاص بك ، بل يمكنها أيضًا زيادة إنتاجيتك. يتمتع!
آخر تحديث في 03 فبراير 2022
قد تحتوي المقالة أعلاه على روابط تابعة تساعد في دعم Guiding Tech. ومع ذلك ، فإنه لا يؤثر على نزاهة التحرير لدينا. يبقى المحتوى غير متحيز وأصيل.



