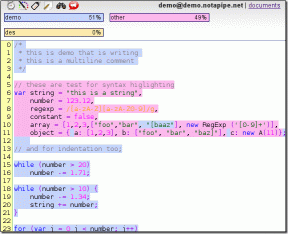إصلاح ذاكرة التخزين المؤقت لـ Windows Store قد يكون تالفًا
منوعات / / November 28, 2021
إذا لم تتمكن من تنزيل التطبيقات من متجر Windows ، فقد تكون ذاكرة التخزين المؤقت لـ Windows Store تالفة ، ولهذا السبب لا يعمل المتجر بشكل صحيح. للتحقق من هذه الحالة هنا ، تحتاج إلى تشغيل مستكشف أخطاء تطبيقات متجر Windows ؛ سيعرض رسالة الخطأ "قد تكون ذاكرة التخزين المؤقت لمتجر Windows تالفة" ، وسترى أن مستكشف الأخطاء ومصلحها لم يكن قادرًا على إصلاح المشكلة.
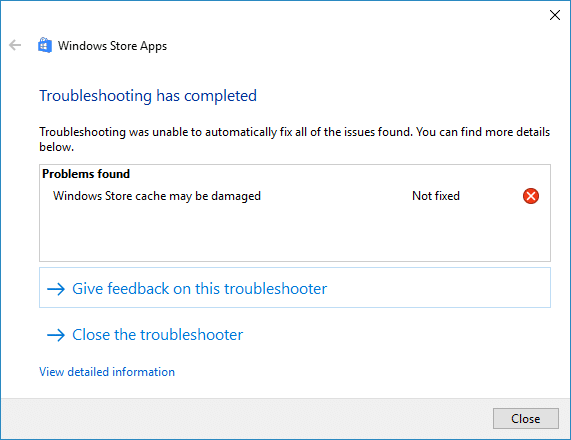
الآن تشير رسالة الخطأ بوضوح إلى أن المشكلة ترجع إلى ذاكرة التخزين المؤقت لنظام التشغيل Windows والتي قد تكون موجودة تعرضت للتلف بطريقة ما ولحل هذه المشكلة ، تحتاج إلى إيجاد طريقة لإعادة تعيين ذاكرة التخزين المؤقت لـ Windows Store. لذلك دون إضاعة أي وقت ، دعنا نرى كيفية إصلاح ذاكرة التخزين المؤقت لـ Windows Store بالفعل قد تتلف الخطأ بمساعدة دليل استكشاف الأخطاء وإصلاحها المدرج أدناه.
محتويات
- إصلاح ذاكرة التخزين المؤقت لـ Windows Store قد يكون تالفًا
- الطريقة الأولى: إعادة تعيين ذاكرة التخزين المؤقت لمتجر Windows
- الطريقة 2: تشغيل مستكشف أخطاء متجر Windows ومصلحها
- الطريقة الثالثة: إعادة تعيين مجلد ذاكرة التخزين المؤقت يدويًا
- الطريقة الرابعة: تشغيل SFC و CHKDSK
- الطريقة الخامسة: إصلاح متجر Windows
- الطريقة 6: إعادة تثبيت متجر Windows
إصلاح ذاكرة التخزين المؤقت لـ Windows Store قد يكون تالفًا
تاكد من إنشاء نقطة استعادة فقط في حالة حدوث خطأ ما.
الطريقة الأولى: إعادة تعيين ذاكرة التخزين المؤقت لمتجر Windows
1. اضغط على مفتاح Windows + R ثم اكتب "ملف wsreset.exe"وضرب دخول.

2. دع الأمر أعلاه يعمل والذي سيعيد تعيين ذاكرة التخزين المؤقت لـ Windows Store.
3. عند الانتهاء من ذلك ، قم بإعادة تشغيل جهاز الكمبيوتر الخاص بك لحفظ التغييرات. تحقق مما إذا كنت قادرًا على ذلك إصلاح ذاكرة التخزين المؤقت لمتجر Windows قد يكون تالفًا.
الطريقة 2: تشغيل مستكشف أخطاء متجر Windows ومصلحها
1. اذهب إلى tرابطه وتحميلهمستكشف أخطاء تطبيقات متجر Windows.
2. انقر نقرًا مزدوجًا فوق ملف التنزيل إلى قم بتشغيل مستكشف الأخطاء ومصلحها.

3. تأكد من النقر فوق خيارات متقدمة وتحديد "قم بتطبيق الإصلاح تلقائيًا.”
4. دع مستكشف الأخطاء ومصلحها يعمل و إصلاح ذاكرة التخزين المؤقت لمتجر Windows قد يكون تالفًا.
5. افتح لوحة التحكم وابحث استكشاف الأخطاء وإصلاحها في شريط البحث أعلى الجانب الأيمن وانقر فوق استكشاف الأخطاء وإصلاحها.

6. بعد ذلك ، من النافذة اليسرى ، حدد الجزء مشاهدة الكل.
7. ثم حدد من قائمة استكشاف مشكلات الكمبيوتر وإصلاحها تطبيقات متجر Windows.

8. اتبع التعليمات التي تظهر على الشاشة واترك استكشاف أخطاء متجر Windows وإصلاحها.
9. أعد تشغيل الكمبيوتر ، وقد تتمكن من ذلك إصلاح ذاكرة التخزين المؤقت لمتجر Windows قد يكون تالفًا.
الطريقة الثالثة: إعادة تعيين مجلد ذاكرة التخزين المؤقت يدويًا
1. صحافة Ctrl + Shift + Esc لفتح مدير المهام.
2. ابحث عن العمليتين التاليتين ، ثم انقر بزر الماوس الأيمن وحدد إنهاء المهمة:
متجر
وسيط المتجر

3. الآن اضغط على Windows Key + R ثم اكتب ما يلي واضغط على Enter:
٪ LOCALAPPDATA٪ \ الحزم \ WinStore_cw5n1h2txyewy \ LocalState
4. ستجد في مجلد LocalState مخبأ، انقر بزر الماوس الأيمن فوقه وحدد إعادة تسمية.
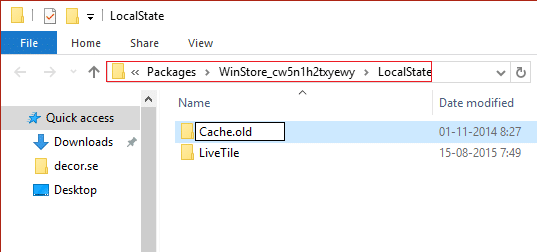
5. فقط قم بإعادة تسمية المجلد إلى مخبأ قديم واضغط على Enter.
6. الآن انقر بزر الماوس الأيمن في منطقة فارغة ثم حدد جديد> مجلد.
7. قم بتسمية هذا المجلد الذي تم إنشاؤه حديثًا باسم مخبأ واضغط على Enter.
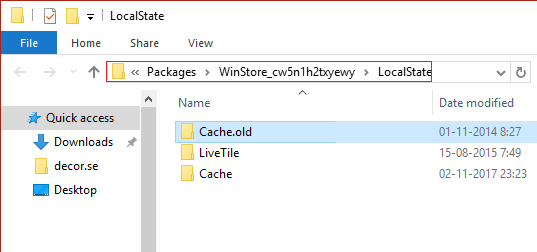
8. أعد تشغيل مستكشف Windows أو أعد تشغيل جهاز الكمبيوتر الخاص بك وافتح متجر Windows مرة أخرى.
9. إذا لم يتم حل المشكلة ، فاتبع نفس الخطوات للمجلد أدناه:
٪ LOCALAPPDATA٪ \ Packages \ Microsoft. WindowsStore_8wekyb3d8bbwe \ LocalState
الطريقة الرابعة: تشغيل SFC و CHKDSK
1. افتح موجه الأمر. يمكن للمستخدم تنفيذ هذه الخطوة من خلال البحث عن "cmd" ثم اضغط على Enter.

2. الآن اكتب ما يلي في cmd واضغط على Enter:
Sfc / SCANNOW. sfc / scannow / offbootdir = c: \ / offwindir = c: \ windows

3. انتظر حتى تنتهي العملية المذكورة أعلاه وبمجرد الانتهاء ، أعد تشغيل الكمبيوتر.
4. بعد ذلك ، قم بتشغيل CHKDSK لإصلاح أخطاء نظام الملفات.
5. دع العملية المذكورة أعلاه تكتمل وأعد تشغيل الكمبيوتر مرة أخرى لحفظ التغييرات.
الطريقة الخامسة: إصلاح متجر Windows
1. اذهب هنا و قم بتنزيل الملف المضغوط.
2. انسخ والصق الملف المضغوط بتنسيق C: \ Users \ Your_Username \ سطح المكتب
ملحوظة: استبدل Your_Username باسم المستخدم الفعلي لحسابك.
3. الآن اكتب PowerShell في بحث ويندوز ثم انقر بزر الماوس الأيمن فوق PowerShell وحدد تشغيل كمسؤول.

4. اكتب الأمر التالي واضغط على Enter بعد كل واحد:
Set-ExecutionPolicy غير مقيد (إذا طلب منك تغيير سياسة التنفيذ ، فاضغط على Y واضغط على Enter)
القرص المضغوط C: \ Users \ Your_Username \ سطح المكتب (قم مرة أخرى بتغيير اسم المستخدم الخاص بك إلى اسم المستخدم الفعلي لحسابك)
. \ إعادة تثبيت apps.ps1 * Microsoft. متجر ويندوز*
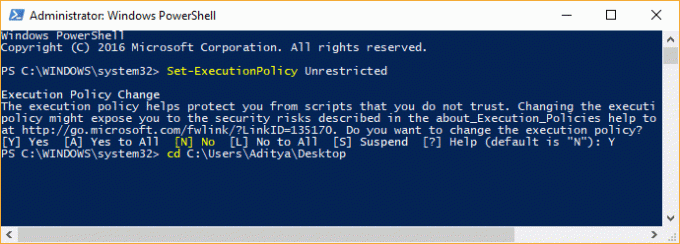
5. مرة أخرى ، اتبع الطريقة الأولى لإعادة التعيين Windows Store Cache.
6. الآن اكتب الأمر التالي مرة أخرى في PowerShell واضغط على Enter:
Set-ExecutionPolicy AllSigned
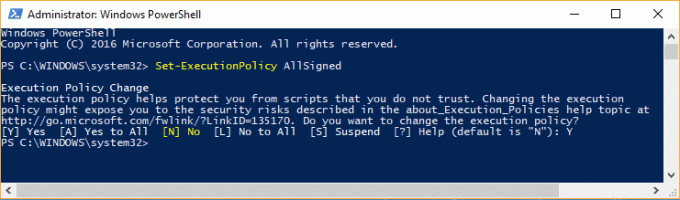
7. أعد تشغيل الكمبيوتر لحفظ التغييرات ومعرفة ما إذا كنت قادرًا على ذلك إصلاح ذاكرة التخزين المؤقت لمتجر Windows قد يكون تالفًا.
الطريقة 6: إعادة تثبيت متجر Windows
1. في نوع بحث Windows بوويرشيل ثم انقر بزر الماوس الأيمن فوق Windows PowerShell وحدد تشغيل كمسؤول.
2. اكتب الآن ما يلي في Powershell واضغط على Enter:
الحصول على AppXPackage | Foreach {Add-AppxPackage -DisableDevelopmentMode -Register "$ ($ _. InstallLocation) \ AppXManifest.xml"}

3. دع العملية المذكورة أعلاه تنتهي ثم أعد تشغيل الكمبيوتر.
موصى به:
- إصلاح يتم إيقاف تشغيل الكمبيوتر عند توصيل جهاز USB
- إصلاح خطأ PAGE_FAULT_IN_NONPAGED_AREA
- كيفية إصلاح KERNEL_DATA_INPAGE_ERROR
- 9 طرق لإصلاح شريط مهام Windows 10 المجمد
هذا كل ما لديك بنجاح إصلاح ذاكرة التخزين المؤقت لـ Windows Store قد يكون تالفًا في ولكن إذا كان لا يزال لديك أي سؤال بخصوص هذه المشاركة ، فلا تتردد في طرحها في قسم التعليقات.