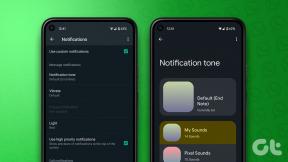كيفية تحقيق أقصى استفادة من Snapseed لنظام Android: الجزء الأول
منوعات / / February 12, 2022
عندما يتعلق الأمر بأداة تعديل الصور لهاتف ذكي ، فمن الصعب أن تبرز من بين الحشود. المنافسة ضخمة مع تطبيقات مثل Instagram و Hipstamatic تقدم تحسينات للصور بلمسة واحدة باستخدام مرشحات مختلفة. هذا يعني أن تطبيق تحرير الصور يجب أن يكون مقطوعًا فوق البقية لجذب المستخدم.
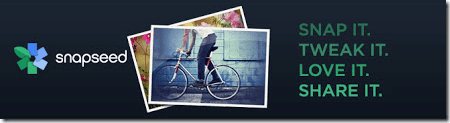
لقد استعرضنا بالفعل الأقوياء أداة تحرير الصور (Android) من Aviary. كلما كان ذلك أفضل ، سنتحدث عنه اليوم Snapseed، أداة تحرير صور أخرى قوية ومذهلة لنظام Android. بدون مزيد من اللغط ، دعنا نبدأ في كيفية استخدام التطبيق تحسين وتحويل لقطات الكاميرا العادية.
ملحوظة: عندما يتعلق الأمر بتحرير الصور ، فإن Snapseed لديه الكثير من الميزات لكل من المستخدمين المبتدئين والمتقدمين. ومن ثم قررنا تقسيم المنشور إلى قسمين. في هذا المقال ، سنقوم بإلقاء نظرة عامة على كيفية إتقان بعض عمليات التحرير الأساسية باستخدام الأداة. في المقالة التالية ، سوف نتعمق أكثر في الميزات المتقدمة.
Snapseed لنظام Android
عند تشغيل التطبيق لأول مرة بعد التثبيت ، سيتم استقبالك بنموذج صورة. يمكنك استخدام هذه الصورة لتجربة التطبيق والحصول على انطباع عن كيفية عمل الأداة. أفضل طريقة لاستخدام التطبيق هي تدوير شاشة الهاتف حسب الصورة التي تحاول تحريرها. إذا كنت تقوم بتحرير صورة أفقية ، فقم فقط بتدوير هاتفك مع الاستمرار في تشغيل التدوير التلقائي للشاشة. بهذه الطريقة يمكنك استخدام أقصى مساحة من الشاشة للتحرير.
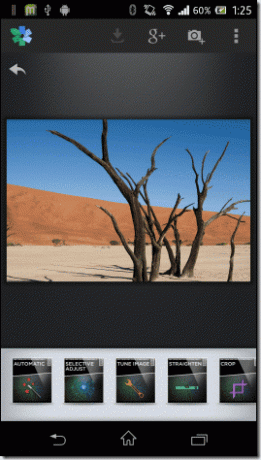
إذا كنت ترغب في إضافة صورتك الشخصية قبل البدء ، فيمكن القيام بذلك عن طريق النقر فوق الزر "إضافة" في الزاوية العلوية اليمنى من الشاشة. بخلاف استيراد الصور من المعرض ، يمكن للمستخدم أيضًا استخدام كاميرا الجهاز واستيراد صورة مباشرة. يوفر التطبيق الكثير من خيارات التحرير التي يمكن للمستخدم استخدامها للتحرير البسيط إلى التفصيلي. يوفر الوضع التلقائي إمكانية ضبط سهلة بلمسة واحدة لصورتك.
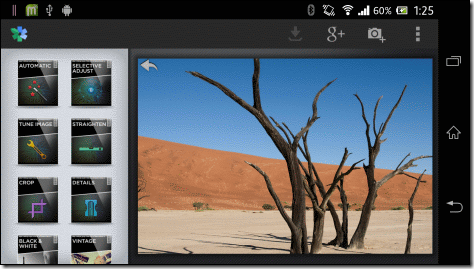
التحرير الأساسي
في قسم التحرير الأساسي ، سنتحدث عن الوحدات الثلاث الأولى من التطبيق: تلقائي, ضبط انتقائي و ضبط الصورة.
الوضع التلقائي
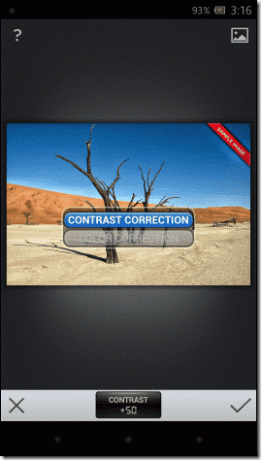
في هذا الوضع ، كل ما يمكنك فعله هو إصلاح لون الصورة وتباينها. اضغط على الصورة ومرر إصبعك لأعلى أو لأسفل للاختيار بين اللون أو التباين. بمجرد تحديد التفاصيل التي تريد العمل عليها ، ما عليك سوى تمرير إصبعك إلى اليسار أو اليمين على الصورة لزيادة القيمة أو تقليلها. أخيرًا عند الانتهاء ، انقر فوق الاختيار لمعالجة الصورة.
التعديل الانتقائي
هناك أوقات لا تريد فيها تطبيق تأثير على الصورة بأكملها وبدلاً من ذلك فقط قم بتفتيح منطقة معينة أو تقليل التباين في قسم معين. يعد Snapseed قويًا بما يكفي للاهتمام بمثل هذه التعديلات الانتقائية ، لكن التعامل معها معقد بعض الشيء ، لذا اقرأ بعناية لفهم كيفية عملها بالضبط.


عندما تكون في وضع الضبط الانتقائي ، انقر فوق علامة الجمع الموجودة أسفل الصورة لتمييز نقطة على الصورة. يمكن زيادة حجم منطقة التحرير أو تقليلها عن طريق الضغط على الصورة ويمكنك رؤية المنطقة أسفل تراكب أحمر.
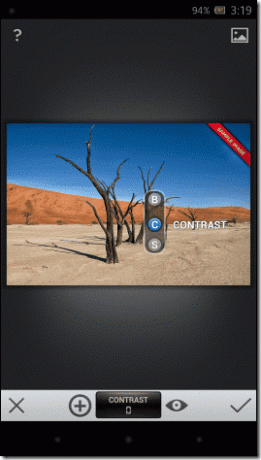
بمجرد تحديد المنطقة ، حدد الوضع الذي ترغب في العمل عليه عن طريق تحريك الإصبع لأعلى أو لأسفل ثم تمريره لليسار أو لليمين لضبط القيمة. يمكنك إنشاء العديد من النقاط على الصورة التي تريدها ، ورؤيتها جميعًا باستخدام زر العين الموجود بجوار زر الضبط الانتقائي.
ضبط الصورة

في ضبط الصورة ، يمكنك ضبط السطوع والأجواء والتباين والتشبع والظل ودفء الصورة. تمامًا مثل أي وضع آخر ، تحتاج إلى تحديد الوضع عن طريق التمرير سريعًا لأعلى ولأسفل ثم ضبط القيمة عن طريق التمرير سريعًا لليمين واليسار.
تسوية واقتصاص
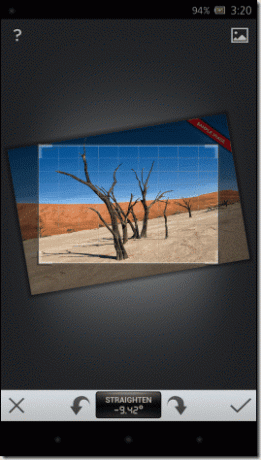
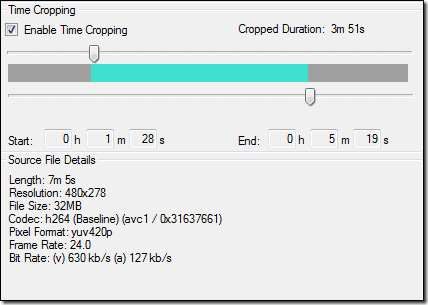
بخلاف التحسينات الأساسية وصورة التوليف الدقيق ، يمكن استخدام التطبيق لتقويمها واقتصاصها. أثناء الاقتصاص ، يمكن للمستخدم تحديد واحدة من العديد من نسب العرض إلى الارتفاع المتاحة ، أو الاحتفاظ بالأصل أو مجرد استخدام القص اليدوي. عندما تقوم بتحرير صورة ، ما عليك سوى النقر فوق علامة الاختيار الموجودة في الزاوية اليمنى السفلية لحفظ التغييرات. عندما يحفظ المستخدم صورة ، سيتم حفظها كصورة جديدة في المعرض.
استنتاج
نحن بعيدون عن الانتهاء مع Snapseend. كما ذكرنا سابقًا ، سنتناول المزيد من ميزات Snapseed في الجزء 2 من هذه السلسلة. لا تنس الانضمام عندما نكشف عن باقي ميزات التطبيق ونرى كيف يمكننا تطبيق تأثيرات خاصة على صورنا باستخدام Snapseed.
تم التحديث الأخير في 10 فبراير 2022
قد تحتوي المقالة أعلاه على روابط تابعة تساعد في دعم Guiding Tech. ومع ذلك ، فإنه لا يؤثر على نزاهة التحرير لدينا. يبقى المحتوى غير متحيز وأصيل.