10 حيل للماوس القاتل لم تجربها أبدًا
منوعات / / February 12, 2022
ال الفأر كجهاز إدخال كان أحد أروع الاختراعات في تاريخ أجهزة الكمبيوتر. إنه يجعل من السهل التعامل مع واجهة المستخدم الرسومية لدرجة أن معظمنا يفضل استخدامها على لوحة المفاتيح. ولكن بعد ذلك ، كم منا يستخدم الماوس حقًا إلى أقصى حد؟
كلما شعرنا أننا بحاجة إلى النقر ، نضغط على زر الماوس (بديل حقيقي لمفتاح Enter). في الواقع ، نستخدم الماوس لأداء القليل جدًا وأقول ذلك لأننا لا نعرف الإمكانات الداخلية ولا ندرك العديد من الحيل المرتبطة بها. ومع ذلك ، هناك القليل فوق رأسي الآن أود مشاركته مع قرائنا.
1. الضغط مع الاستمرار على مفتاح Shift لتحديد النص
يعلم معظمهم أنه يمكننا تحديد الملفات والمجلدات المتجاورة عن طريق الضغط على مفتاح Shift والنقر على الملف / المجلد الأول ثم الأخير. ينطبق هذا أيضًا على تحديد النص في مستندات مثل MS Word أو Notepad أو أي محرر نصوص آخر.
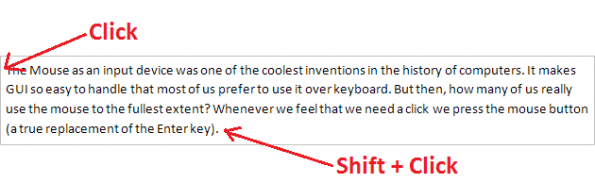
كل ما عليك فعله هو النقر على الحرف الأول ، ثم الضغط على مفتاح shift ، والإشارة إلى الحرف الأخير ، والنقر هناك ، ثم تحرير مفتاح Shift.
2. الضغط مع الاستمرار على مفتاح Ctrl لتحديد أجزاء نصية متعددة
هل سبق لك أن أردت تحديد أجزاء متعددة من النص في مستند؟ ماذا تفعل بعد ذلك؟ ها هي الإجابة. استمر في الضغط على مفتاح Ctrl أثناء تحديد النص. مرة أخرى ، مع الاستمرار في الضغط عليه ، حدد قطعة أخرى من النص ؛ حدد الجزء الثالث من النص وما إلى ذلك.
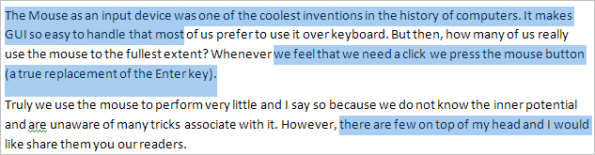
3. يؤدي الضغط على مفتاح Shift إلى إظهار قائمة السياق الممتدة
تُمنح جميع الملفات والمجلدات بقائمة سياق النقر بزر الماوس الأيمن والتي تتيح لنا تنفيذ إجراءات معينة على الملفات / المجلدات. هل تعلم أن هناك بعض الخيارات المخفية فيه؟

إذا ضغطت على مفتاح Shift أثناء النقر بزر الماوس الأيمن ، فسيتم تقديمك بقائمة موسعة مع تلك الخيارات المخفية.
4. تكبير وتصغير
تتيح لك جميع التطبيقات - عارضات الصور ومحررات المستندات والمتصفحات وحتى المستكشف إمكانية التكبير والتصغير. في حين أن معظمهم لديهم اختصارات لوحة المفاتيح أو أداة مخصصة لدعم ذلك ، فإن البعض لا يملك أي اختصارات.
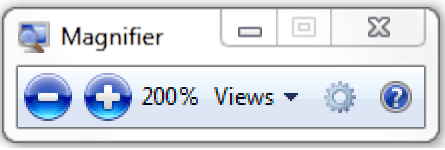
يمكنك استخدام تمرير الماوس لجميع أنشطة التكبير / التصغير مع استمرار الضغط على مفتاح Ctrl. أبدا لم أحاول؟ جربه الآن!
5. نصائح النافذة مع الماوس
ينقر العديد من الأشخاص نقرًا مزدوجًا على منتصف شريط العنوان لتكبير النافذة المذكورة. جربه إذا لم تكن على علم به.
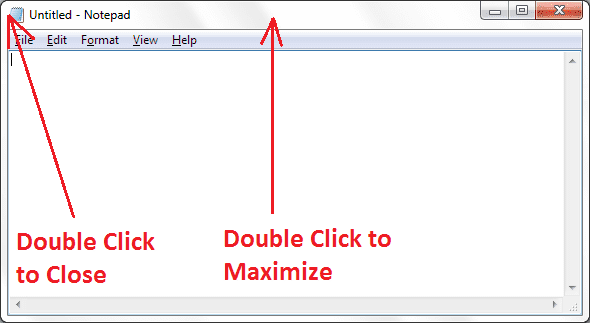
لكن الحيلة الأكثر ذكاءً هي إغلاق النافذة بالنقر المزدوج على الطرف الأيسر من شريط عنوان النافذة.
6. اضغط باستمرار على Ctrl لفتح رابط في علامة تبويب جديدة
عندما ننقر على الروابط ، يتم فتح بعضها في نفس علامة التبويب ، ويفتح البعض الآخر في علامة تبويب جديدة ويفتح البعض الآخر في نافذة جديدة. يمكننا دائمًا النقر بزر الماوس الأيمن على الرابط وتحديد السلوك المطلوب.
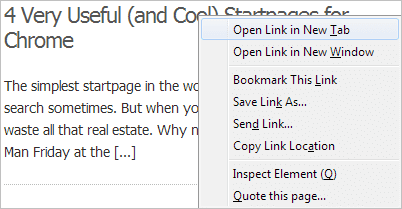
إذا كان خيارك المعتاد هو فتح في علامة تبويب جديدة يمكنك محاكاة نفس السلوك بالضغط على مفتاح Ctrl والنقر على الرابط.
7. إغلاق علامات تبويب المتصفح
الزر الأيسر للماوس لا يعمل؟ وإذا كنت لا تعرف اختصار لوحة المفاتيح لإغلاق علامة تبويب المتصفح ، فماذا ستفعل؟
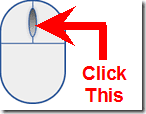
ما عليك سوى الضغط على تمرير الماوس من خلال الإشارة إلى منتصف علامة التبويب ومعرفة ما يحدث.
8. قم بتنشيط Mouse ClickLock
تعفيك هذه الميزة من الضغط على زر الماوس لأداء أنشطة مثل تحديد النص ونقل ملفات المجلدات. يمكن أن يكون حقا مفيد لمستخدمي الكمبيوتر المحمول عندما لا تعمل لوحة اللمس الخاصة بهم.
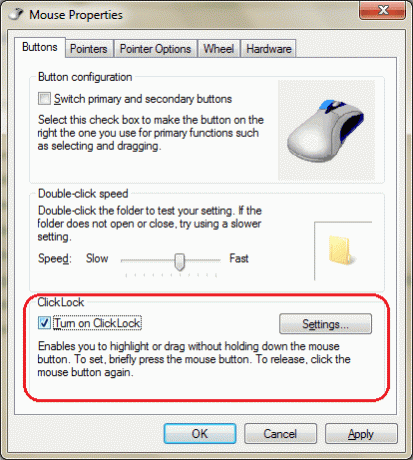
تعلم المزيد عن كيفية إصلاح مشكلات سحب الماوس عن طريق تنشيط ClickLock.
9. هل تريد المزيد من خيارات السحب؟
لقد اعتدنا جميعًا على نشاط السحب والإفلات بالماوس. ولكن هل سبق لك أن حاولت فعل الشيء نفسه باستخدام مفتاح الماوس الأيمن؟
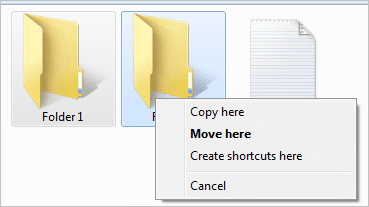
سترى خيارات مضافة للنقل إلى هنا ونسخ هنا وإنشاء اختصارات هنا. اقرأ مقالتنا على- استمر في الضغط على الزر الأيمن للماوس لمزيد من الخيارات حول السحب والإفلات.
10. اضغط مع الاستمرار على Alt لتحديد نص عمودي
هل شعرت يومًا بالحاجة إلى تحديد نص عموديًا في مستند Word؟ وهل انتهى بك الأمر بفعل ذلك واحدًا تلو الآخر ، مضيعةً الكثير من الوقت؟
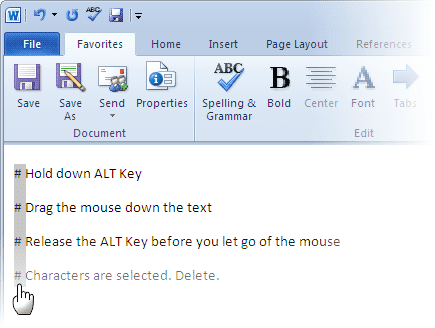
هناك طريقة أفضل للجمع بين مفتاح Alt وإليك منشورتنا حول كيفية تحديد النص عموديًا في برنامج MS Word.
استنتاج
يمكن أن يكون هناك الكثير من هذه الحيل. تتكون القائمة من عدد قليل كان في ذهني أثناء كتابة هذا. إذا كنت تعرف المزيد من هذه النصائح ، فأخبرنا بذلك في قسم التعليقات.
حقوق الصورة: وليام هوك
آخر تحديث في 03 فبراير 2022
قد تحتوي المقالة أعلاه على روابط تابعة تساعد في دعم Guiding Tech. ومع ذلك ، فإنه لا يؤثر على نزاهة التحرير لدينا. يبقى المحتوى غير متحيز وأصيل.



