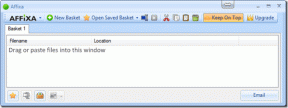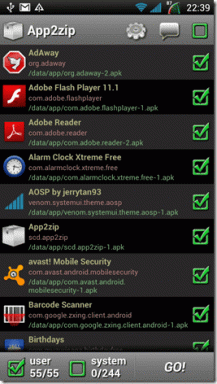كيفية تغيير خلفية سطح المكتب في نظام التشغيل Windows 10
منوعات / / November 28, 2021
حسنًا ، هناك العديد من الطرق التي يمكنك من خلالها تغيير خلفية سطح المكتب في نظام التشغيل Windows 10 باستخدام الإعدادات ولوحة التحكم وما إلى ذلك. واليوم سنناقش كل هذه الطرق. خلفية الشاشة الافتراضية التي تأتي مع نظام التشغيل Windows 10 لطيفة للغاية ولكنك لا تزال تتعثر من وقت لآخر على خلفية أو صورة ترغب في تعيينها كخلفية لسطح المكتب على جهاز الكمبيوتر الخاص بك. يعد التخصيص أحد الميزات المهمة لنظام التشغيل Windows 10 ، والذي يتيح لك تغيير الجوانب المرئية لـ Windows وفقًا لمواصفات المستخدمين.

مع تقديم Windows 10 ، تم إسقاط نافذة التخصيص الكلاسيكية (لوحة التحكم) ، والآن يفتح Windows 10 التخصيص في تطبيق الإعدادات بدلاً من ذلك. على أي حال ، دون إضاعة أي وقت ، دعنا نرى كيفية تغيير خلفية سطح المكتب في نظام التشغيل Windows 10 بمساعدة البرنامج التعليمي المدرج أدناه.
محتويات
- كيفية تغيير خلفية سطح المكتب في نظام التشغيل Windows 10
- الطريقة الأولى: تغيير خلفية سطح المكتب في تطبيق إعدادات Windows 10
- الطريقة 2: تغيير خلفية سطح المكتب في لوحة التحكم
- الطريقة الثالثة: تغيير خلفية سطح المكتب في مستكشف الملفات
- الطريقة الرابعة: إعداد عرض الشرائح على سطح المكتب
كيفية تغيير خلفية سطح المكتب في نظام التشغيل Windows 10
تاكد من إنشاء نقطة استعادة فقط في حالة حدوث خطأ ما.
الطريقة الأولى: تغيير خلفية سطح المكتب في تطبيق إعدادات Windows 10
1. صحافة مفتاح Windows + I لفتح الإعدادات ثم انقر فوق إضفاء الطابع الشخصي.

2. من القائمة اليمنى ، انقر فوق خلفية.
3. الآن في جزء النافذة اليمنى ، حدد صورة من القائمة المنسدلة في الخلفية.

4. بعد ذلك ، ضمن "اختر صورتك” حدد أي واحدة من الصور الخمس الأخيرة أو إذا كنت بحاجة إلى تعيين أي صورة أخرى كخلفية لسطح المكتب ، فانقر فوق تصفح.

5. انتقل إلى الصورة التي تريد تعيينها كخلفية لسطح المكتب ، حدد عليه ، وانقر فوق اختر الصورة.
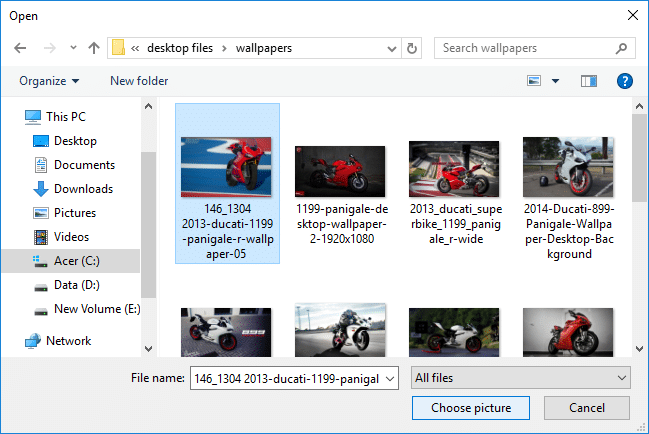
6. التالي ، تحت عنوان "اختر نوبةحدد الخيار المناسب لشاشتك.
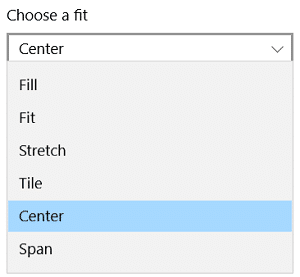
الطريقة 2: تغيير خلفية سطح المكتب في لوحة التحكم
1. اضغط على مفتاح Windows + R ثم اكتب الأمر التالي واضغط على Enter:
اكسبلورر شل {ED834ED6-4B5A-4bfe-8F11-A626DCB6A921} -Microsoft. إضفاء الطابع الشخصي \ pageWallpaper
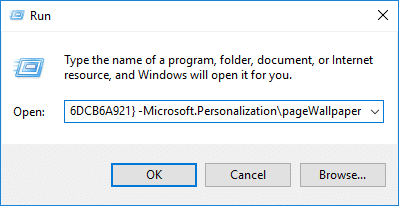
2. الآن من القائمة المنسدلة لموقع الصورة حدد مجلد الصور أو إذا كنت تريد تضمين أي مجلد آخر (حيث توجد لديك خلفية سطح المكتب) ، فانقر فوق تصفح.
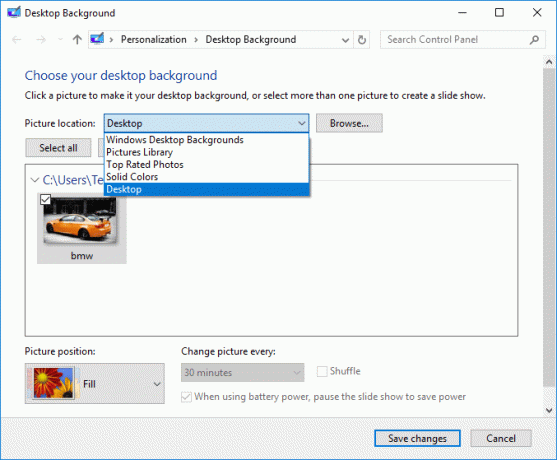
3. التالي، انتقل إلى موقع مجلد الصور وحدده وانقر نعم.

4. اضغط على الصورة التي تريدها تعيين كخلفية لسطح المكتب ثم من القائمة المنسدلة لموضع الصورة ، حدد الملاءمة التي تريد تعيينها لشاشتك.
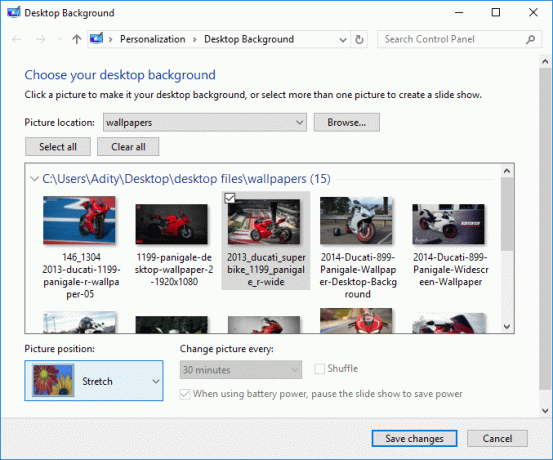
5. بمجرد تحديد الصورة ، انقر فوق احفظ التغييرات.
6. أغلق كل شيء وأعد تشغيل الكمبيوتر.
هذا هو كيفية تغيير خلفية سطح المكتب في نظام التشغيل Windows 10 ، ولكن إذا كنت لا تزال تواجه بعض المشكلات ، فتخط هذه الطريقة واتبع الطريقة التالية.
الطريقة الثالثة: تغيير خلفية سطح المكتب في مستكشف الملفات
1. افتح هذا الكمبيوتر الشخصي أو اضغط على مفتاح Windows + E لفتح مستكشف الملفات.
2. انتقل إلى المجلد حيث لديك الصورة التي تريد تعيينها كخلفية لسطح المكتب.
3. بمجرد دخولك إلى المجلد ، إضغط بالمفتاح الأيمن على الصورة وحدد "ضبط كخلفية لسطح المكتب“.
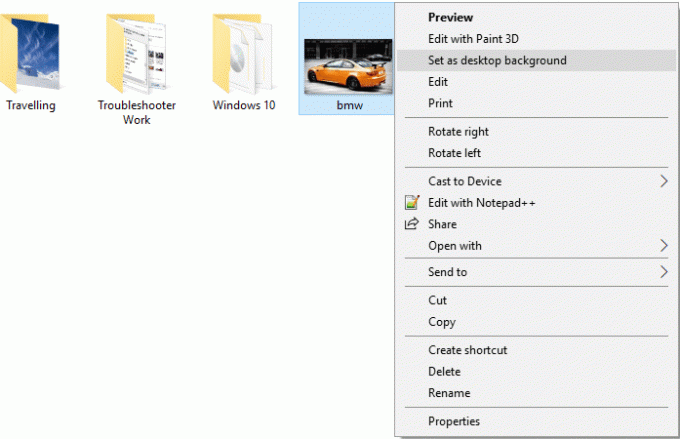
4. أغلق مستكشف الملفات ثم شاهد التغييرات.
الطريقة الرابعة: إعداد عرض الشرائح على سطح المكتب
1. انقر بزر الماوس الأيمن فوق ملف سطح المكتب في منطقة فارغة ثم يختار أضفى طابع شخصي.

2. الآن ، ضمن القائمة المنسدلة الخلفية ، حدد عرض الشرائح.
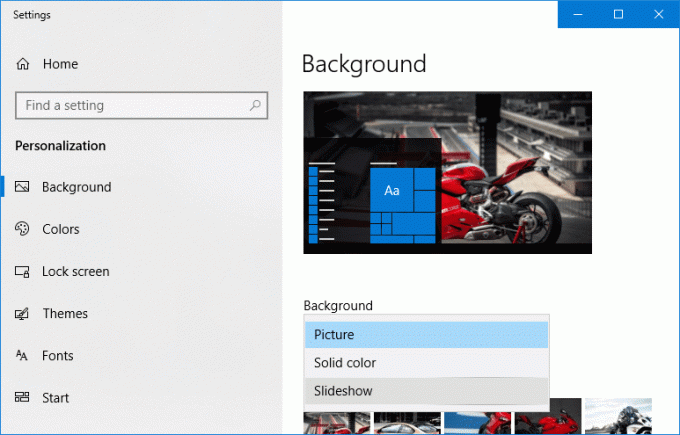
3. تحت "اختر ألبومات لعرض الشرائح الخاص بكانقر فوق تصفح.
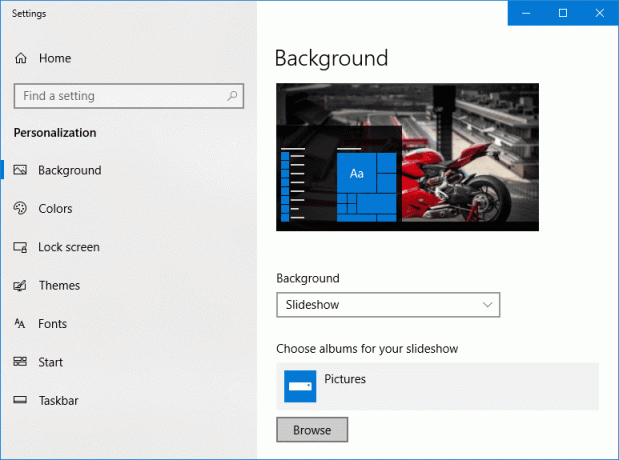
4. انتقل إلى المجلد الذي يحتوي على جميع الصور لعرض الشرائح وحدده ثم انقر فوق "اختر هذا المجلد“.
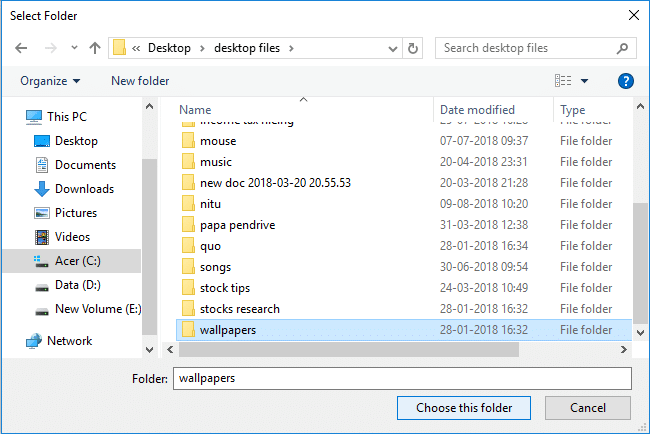
5. الآن لتغيير وقت الفاصل الزمني لعرض الشرائح ، حدد الفاصل الزمني من "غير الصورة كل" اسقاط.
6. تستطيع قم بتمكين التبديل لـ Shuffle وكذلك تعطيل عرض الشرائح على البطارية إذا كنت تريد ذلك.
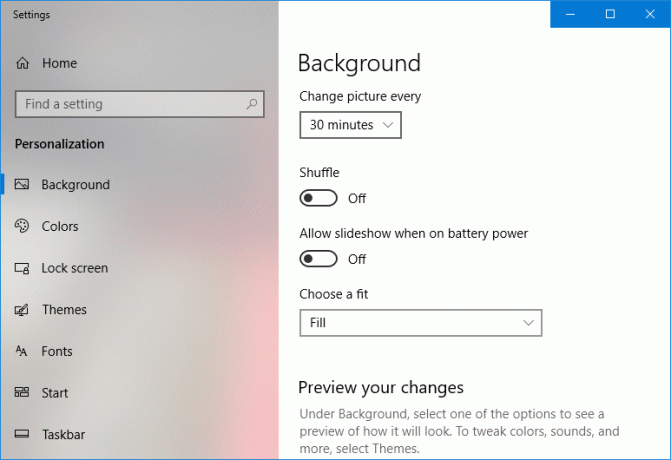
7. حدد ما يناسبك عرض، ثم أغلق كل شيء وأعد تشغيل الكمبيوتر.
موصى به:
- كيفية تحسين محركات الأقراص وإلغاء تجزئتها في نظام التشغيل Windows 10
- إرجاء تحديثات الميزات والجودة في نظام التشغيل Windows 10
- كيفية حذف وحدة تخزين أو قسم محرك في نظام التشغيل Windows 10
- منع المستخدمين من تغيير خلفية سطح المكتب في نظام التشغيل Windows 10
هذا كل ما تعلمته بنجاح كيفية تغيير خلفية سطح المكتب في نظام التشغيل Windows 10 ولكن إذا كان لا يزال لديك أي استفسارات بخصوص هذا البرنامج التعليمي ، فلا تتردد في طرحها في قسم التعليقات.