كيفية استخدام دمج المراسلات في مستندات جوجل
منوعات / / February 12, 2022
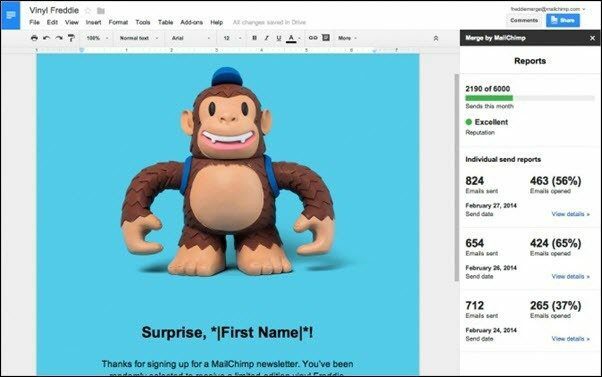
عندما كنت في المدرسة ، كان الجزء الفني من عقلي يزدهر بالفعل. لكن دروس الكمبيوتر بالمدرسة مع MS Office لم تشعل شغفي أبدًا. بالتأكيد ، كانت أشياء مفيدة ، شيء من شأنه أن يوفر لنا وظائف يومًا ما. ما زلت أكرهه. أسوأ ما في الأمر هو تعلم دمج المراسلات.
لقد جربتها في المدرسة والجامعة والوقت القليل الذي أمضيته في شركة محاسبة. لم تنجح أبدًا بالطريقة التي أردتها. والأهم من ذلك ، لم "أفهمها أبدًا". لدي الآن احترام كبير للأشخاص الذين يتعاملون مع مجموعة Office يومًا بعد يوم ، لأنني صدقوني ، هذا ليس بالأمر السهل.
بقدر ما لا يعجبني تنفيذ MS Office لدمج البريد ، فإنني أتلقى الاستئناف. إنه أفضل من مجرد إرسال بريد إلكتروني جماعي بدون تحية شخصية ، وبالنسبة لبعض الأشخاص ، قد لا يكون إعداد رسالة إخبارية لبريد إلكتروني جماعي واحد أمرًا يستحق كل هذا العناء. لا يوجد سبب يجعل دمج البريد لا يجب أن يكون جزءًا من سير عملك / حياتك التجارية ، ولكن هناك طرق أفضل للتعامل معه خارج عالم MS Office.
ولهذا السبب يسعدني أن أخبركم عن بديل بديهي وسهل الاستخدام ويعمل بالفعل. إنها تعمل كإضافة إلى محرّر مستندات Google (آسف يا مستخدمي MS Office ، ولكن ربما حان الوقت للنظر فيها
مجموعة الإنتاجية عبر الإنترنت / بلا اتصال في Google Drive). تأتي الوظيفة الإضافية من MailChimp ، وهي واحدة من أفضل وأسهل خدمات الرسائل الإخبارية عبر البريد الإلكتروني المتوفرة.الخطوة 1: قم بإنشاء جدول بيانات يحتوي على تفاصيل المستلم
قبل أن نبدأ ، توجه إلى Google.com/Sheets، أنشئ جدول بيانات جديدًا وأدخل التفاصيل الخاصة بالمستلمين في صفوف مصنفة بشكل صحيح. ابدأ بـ الاسم الاول, اسم العائلة، و بريد الالكتروني. يمكنك وضع مجالات مثل تبوك أو أي شيء آخر متعلق بعملك.
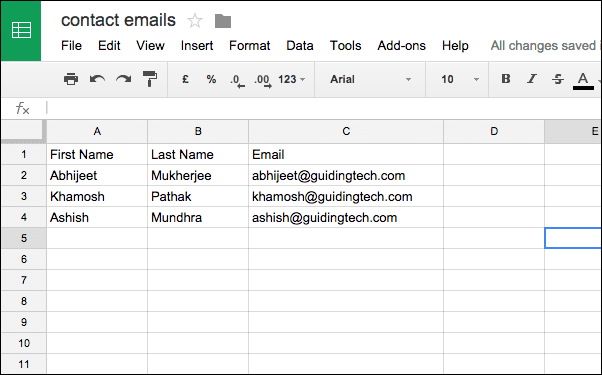
بمجرد الانتهاء من ذلك ، أغلق علامة التبويب ودعنا نعمل على البريد الإلكتروني الفعلي.
الخطوة 2: قم بتثبيت Merge By MailChimp Add-on
اذهب إلى Google.com/Docs، قم بإنشاء مستند جديد ، أعطه الاسم الذي تريده ، توجه إليه الإضافات -> الحصول على إضافات، والبحث عن دمج بواسطة MailChimp. قم بتنزيل الوظيفة الإضافية وانتظر بضع ثوانٍ حتى يتم تثبيتها.

الخطوة 3: إنشاء نص البريد الإلكتروني
هذا هو المكان الذي تفعل فيه ما عليك فعله. يحتوي محرر مستندات Google على الكثير من القوالب والإضافات لإنشاء تخطيطات صفحة جذابة. إدراج المخططات والصور ، والوسائط المتعددة الأخرى سهلة جدًا أيضًا.
الخطوة 4: دمج البريد
بمجرد أن يصبح نص البريد الإلكتروني جاهزًا ، انتقل إلى الإضافات -> دمج بواسطة MailChimp -> ارسل بريد الكتروني. سيؤدي هذا إلى ظهور نافذة منبثقة تشرح الخطوات التي تحتاج إلى اتخاذها قبل أن تتمكن من إرسال البريد الإلكتروني.
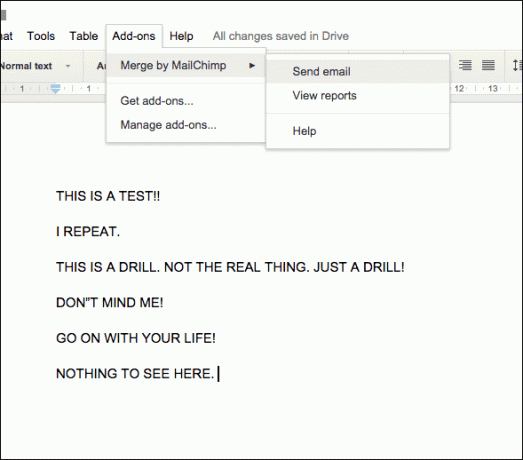
الآن ، من المنتقي ، حدد جدول البيانات الذي أنشأناه في الخطوة 1.
سترى شريطًا جانبيًا منبثقًا به بيانات جدول البيانات التي تم تحليلها ومعالجتها.
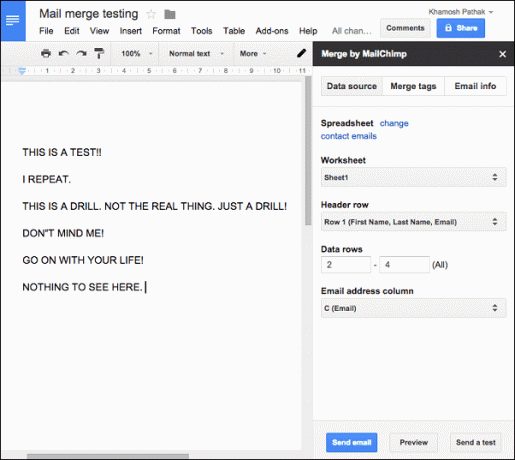
إنه يعرف بالفعل صفوف الرأس ، وما هي العناوين ، والأهم من ذلك ، أي صف يحتوي على البريد الإلكتروني. بالطبع ، لك مطلق الحرية في تغيير التفاصيل إذا أردت.
الخطوة 5: تخصيص دمج المراسلات
نظرًا لأن هذا "دمج بريد" وليس مجرد بريد جماعي ، يمكنك القيام بأشياء مثل إضافة الأسماء الأولى للطرف المتلقي في الجزء العلوي أو في أي مكان في المستند الذي تريده.
للقيام بذلك ، انقر فوق دمج العلامات زر من الشريط الجانبي. سيؤدي هذا إلى إنشاء علامة لكل صف.
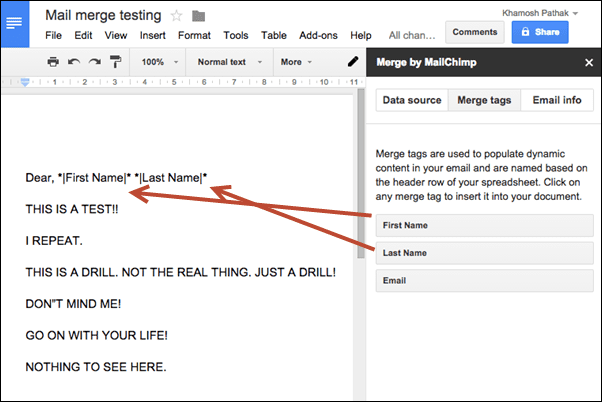
حدد الآن المكان الذي تريد إدراج البيانات المقابلة في المستند فيه وانقر فوق زر العلامة (على سبيل المثال ، الاسم الاول). افعل هذا لجميع العناصر المطلوبة.
الخطوة 6: أدخل معلومات المرسل وأرسلها
من علامة تبويب معلومات البريد الإلكتروني ، أدخل اسم المرسل والبريد الإلكتروني للمرسل وسطر موضوع البريد الإلكتروني واسم الشركة وعنوانها في التذييل.
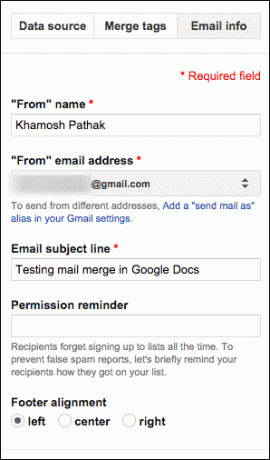
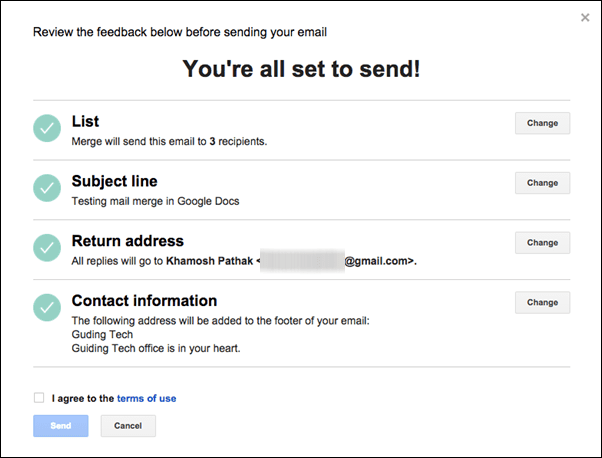
انقر على ارسل بريد الكتروني وبريدك الإلكتروني الجماعي المخصص في طريقه إليك. سهل أليس كذلك؟

الآن وقد تم إرسال البريد الإلكتروني ، يمكنك تتبع التقدم ومعرفة عدد الرسائل التي تم فتحها من ملف التقارير الخيار في الإضافات الجزء. باستخدام هذه الوظيفة الإضافية ، يمكنك إرسال ما يصل إلى 6000 رسالة بريد إلكتروني شهريًا. أيضًا ، نظرًا لأنك تستخدم خدمات إحدى شركات الرسائل الإخبارية الراسخة لإرسال البريد الإلكتروني ، فسيتم عرض رابط "إلغاء الاشتراك" وشعار MailChimp في الأسفل.
آخر تحديث في 03 فبراير 2022
قد تحتوي المقالة أعلاه على روابط تابعة تساعد في دعم Guiding Tech. ومع ذلك ، فإنه لا يؤثر على نزاهة التحرير لدينا. يبقى المحتوى غير متحيز وأصيل.



