أفضل 7 طرق للوصول بسرعة إلى المجلدات الأكثر استخدامًا على Windows 7
منوعات / / February 12, 2022
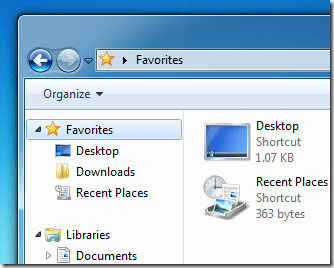
الشيء في Windows هو أن هناك برامج ، وخاصة البرامج المجانية المتاحة تقريبًا لكل مهمة يمكن تخيلها على الكمبيوتر. لدرجة أن الأشخاص لا يكلفون أنفسهم عناء تعديل إعدادات Windows المضمنة وجعلها تعمل لصالحهم. كل ما يفعلونه هو البحث بسرعة عن برنامج وتثبيته والاستمرار في حياتهم.
لذلك ، إذا طلبنا منك أفضل الطرق للوصول بسرعة إلى المجلدات الأكثر استخدامًا على Windows 7 ، فمن المحتمل جدًا أن يقترح معظمكم أداة مثل مطلق أو كل شئ. هذه أدوات رائعة بلا شك ، ولكن إذا كنت شخصًا يحب الحفاظ على نظامه نظيفًا وسريعًا عن طريق الحد من تثبيت برامج الجهات الخارجية ، إذًا يسعدك معرفة أن هناك عددًا من الطرق الرائعة حقًا للوصول إلى المجلدات التي تستخدمها بشكل متكرر في ويندوز 7. ولن تحتاج إلى برنامج لذلك.
إذا أثارنا اهتمامك بالفعل ، فقد حان الوقت للتحقق من هذه الطرق السبع. كلهم فريد من نوعه حقًا.
1. تغيير موقع أيقونة مستكشف شريط المهام
يوفر Windows 7 رمز مستكشف على شريط المهام. يعد هذا خيارًا سريعًا وذكيًا للتنقل بسرعة إلى ملف مجلد المكتبات (السلوك الافتراضي). ومع ذلك ، إذا كنت لا تحب الإعداد ، فيمكنك تغيير خصائصه لفتح المستكشف في موقع مختلف. هنا دليلنا على
كيفية تعيين Windows 7 Explorer لفتح مجلدك المفضل بشكل افتراضي.
2. تثبيت العناصر على أيقونة شريط مهام مستكشف Windows
لا يقتصر تثبيت العناصر على شريط المهام على مستوى واحد. في الواقع ، كل عنصر مثبت في ملف شريط المهام هو أداة فائقة حيث يمكنك تثبيت العديد من العناصر الفرعية الأخرى. ومن ثم يمكنك تثبيت المزيد من مواقع المجلدات على رمز المستكشف هذا عن طريق سحب العنوان وإفلاته في أيقونة المستكشف.

ثم يمكنك تشغيلها بسرعة من خلال الوصول إلى قائمة jumplist بالنقر بزر الماوس الأيمن.

3. تثبيت المجلدات على شريط المهام
إذا كنت لا تحب الإعداد أعلاه وتريد تجنب النقر فوق jumplist الإضافي ، فيمكنك تثبيت المجلدات على شريط المهام بشكل مستقل. سيعطيك ذلك نقرة واحدة للوصول إلى مجلدك المفضل.
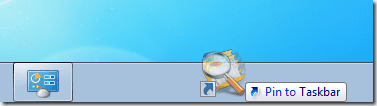
للقيام بذلك ، تحقق من دليلنا المفصل على كيفية تثبيت أي تطبيق أو مجلد على شريط مهام Windows 7.
4. أضف عناصر إلى قسم المفضلة في Explorer
إذا كنت قد لاحظت ، فإن Windows Explorer يتميز بملحق المفضلة قسم حيث لديك اختصارات للمواقع التي من المحتمل أن تستخدمها كثيرًا. باستخدام هذا يمكنك الوصول بسرعة إلى هذه المواقع ، بغض النظر عن مكان وجودك حاليًا.

إذا كان لديك شيء تواصل الوصول إليه بشكل متكرر ، فانتقل إلى هذا الموقع ، وانقر بزر الماوس الأيمن على أيقونة المفضلة و أضف الموقع الحالي إلى المفضلة. ثم ستتمكن من الوصول إلى هذا الموقع بنقرة واحدة.
5. افتح المجلد الحالي من موجه الأوامر
إذا كنت رجل سطر أوامر وتعتمد أكثر على العمل من هذه النهاية ، فيجب أن تعرف أيضًا خدعة فتح دليل العمل الحالي على واجهة المستخدم الرسومية دون تحويل نفسك عن الواجهة.

اقرأ المزيد عن كيفية افتح المجلد الحالي بسرعة على المستكشف من موجه الأوامر.
6. افتح مجلدات محددة باستخدام Run Dialog
هناك بعض المجلدات التي يمكن فتحها بسرعة من قائمة ابدأ. ولكن لدينا حيلة أخرى لمحبي لوحة المفاتيح بحيث يمكنك الوصول إلى المكان الذي تريده دون لمس الماوس.
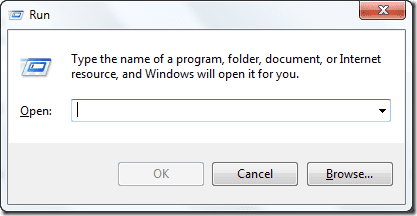
إليك كيفية القيام بذلك افتح مجلدات محددة مثل My Documents و My Computer باستخدام مربع الحوار Run.
7. تكوين الكلمات الأساسية لفتح المجلدات من تشغيل مربع الحوار
أحلى شيء يجب أن يأتي أخيرًا. تصف هذه الطريقة وتتيح لك إنشاء أوامرك الخاصة التي يفهمها مربع الحوار "تشغيل". كل ما عليك فعله هو تذكر ارتباط الأمر بالموقع ، بمعنى الاختصار.
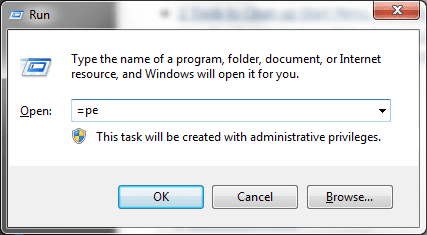
نشر هذا فتح مجلد سيكون مجرد مسألة Win + R وتنفيذ الأمر المرتبط. تحقق من العملية على كيفية استخدام الكلمات الرئيسية لإطلاق أي شيء تقريبًا بسرعة في Windows.
استنتاج
بينما حاولنا جعل القائمة شاملة مع كل ما يدور في خلدنا ، يمكن أن تكون هناك طرق لا حصر لها في نفس السطر. إذا كان لديك شيء فريد كنت تستخدمه وتشعر أنه يجب أن يكون جزءًا من هذه القائمة ، شاركنا في قسم التعليقات. سنكون اكثر من سعداء لتقديم الاضافات.
آخر تحديث في 03 فبراير 2022
قد تحتوي المقالة أعلاه على روابط تابعة تساعد في دعم Guiding Tech. ومع ذلك ، فإنه لا يؤثر على نزاهة التحرير لدينا. يبقى المحتوى غير متحيز وأصيل.



