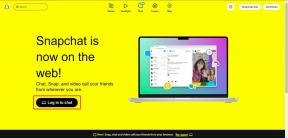3 طرق للتحقق من تنشيط Windows 10
منوعات / / November 28, 2021
إذا كنت تستخدم Windows 10 ، فأنت بحاجة إلى التأكد من أن نسختك من Windows أصلية والتي يمكن تأكيدها عن طريق التحقق من حالة تنشيط Windows. باختصار ، إذا تم تنشيط Windows 10 الخاص بك ، فيمكنك التأكد من أن نسختك من Windows أصلية ولا داعي للقلق. تتمثل فائدة استخدام نسخة أصلية من Windows في أنه يمكنك تلقي تحديثات المنتج والدعم من Microsoft. بدون تحديثات Windows التي تتضمن تحديثات وتصحيحات الأمان ، سيكون نظامك عرضة لجميع أنواع الاستغلال الخارجي وأنا متأكد من عدم رغبة أي مستخدم في أجهزة الكمبيوتر الخاصة به.

إذا قمت بالترقية من Windows 8 أو 8.1 إلى Windows 10 ، فسيكون مفتاح المنتج وتفاصيل التنشيط مستخرج من نظام التشغيل القديم الخاص بك ويتم حفظه على خوادم Microsoft لتنشيط Windows 10 الخاص بك بسهولة. تتمثل إحدى المشكلات الشائعة في تنشيط Windows 10 في أن المستخدمين الذين قاموا بتشغيل تثبيت نظيف لنظام التشغيل Windows 10 بعد الترقية لا يبدو أنهم يقومون بتنشيط نسخة Windows الخاصة بهم. لحسن الحظ ، يحتوي Windows 10 على العديد من الخيارات لتنشيط Windows ، لذلك دون إضاعة أي وقت ، دعنا نرى كيفية التحقق من تنشيط Windows 10 بمساعدة الدليل المدرج أدناه.
محتويات
- 3 طرق للتحقق من تنشيط Windows 10
- الطريقة الأولى: تحقق مما إذا تم تنشيط Windows 10 باستخدام لوحة التحكم
- الطريقة الثانية: تحقق مما إذا تم تنشيط Windows 10 باستخدام الإعدادات
- الطريقة الثالثة: تحقق مما إذا تم تنشيط Windows 10 باستخدام موجه الأوامر
3 طرق للتحقق من تنشيط Windows 10
تاكد من إنشاء نقطة استعادة فقط في حالة حدوث خطأ ما.
الطريقة الأولى: تحقق مما إذا تم تنشيط Windows 10 باستخدام لوحة التحكم
1. اكتب control في Windows Search ثم انقر فوق لوحة التحكم من نتائج البحث.

2. داخل لوحة التحكم ، انقر فوق النظام والأمن ثم انقر فوق نظام.

3. ابحث الآن عن عنوان تنشيط Windows في الجزء السفلي ، إذا كان يقول "تم تنشيط Windows" من ثم تم تنشيط نسختك من Windows بالفعل.

4. إذا كانت تقول "لم يتم تنشيط Windows" ، فأنت بحاجة إلى ذلك اتبع هذا المنشور لتنشيط نسختك من Windows.
الطريقة الثانية: تحقق مما إذا تم تنشيط Windows 10 باستخدام الإعدادات
1. اضغط على مفتاح Windows + I للفتح إعدادات ثم انقر فوق التحديث والأمان.

2. من النافذة اليسرى ، حدد التنشيط.
3. الآن ، ضمن التنشيط ، ستجد معلومات حول ملف إصدار Windows وحالة التنشيط.
4. تحت حالة التنشيط ، إذا كانت تقول "تم تنشيط Windows" أو "يتم تنشيط Windows بترخيص رقمي مرتبط بحساب Microsoft الخاص بك"ثم تم تنشيط نسختك من Windows بالفعل.

5. ولكن إذا كانت تقول "لم يتم تنشيط Windows" ، فأنت بحاجة إلى ذلك قم بتنشيط Windows 10 الخاص بك.
الطريقة الثالثة: تحقق مما إذا تم تنشيط Windows 10 باستخدام موجه الأوامر
1. افتح موجه الأوامر. يمكن للمستخدم تنفيذ هذه الخطوة من خلال البحث عن "cmd" ثم اضغط على Enter.

2. اكتب الأمر التالي في cmd واضغط على Enter:
slmgr.vbs / xpr
3. سيتم فتح رسالة منبثقة ، والتي سيعرض لك حالة تنشيط Windows الخاص بك.
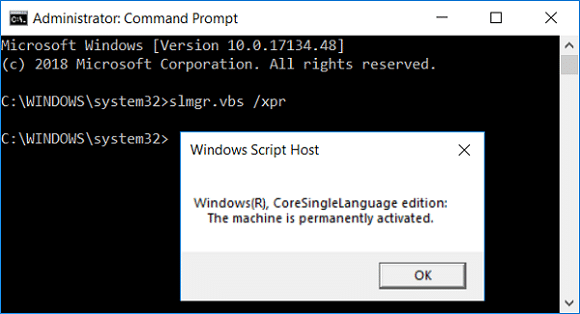
4. إذا كانت المطالبات تقول "يتم تنشيط الجهاز بشكل دائم." من ثم تم تنشيط نسختك من Windows.
5. ولكن إذا كانت المطالبات تقول "خطأ: مفتاح المنتج غير موجود."فأنت بحاجة إلى قم بتنشيط نسختك من Windows 10.
موصى به:
- تمكين أو تعطيل مركز العمل في نظام التشغيل Windows 10
- كيفية تنشيط Windows 10 بدون أي برامج
- تمكين أو تعطيل تأثيرات الشفافية في Windows 10
- كيفية تغيير نوع حساب المستخدم في Windows 10
هذا كل ما تعلمته بنجاح كيفية التحقق من تنشيط Windows 10 ولكن إذا كان لا يزال لديك أي أسئلة بخصوص هذا البرنامج التعليمي ، فلا تتردد في طرحها في قسم التعليقات.