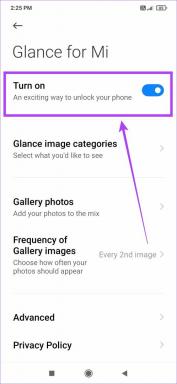كيفية الترحيل إلى SSD دون إعادة تثبيت Windows
منوعات / / February 12, 2022
حصلت مؤخرًا على SSD لجهاز الكمبيوتر الخاص بي ، لذلك كنت أواجه الكدح لإعادة تثبيت Windows مرة أخرى. أقوم بإعادة تثبيت Windows كل 6 أشهر أو نحو ذلك لأنه بعد هذا الوقت الطويل من الاستخدام ، أصبح لديك برامج متعددة & برامج التشغيل المراد تثبيتها / إلغاء التثبيت تجعل جهاز الكمبيوتر يرمي بأخطاء عشوائية ويفسد السجل والنظام الخاص بي عناصر. لكنني أجريت إعادة تثبيت في فبراير فقط ولم أكن في حالة مزاجية لإجراء هذه العملية مرة أخرى. لذلك قررت نقل نظام التشغيل الخاص بي إلى SSD كما هو.
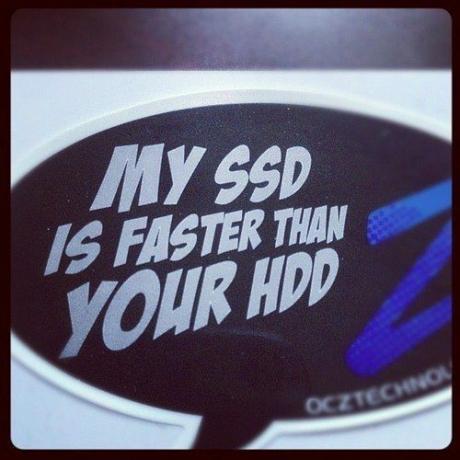
يتم استخدام وظيفة Disk Clone لتنفيذ ذلك. لذلك دعونا نلقي نظرة على كيفية القيام بذلك. قبل أن نبدأ ، كإجراء وقائي ، قم بعمل نسخة احتياطية من بياناتك على محرك الأقراص C: و ديفراغ محرك الأقراص الخاص بك.
نصيحة رائعة: مرتبك بين SSD و HDD ولماذا يوصي الجميع بالترقية إلى SSD؟ نحن هنا من أجل تساعدك على الفهم.
الخطوة 1: بادئ ذي بدء ، اذهب إلى جهاز الكمبيوتر الخاص بي وتحقق من حجم محرك الأقراص C:. إذا كان يناسب SSD الخاص بك ، فكل شيء على ما يرام وجيد. خلاف ذلك ، سوف يكون لديك حذف بعض الملفات منه لإفساح المجال. تتمثل إحدى طرق تقليص حجم محرك الأقراص C: في نقل ملف المستخدمون المجلدات إلى محرك أقراص آخر.

لنقل مجلدات المستخدمين ، قم بإنشاء مجلد في موقع آخر ، وافتح ملف ج: قيادة> الخاص بك اسم االمستخدم مجلد> انقر بزر الماوس الأيمن فوق كل منهم (الوثائق والموسيقى والصور) ، انقر فوق P.roperties وتحت موقع علامة التبويب ، انقر فوق نقل وحدد المجلد الذي أنشأته.
الخطوة 2: هناك العديد من التطبيقات لـ استنساخ القرص، ولكن EaseUS ToDo Backup سهل الاستخدام ولديه خيار للاستنساخ على وجه التحديد إلى محركات أقراص الحالة الصلبة. تحميل EaseUS ToDo Backup وتثبيته. افتح التطبيق وانقر فوق استنساخ على الجانب الأيمن العلوي.

الخطوه 3: حدد محرك Windows الخاص بك وانقر فوق التالي.
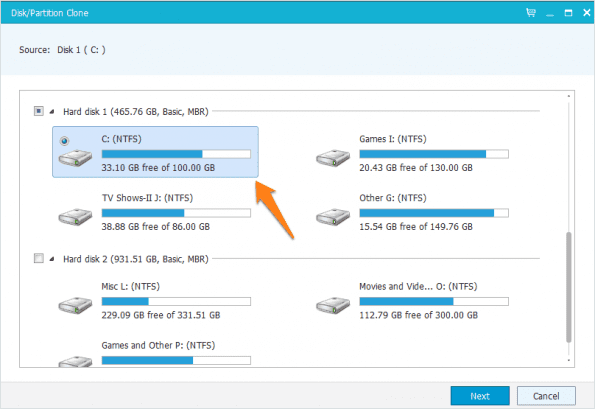
الخطوة الرابعة: سيطلب الآن محرك الأقراص المستهدف ، وهو SSD الخاص بك ، لنسخ محتويات محرك الأقراص C: الخاص بك. تأكد من تحديد ملف تحسين SSD الخيار في الجزء السفلي الأيسر من النافذة. حدد SSD الخاص بك وانقر فوق التالي.

إذا تلقيت رسالة تفيد بأن محرك الأقراص المصدر كبير جدًا ، فسيتعين عليك تقليل محتويات محرك Windows بشكل أكبر.
الخطوة الخامسة: بمجرد انتهاء العملية ، قم بالتمهيد من SSD ، إما عن طريق تحديده من قائمة التمهيد أو عن طريق تغيير ترتيب محرك الأقراص في BIOS الخاص بك. بمجرد التمهيد بنجاح في Windows ، احذف البيانات من محرك Windows القديم.
الخطوة السادسة: نحتاج أيضًا إلى التأكد من قيام Windows بإيقاف تشغيل إلغاء التجزئة لـ SSD الخاص بك. إذا كنت تستخدم Windows 7 ، فما عليك سوى إعادة تشغيل فهرس تجربة Windows حتى يتعرف Windows على أن محرك الأقراص الجديد هو SSD ويقوم بإيقاف تشغيل Defrag. لمستخدمي Windows 8 و 8.1 ، ابحث عن قم بإلغاء تجزئة محركات الأقراص وتحسينها وتحقق مما إذا كان يظهر X٪ مقصوص ضد SSD الخاص بك.
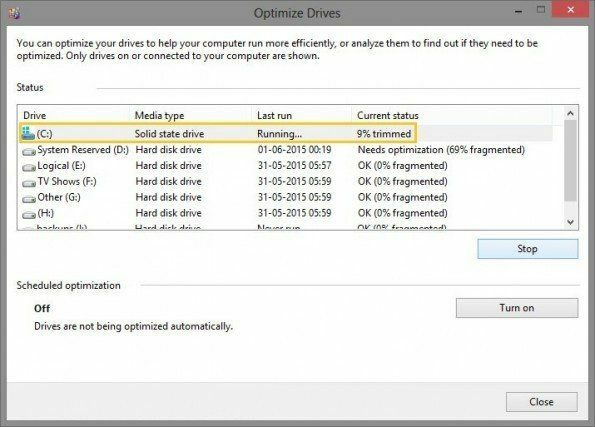
نحتاج أيضًا إلى التحقق مما إذا كان الأمر TRIM ممكّنًا أم لا. فقط مفتوحة CMD واكتب:
استعلام سلوك fsutil معطل
إذا حصلت على 0 ، فسيتم تمكينه ، وإذا حصلت على 1 فلن يكون كذلك. إذا حصلت على 1 ، فاكتشف ما إذا كان SSD الخاص بك يدعم TRIM أم لا.

أخيرًا ، إذا حدث خطأ ما ولم تتمكن من التمهيد ، فأنت تعرف أين تجد المساعدة.
استنتاج
إعادة تثبيت Windows ، فإن السائقين، و كل برامجك دائما ممل. في الماضي أوضحنا لك كيفية القيام بذلك استعادة ويندوز الخاص بك كما هو الآن أنت تعرف أيضًا كيف يمكنك نقل تثبيت Windows الخاص بك من محرك أقراص إلى آخر. علاوة على ذلك ، لا تقتصر هذه الطريقة على SSD فحسب ، بل ستعمل أيضًا على محركات الأقراص الثابتة التقليدية.
آخر تحديث في 02 فبراير 2022
قد تحتوي المقالة أعلاه على روابط تابعة تساعد في دعم Guiding Tech. ومع ذلك ، فإنه لا يؤثر على نزاهة التحرير لدينا. يبقى المحتوى غير متحيز وأصيل.