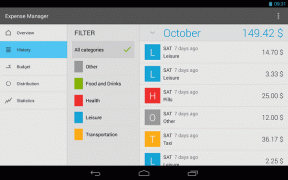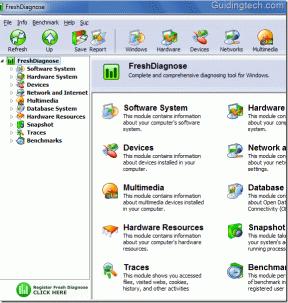كيفية الاستفادة الكاملة من الشريط الجانبي لـ Finder على جهاز Mac الخاص بك
منوعات / / February 12, 2022
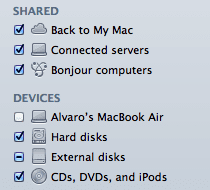
يعد الشريط الجانبي لـ Finder بسهولة أحد أكثر العناصر التي يتم التقليل من شأنها في جهاز Mac. ومع ذلك ، فهي أيضًا واحدة من أكثرها فائدة ، حيث إنها توجد هناك مباشرة في كل نافذة Finder ، والتي يفتحها مستخدم Mac العادي عدة مرات خلال اليوم.
نظرًا لسهولة الوصول هذه ، من المهم جدًا الاستفادة الكاملة من كل ما يقدمه الشريط الجانبي لـ Finder ، ولهذا نقدم لك هنا بعض النصائح لتحقيق أقصى استفادة منه.
دعونا نتعرف عليهم.
أضف أي عنصر إلى الشريط الجانبي لـ Finder
واحدة من الفوائد الهائلة لـ Finder هي أنه كلما أردت ذلك افتح نافذة Finder، فهو يتيح لك الوصول الفوري إلى بعض أهم مناطق النظام ، مثل مجلدات الصور والأفلام وحتى مجلد المستخدم الخاص بك.
ومع ذلك ، هل تعلم أنه يمكنك إضافة أي ملف أو مجلد من جهاز Mac الخاص بك إلى هذا الشريط الجانبي بدلاً من الاستقرار على العناصر المعروضة كعناصر افتراضية؟
للقيام بذلك ، ما عليك سوى تحديد أي عنصر على جهاز Mac الخاص بك أثناء استخدام Finder والضغط على Command + T اختصار لوحة المفاتيح.
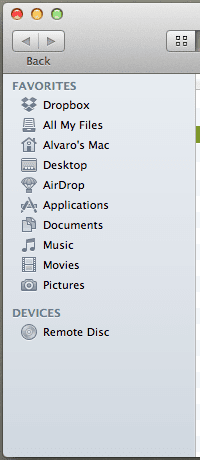
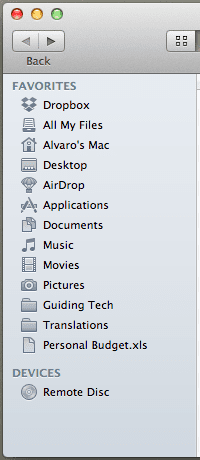
قد يكون هذا مناسبًا جدًا عندما تتصفح جهاز Mac الخاص بك وتتعثر في ملف مهم ولا تريد المخاطرة بنسيان مكانه. يمكن أن يكون مفيدًا للغاية أيضًا في الاحتفاظ بهذا الملف أو المجلد الفائق الأهمية دائمًا في الأفق عندما يتعين عليك العمل معه.
قم بتغيير العناصر المخصصة في الشريط الجانبي لـ Finder
كما ذكرنا أعلاه ، يضع OS X بعض العناصر كإعداد افتراضي على الشريط الجانبي لـ Finder. ومع ذلك ، فهذه ليست العناصر الوحيدة التي يمكن وضعها هناك. في الواقع ، يترك OS X عددًا غير قليل من العناصر المهمة خارج الشريط الجانبي والتي قد لا يكتشفها المستخدمون أبدًا. لعرضها جميعًا وتخصيص العناصر الافتراضية التي ستظهر على الشريط الجانبي لـ Finder ، انتقل إلى قائمة Finder في شريط القائمة وحدد التفضيلات.
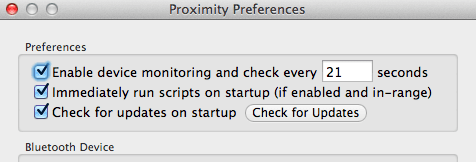
في النافذة التي تظهر ، انقر فوق علامة التبويب الثالثة المسماة الشريط الجانبي وستكون قادرًا على ضبط العناصر الموجودة على الشريط الجانبي لـ Finder لتناسب احتياجاتك بشكل أفضل.

ملاحظة مهمة: لا تنسى أن تسحب هذا الإدخال الماضي، حيث أوضحنا لك بالفعل كيفية إنشاء مجلدات ذكية على جهاز Mac الخاص بك وكيفية وضعها على الشريط الجانبي لـ Finder.
استخدام وإدارة قسم الشريط الجانبي "كل ملفاتي"
أحد الإضافات الأكثر إثارة للاهتمام إلى شريط Finder الجانبي في أحدث إصدار من OS X هو قسم "All My Files" في الجزء العلوي منه. بينما قد لا يكون من المنطقي في البداية التعامل مع جميع ملفاتك ، فإن هذا العنصر يعمل في الواقع كملف مرشح على مستوى النظام يتم تعيينه افتراضيًا لإظهار جميع العناصر الخاصة بك بترتيب زمني ، مما يجعلها حقًا من السهل العثور على أي ملفات حديثة على جهاز Mac الخاص بك بغض النظر عن مكان وجودهم.
لاستخدامه بشكل أكثر فاعلية ، يمكنك الاستفادة من شريط الأدوات في أي نافذة Finder. ما عليك سوى تحديد ملف كل ملفاتي البند وعلى رأي في شريط الأدوات ، حدد خيار العرض الثالث ، وهو ملف عرض العمود.

بالإضافة إلى ذلك ، يمكنك أيضًا النقر فوق ملف رتب لتخصيص الطريقة التي سيقوم بها هذا القسم بتصفية ملفاتك.

باستخدام كلاهما ، يمكنك الحصول على مرشح قوي جدًا لجميع ملفاتك الحديثة مباشرة على الشريط الجانبي لـ Finder.
نصيحة: يمكنك أيضًا استخدام هذا القسم من الشريط الجانبي للبحث في ملفاتك. للقيام بذلك ، فقط انقر بزر الماوس الأيمن فوقه وحدد ملف إظهار معايير البحث الخيار الذي سيسمح لك بذلك.
ها أنت ذا. إنه لأمر مدهش حقًا معرفة مقدار ما يمكنك القيام به من الشريط الجانبي لـ Finder ، أليس كذلك؟ لا تتردد في استكشاف هذه النصائح وستجد بالتأكيد شيئًا يوفر لك الوقت. يتمتع!
آخر تحديث في 03 فبراير 2022
قد تحتوي المقالة أعلاه على روابط تابعة تساعد في دعم Guiding Tech. ومع ذلك ، فإنه لا يؤثر على نزاهة التحرير لدينا. يبقى المحتوى غير متحيز وأصيل.