إصلاح الوسائط لا يمكن تحميلها خطأ في جوجل كروم
منوعات / / November 28, 2021
ماذا تفعل عندما تريد البحث عن شيء لا تعرفه ، يمكن أن يكون أحدث فيديو فيروسي أو أفضل هاتف ذكي أو جمع معلومات لمشروع ما ، هل أنت محق في محرك بحث Google؟ في عصر اليوم ، لا تحتاج Google إلى تفسير ؛ لقد سمع عنه الجميع تقريبًا أو استخدموه على الأرجح. إنه محرك البحث الأكثر استخدامًا عندما تريد معرفة شيء ما ، ويمكن أن يكون الشيء أي شيء. لا عجب أنه مع عدد الميزات التي يقدمها Google Chrome ، فهو أحد أشهر محركات البحث. لكن في بعض الأحيان أثناء التصفح على هذا محرك بحث مشهور، يمكن أن تكون هناك مشكلات لا تستطيع حتى Google حلها. مشاكل مثل الوسائط لا يمكن تحميلها خطأ في Google Chrome.
نحن بحاجة إلى Google بقدر ما نحتاج إليه هواتف Android الخاصة بنا لجعل مهامنا اليومية أسهل. يميل الناس أحيانًا إلى تحويل google إلى طبيب من خلال ذكر الأعراض والبحث عن المرض. ومع ذلك ، هذا شيء لا تستطيع Google حله ، وتحتاج بالفعل إلى زيارة الطبيب. وبالتالي ، فقد كتبنا هذه المقالة لمساعدتك في الخطأ الشهير "تعذر تحميل الوسائط خطأ في Google Chrome".
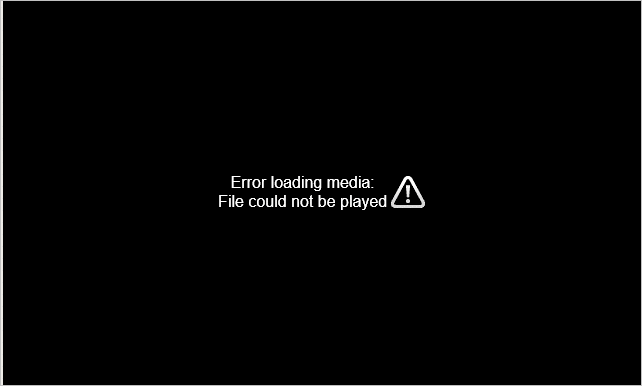
محتويات
- إصلاح الوسائط لا يمكن تحميلها خطأ في جوجل كروم
- طرق لإصلاح "تعذر تحميل الوسائط خطأ في Google Chrome".
- 1) عن طريق تحديث متصفح الويب الخاص بك
- # الطريقة الأولى: إذا كنت تستخدم Google Chrome على هاتف Android الخاص بك:
- # الطريقة الثانية: إذا كنت تستخدم Google Chrome على جهاز الكمبيوتر الخاص بك
- 2) عن طريق مسح ملفات تعريف الارتباط وذاكرة التخزين المؤقت
- 3) عن طريق تعطيل Adblocker من صفحة الويب
- 4) استخدام متصفحات الويب الأخرى
إصلاح الوسائط لا يمكن تحميلها خطأ في جوجل كروم
لقد مررنا جميعًا بموقف نريد فيه مشاهدة مقطع فيديو على Google Chrome. ومع ذلك ، لا يزال المتصفح غير قادر على تشغيله ، ويؤدي ذلك إلى ظهور رسالة على شاشتنا تفيد بأن الوسائط لا يمكنها ذلك يتم تحميلها ، على الرغم من عدم وجود سبب واحد وراء ذلك ، وبالتالي حتى متصفحك لا يمكنه إخبارك عن ملف نفس. في بعض الأحيان ، يمكن أن يكون تنسيق الملف الذي لا يدعمه المتصفح ، أو الخطأ في الاتصال أو لأن الخادم لا يعمل بشكل صحيح ، أي شيء. ولا توجد طريقة للمتابعة ومشاهدة الفيديو الخاص بك إلا إذا قمت بإصلاح الخطأ. لقد ذكرنا هنا عدة طرق لإصلاح خطأ تعذر تحميل الوسائط في Google Chrome ومشاهدة الفيديو دون أي تعقيدات.
طرق لإصلاح "تعذر تحميل الوسائط خطأ في Google Chrome".
رغم أنه في الوقت الذي يظهر فيه الخطأ على شاشتك ، قد يبدو الأمر وكأنه مشكلة يصعب حلها ، ولكن يمكن حلها بسهولة باستخدام الطرق الصحيحة التي سنتحدث عنها في هذه المقالة. اعتمادًا على المشكلات ، وجدنا حوالي أربع طرق لإصلاح خطأ تعذر تحميل الوسائط في Google Chrome.
1) عن طريق تحديث متصفح الويب الخاص بك
في كثير من الأحيان نستمر في استخدام متصفحنا دون تحديثه. ينتج عن هذا عمل المستخدم على الإصدار الأقدم من Google Chrome. قد يكون للملف الذي نريد تشغيله تنسيق لا يمكن تحميله إلا في أحدث إصدار من متصفح الويب الخاص بنا ؛ ومن ثم فمن المهم التحديث إلى أحدث إصدار من جوجل كروم وحاول تحميل الفيديو مرة أخرى في هذا الإصدار المحدث.
لا تحتاج إلى أن تكون جيدًا في الأمور التقنية للقيام بذلك ، لأنه من السهل جدًا تحديث Google Chrome ويتطلب أيضًا معرفة أساسية جدًا. إليك كيفية تحديث Google Chrome:
# الطريقة الأولى: إذا كنت تستخدم Google Chrome على هاتف Android الخاص بك:
1. فقط افتح Google Chrome

2. اضغط على النقاط الثلاث التي تراها في الزاوية اليمنى العليا من شاشتك

3. اذهب للاعدادات
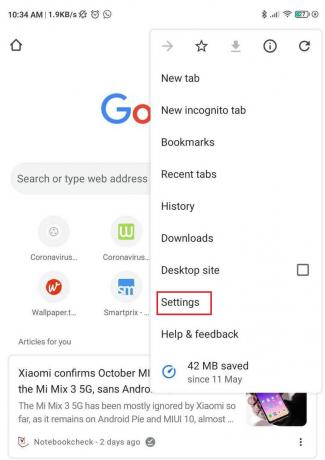
4. قم بالتمرير لأسفل وانقر فوق حول google
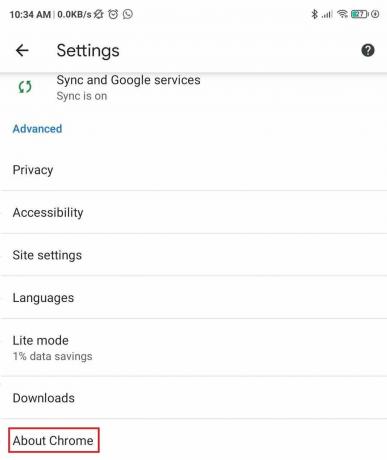
5. إذا كان هناك تحديث متاح ، فستظهر Google بنفسها ، ويمكنك النقر فوق التحديث.
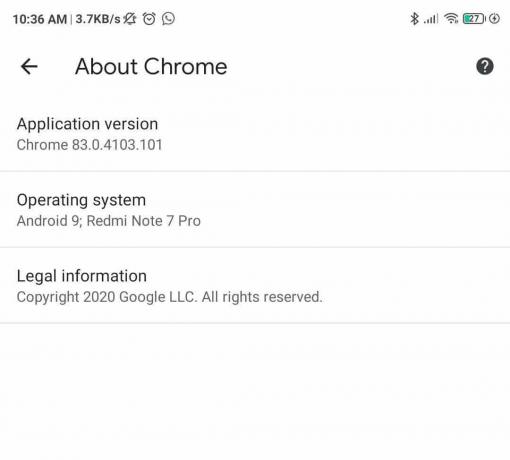
في معظم الأحيان ، إذا كان لديك تحديث تلقائي ، فسيحصل متصفحك على التحديثات بمجرد اتصاله بشبكة Wi-Fi.
# الطريقة الثانية: إذا كنت تستخدم Google Chrome على جهاز الكمبيوتر الخاص بك
1. افتح جوجل كروم
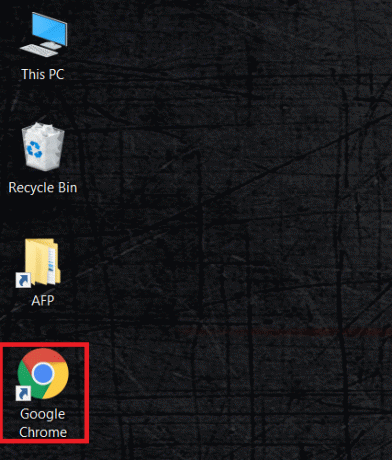
2. اضغط على النقاط الثلاث التي تراها في الزاوية اليمنى العليا من شاشتك ثم gس إلى الإعدادات.

3. انقر فوق حول Chrome
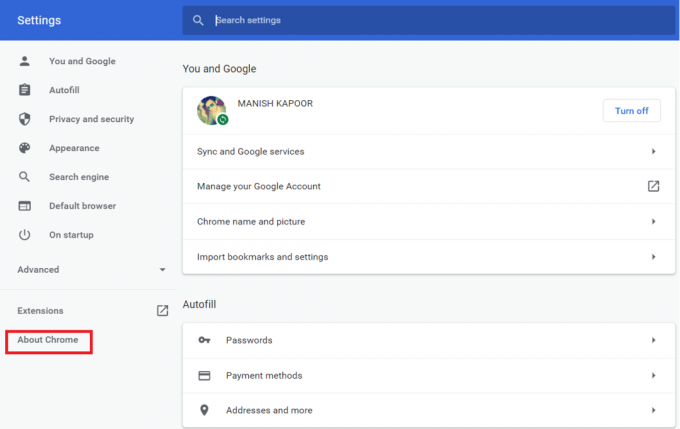
4. ثم انقر فوق "تحديث" إذا كان التحديث متاحًا.
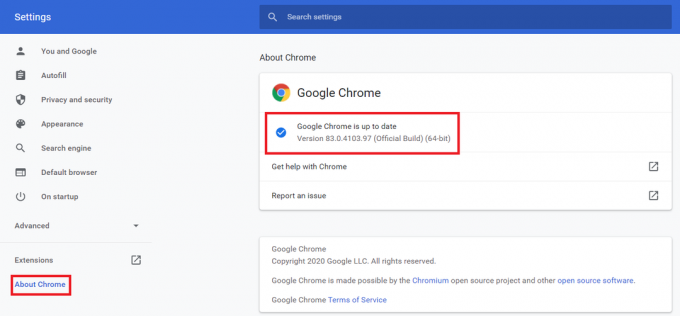
وبالتالي يمكنك بسهولة تحديث متصفحك ومعرفة ما إذا كان الفيديو يعمل. على الرغم من أن إصدار Google Chrome ليس هو المشكلة في بعض الأحيان ، ولهذا ، نحتاج إلى تجربة طرق أخرى.
اقرأ أيضا:أفضل 24 برنامج تشفير لنظام التشغيل Windows (2020)
2) عن طريق مسح ملفات تعريف الارتباط وذاكرة التخزين المؤقت
في كثير من الأحيان ، لا يعتاد معظمنا على محو سجل متصفحنا ، وهذا يؤدي إلى تخزين العديد من المواقع القديمة ملفات تعريف الارتباط وذاكرة التخزين المؤقت. يمكن أن تؤدي ملفات تعريف الارتباط وذاكرة التخزين المؤقت القديمة أيضًا إلى ظهور الخطأ "تعذر تحميل الوسائط في Google Chrome" منذ أن أصبح قديمًا ؛ لا تعمل بشكل جيد وتتسبب في حدوث أخطاء غير ضرورية. في معظم الأحيان ، إذا تلقيت رسالة تفيد بتعذر تحميل الفيديو لأن تنسيق الملف غير مدعوم ، فمن المحتمل أن يكون ذلك بسبب ملفات تعريف الارتباط وذاكرة التخزين المؤقت.
يعد مسح ملفات تعريف الارتباط وذاكرة التخزين المؤقت أمرًا سهلاً حقًا ويمكن القيام به باستخدام هذه الخطوات البسيطة:
1. اذهب إلى الإعدادات

2. انقر فوق خيارات متقدمة ثم ضمن خيار الخصوصية والأمان ، انقر فوق محو بيانات التصفح.
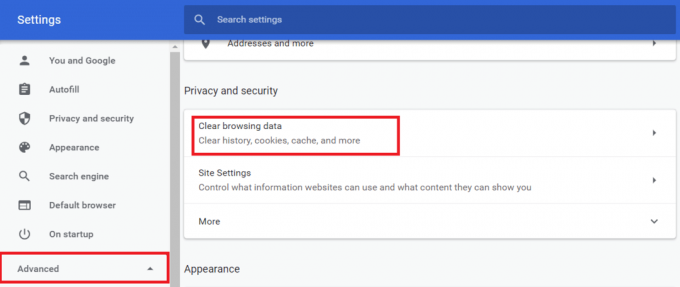
3. حدد جميع ملفات تعريف الارتباط وذاكرة التخزين المؤقت من القائمة وأخيراً امسح جميع بيانات التصفح
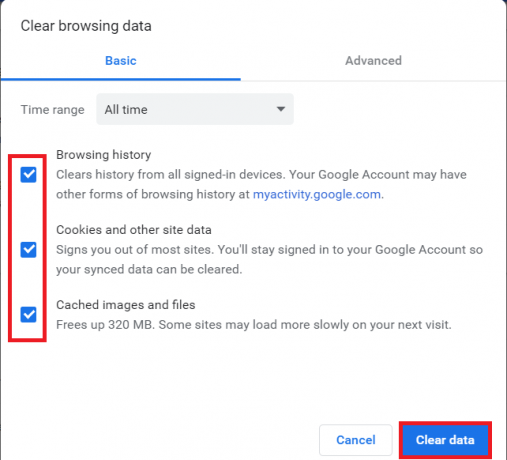
ومن ثم فإنه من السهل مسح ملفات تعريف الارتباط وذاكرة التخزين المؤقت ويحدث أن يكون مفيدًا في معظم الأوقات. حتى إذا لم ينجح الأمر ، فلا يزال بإمكاننا تجربة بعض الطرق الأخرى.
3) عن طريق تعطيل Adblocker من صفحة الويب
بينما تمنع أدوات حظر الإعلانات متصفحنا من فتح أو تنزيل صفحة ويب أو تطبيقات غير ضرورية ، في كثير من الأحيان ، يمكن أن يكون السبب وراء خطأ عدم تحميل الوسائط في Google Chrome.
يستخدم معظم مشغلات الفيديو والمضيفين رسالة الخطأ كأسلوب لجعل الأشخاص يقومون بتعطيل ملحق أو برنامج Adblocking. وبالتالي ، عندما يكتشف مشرفو المواقع أي برنامج أو امتداد لحظر الإعلانات ، فإنهم يرسلون على الفور الرسالة أو الخطأ في تحميل الوسائط بحيث يمكنك تعطيل Adblocker. إذا كانت هذه هي حالة حدوث خطأ في تحميل ملف الوسائط الخاص بك ، فإن تعطيل Adblocker هو الحل الأنسب
باتباع الخطوات الواردة أدناه ، يمكنك بسهولة تعطيل Adblocker من صفحة الويب الخاصة بك.
- افتح صفحة الويب حيث لا يمكنك تحميل ملف الوسائط المطلوب.
- اضغط على برنامج Adblocker و انقر فوق تعطيل Adblocker.

4) استخدام متصفحات الويب الأخرى
الآن ، عندما جربت جميع الطرق الثلاثة المذكورة أعلاه ولم ينجح أي منها في التحميل الوسائط على Google Chrome ، فإن أفضل حل ممكن يتبقى لك هو التبديل إلى شبكة ويب مختلفة المتصفح. هناك العديد من متصفحات الويب الجيدة الأخرى بخلاف google chrome ، مثل موزيلا فايرفوكس، متصفح UC ، إلخ. يمكنك دائمًا محاولة تحميل الوسائط الخاصة بك على هذه المتصفحات.
موصى به: أفضل 15 VPN لجوجل كروم للوصول إلى المواقع المحظورة
ومن ثم كانت هذه أفضل الحلول الممكنة لحل أو إصلاح الخطأ "تعذر تحميل الوسائط في Google Chrome.



